Samsung Galaxy S7 has given up some classic features of SD card and introduced some new functions. Today, we have selected some of them and deliver a detailed introduction. Here is what you should know about SD card on Galaxy S7 and manage its data.
1. No Adoptable Option
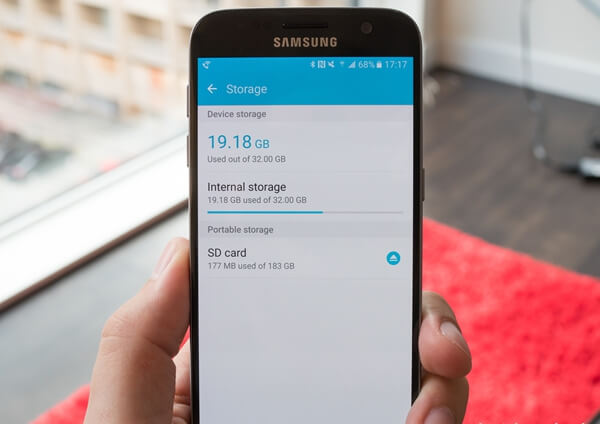
Although Galaxy S7 and S7 Edge are running on Android 6.0, they are missing the big feature – “adoptable storage”. This changes the way SD cards interact with the Android system. Without adoptable storage, the Galaxy S7 will fail to insert with an external SD card. In another word, you cannot extend the internal storage to create one, larger storage area or make it an integral part of the internal storage. They are separated.
2. Not Every App Can be Moved to the SD Card
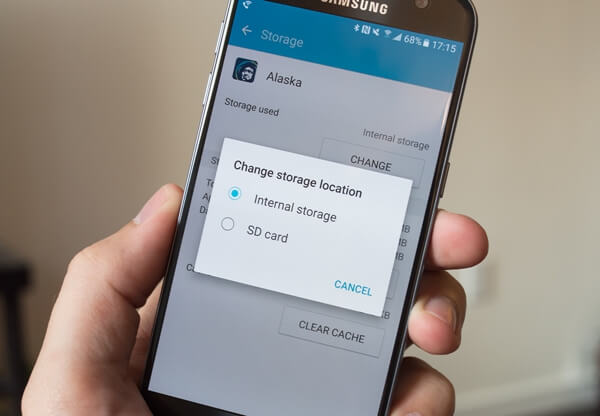
The SD card is popular mostly because Android users want to move the applications and free up the internal storage of their Android phone. But, Samsung Galaxy S7 will give up this feature. You will not able to move some of the applications to the SD card to relieve your Android. Large apps such as Android games will only let you move only a small portion of the app or some of its data to the SD card.
3. Removing Your SD Card Also Removes the SIM

Samsung Galaxy S7 combines SD card and SIM slot together. If you remove the SD card for data transfer, data backup, data management, etc., you will also remove your SIM together. That is to say, when the SD card is out, and you want to call your friends, you need to replace the tray with just the SIM.
That means if you're going to want to use your phone for calls and data while the SD card is out, you'll have to replace the tray with just the SIM
4. Pictures and Videos Saves to the Card by Default
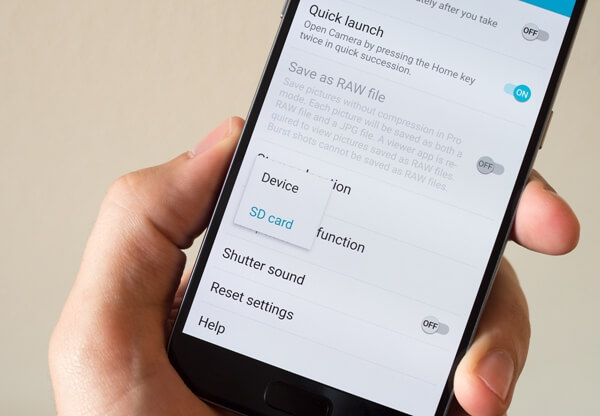
Once you insert an SD card into your Samsung Galaxy S7, this extra storage will be utilized. And the SD card can be used to store your videos and pictures by default. The first time you run the camera application after putting an SD card in your Galaxy S7, you will be prompted that the SD card will be set as the default storage place for pictures and videos. If you select to agree this option, the Gallery will create a separate folder for your files. If you do not want your images and videos stored to the SD card, it is a simple switch in the Settings app.
5. SD Delivers Fast Performance

Many users concern about the speed of external storage. Now you do not have to worry the performance of the SD card. Even a moderately new SD card outpaces the phone’s ability to read and write data at high speed. However, there is only a place to be worried – recording UHD or HDR video requires high speed from your Samsung SD card. And Samsung does not allow you to choose whether to record to the SD card for just videos or not. If you would like to record great UHD video of best quality, a top-end SD card is required.
6. SD Card Can Be Completely Encrypted For Safety
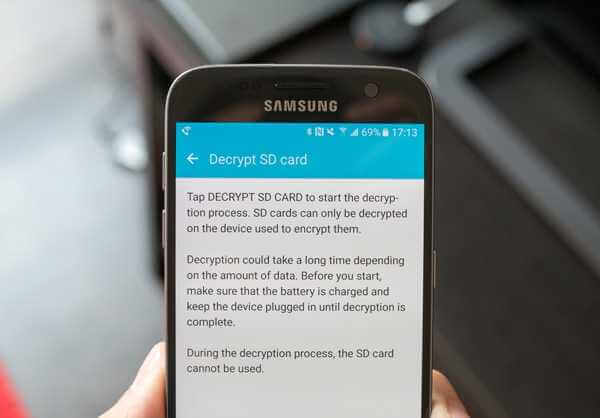
Samsung Galaxy S7’s internal storage is encrypted by default. However, if you insert an SD card into the device and Android data is put on it, the card can be read by anyone. Luckily, you have the “Lock screen and security” option, where you can fully encrypt your SD card. This can protect your Android data from being peeped by others. With the SD encrypted, data is unreadable even if the card is removed and inserted into the other devices.
But the disadvantage is that if your SD is encrypted and the phone dies, you will fail to unlock the card and access your Android data.
7. SD Card Data Lost? How to Retrieve the Files

When you save lots of files on memroy card, you may delete some data without caution, inluding your photos & videos by digital camera, WhatsApp media files on SD card, etc. Get FonePaw Data Recovery (opens new window) on your computer or laptop to scan your SD card files. Therefore, put your card into card reader to get the memory card connected with FonePaw. The lost files or existing data can be recovered by this file recovery wizard but as for the lost data, please stop using the memory card lest the data is covered by the newly-written data.



















