Formatting a hard drive is to wipe out all the data from the drive so as to set up a new file system for the operating system to write and read. Fortunately, formatting a hard drive does not actually erase all the data from the hard drive, and a space will be marked to store the file data that can be written by Windows before being overwritten. That means it's possible to recover data from a formatted hard drive, when no data has been backed up before.
In this case, you can employ a data recovery tool - FonePaw Hard Drive Recovery (opens new window) to retrieve the files that you need from the formatted hard drive or try it to export the data to PC as a backup. With FonePaw Data Recovery, just a few steps can successfully restore the data from the formatted hard drive on Windows 10/8/7.

Method 1. How to Format A New Hard Drive on Windows 10/8/7
When a completely new hard drive is installed in the computer, it might not show on the File Explorer. If you want to format your new hard drive on Windows 10/8/7, you can reach the result with Disk Management.
Right-click "My Computer" and choose "Manage".
Expand "Storage" to select "Disk Management".
Locate the target hard drive and right-click on it to choose "format..."
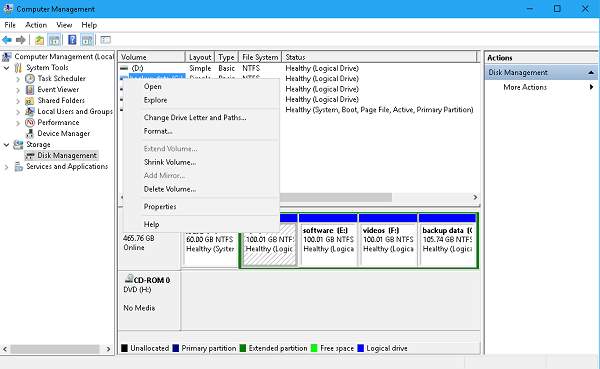
- In the pop-up window, type the name for the drive in the textbox of the "Volume label" > enable "NTFS" for "File System" and "Default" for "Allocation Unit Size" > check "Perform quick format" option.
NOTE. By default, "Perform quick format" option is checked by Windows. You can uncheck the box to have a thorough error checking, but the error checking process may take a long time.
- After that, just click on "OK" and close the window. When the format counter has reached 100%, the format is finished.
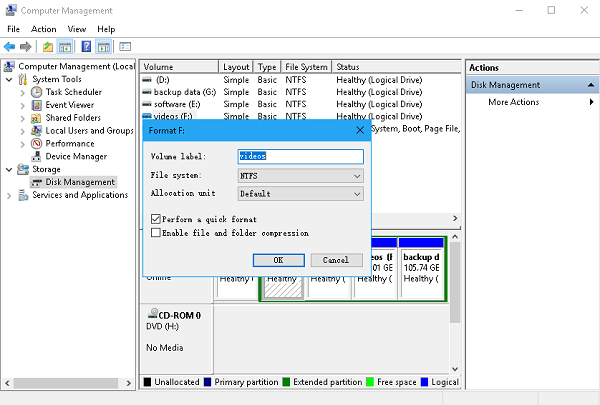
Method 2. How to Reformat Hard Drive
Additionally, you might want to format your hard drive in order to free up the space of the hard drive or to completely erase the data in it. To reformat the external or internal hard drive on Windows 10/8/7, please follow the steps below.
STEP 1. Open "File Explorer" and go to "This PC".
STEP 2. Right-click on the hard drive you want to reformat in File Explorer, and select "Format...".
STEP 3. In the "Format" window, several format options are shown.
- The first option shows the capacity of the selected drive.
- "NTFS" is selected in "File System" by default.
- "Allocation unit size" option shows the maximum cluster size on the drive.
- "Restore device defaults" button can restore your PC to the default state no matter what drive is selected.
STEP 4. Type the drive name in "Volume label".
STEP 5. After all format settings, click the "Start" button to continue the process.
STEP 6. When the format is completed, a warning message will be shown up. Just click "OK" for confirmation.
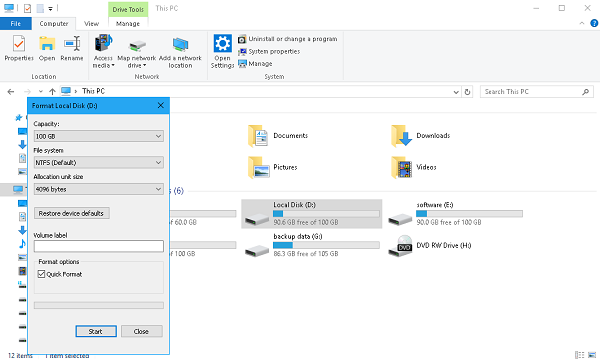
Method 3. Format Hard Drive from Command Prompt
What's more, formatting hard drive on Windows 10/8/7 from Command Prompt is workable when your hard drive is inaccessible.
STEP 1. Right-click on the Start icon to open "Command Prompt(Admin)".
STEP 2. Type "diskpart" and press Enter key on the "Command Prompt".
STEP 3. At the DISKPART prompt, enter "list disk".And then, all the disk drives will be listed on the window.
STEP 4. Mark down the number of the disk that you want to format. Next, type "select disk+[disk number]" at the DISKPART prompt and press Enter key.
STEP 5. Type "clean" at the DISKPART prompt and press Enter key to erase all the data in the selected disk.
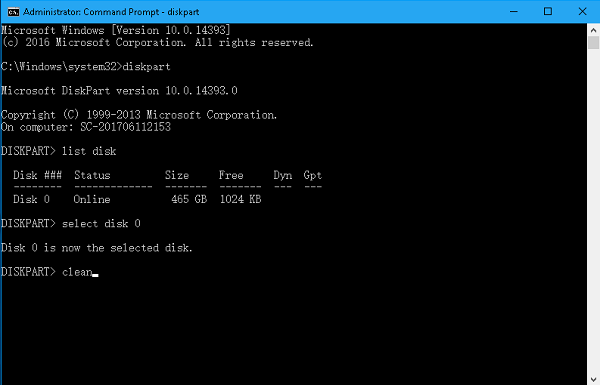
STEP 6. Then, type "create partition primary" to create the specified partition.
STEP 7. Next, enter format fs=ntfs (or format fs=exfat) at the DISKPART prompt and press Enter.
STEP 8. At the DISKPART prompt, enter "assign" to finish the format.
Method 4. How to Format C Drive on Windows
As we know, the operating system is installed on the C drive, so common methods to format other drives on Windows 10/8/7 are not usable. Here we list 3 easy ways to help you format C drive.
- Format C drive from a Windows setup disc.
NOTE. It is available to Windows 10/8/7/Vista.
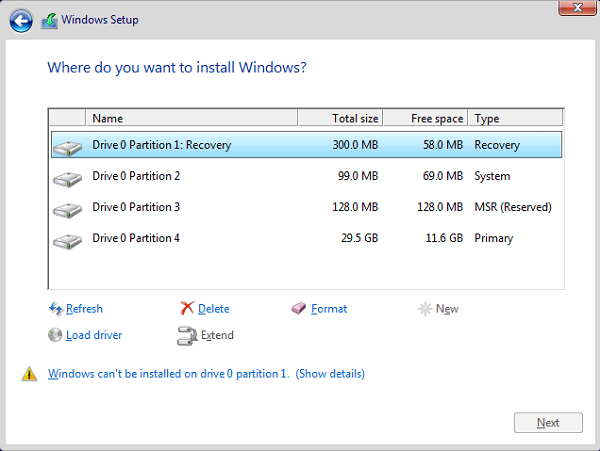
Format C drive using a System Repair Disc.
Format C drive using the format command from Recovery Console.
NOTE. Make sure you have Windows XP or Windows 2000 on your C drive.
Formatting a hard drive is not really tough task if you have read this article. Please comment below to let us know if you successfully format your hard drive.



















