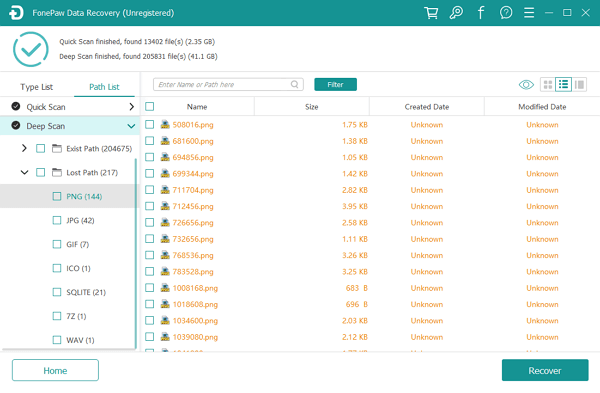As for Android phone, internal memory and external memory working together can make your device with higher availability. With the improvement of the space of internal memory, lots of smartphones own at least 16GB which seems that it is enough to save the daily data while this thought is too innocent because nowadays people have more and more demand for device's space and the pre-installed apps always take up part of the phone memory. That is to say, SD card is still what people need so Samsung Galaxy S9/S7 also supports the external card with expanding storage by about 200GB. Nevertheless, should that happen, the MicroSD Card cannot be recognized by the Android device. How comes?
Not only one user complained about such troubles with us, so here offers the following tricks to deal with that predicament.
Part 1. Troubleshooting for Detecting SD Card
[Solution A] Keep Your SD Card Clean
This method is suitable for those users whose card is covered with dirt. Try to follow these steps:
- Power off the phone and then take the card off the device.
- Find a clean eraser to rub the copper part on your MicroSD card but please be careful to do this.
- Insert it back to the card slot and turn the Android phone on after you get it clean enough.

[Solution B] Erase Your MicroSD Card
When the Solution A cannot fix your case, please try this one that is workable for most cases. Detailed Steps:
Tap "Settings" on the homepage on your Android.
Move to "Storage" to find out "Erase SD card".
Just tap that option to remove all data on your external card.
Tips: If those data on the card, it is suggested that you should do a backup before operating this method.
[Solution C] Diagnose Your Card with Computer
In this solution, you have to use the PC to check your SD card firstly. Thus, what you should prepare is: a PC; the SD card; card reader.
Get your smartphone and PC connected via the USB cable.
Tick MSC (Mass storage mode), not MTP to move forward.
Open the Windows Explore and you will see there is a driver named external memory or SD card. Just use your mouse and right click on it. Then, hit "Properties" > "Tools" > "Error Checking".
As the checking process is done, eject your SD card from the device. Next, please get it back to the card slot on your phone and check whether it works. Tips: If your device is in certain crashed status or the phone is stuck into connecting step, please use the card reader to fix. Insert the card into card reader and connect it to PC so that you can continue step 3 to go on checking.

[Solution D] Get Card Formatted
There is the last tip for you to handle the case of MicroSD card not detected on Android phone/tablet.
Back up those contents on the external SD card via drag-and-drop or the third-party app. Part 2 will illustrate in details.
Format this external SD card by inserting it to PC or phone.
Wait for some time until it finishes.
Insert the card to the device and check whether it can be recognized.
Tip: If the process above doesn't work, re-try the steps please. Once the card is detected successfully, do not forget to restore the backup files.
Such four solutions can work out most similar case but the success rate depends on the phone model and some hardware problem.
Part 2. Learn to Save the Data on Device Before
For the sake of protecting your vital contents on PC, Android Data Recovery is expert at such data management. Of course, you can use the easiest means to save the files on Android but for both of the deleted and original data, there is no doubt that FonePaw Android Data Recovery (opens new window) is your smart assistant. Anyway, we will display the two methods to save data here.
Drag-and-Drop/Copy-and-Paste
Create a folder on PC.
Drag all files on SD card to the new folder after the computer detects the card.
Release your finger that is presseing on the mouse until the data are in that folder.
Save with Data Recovery or Android Backup & Restore
Launch the program and plug phone into PC.
Let the program analyzed and scans your data.
Once all you need is presented, please recover them to your ideal folder.
Note: This way will scan out the deleted ones if they are not overwritten so you can keep more data than the former way. If you only tend to back up the exitsting data, you can use Android Data Backup & Restore (opens new window).
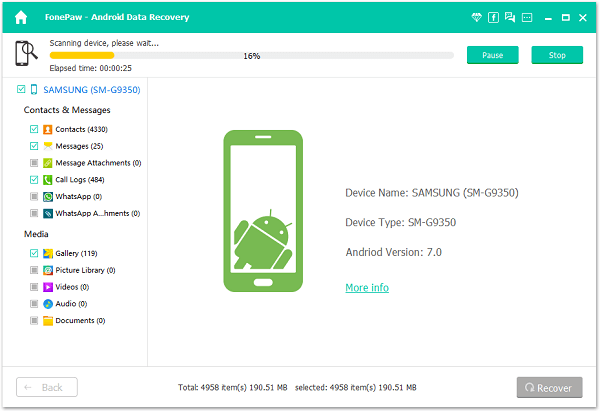
Note: Delete Data Accidentally on SD Card? Recover Here
In many forums, many users worry about the data losing on memory card. When MicroSD card gets damaged and the Android phone cannot detect it, you may not insert it to device to get the deleted data back. With the professional data recovery wizard below, to find out the lost files would be easier.
Free Download Buy with 20% off
- Connect your SD card into card reader and get the reader linked with computer.
- Open FonePaw Data Recovery (opens new window) after installing and deeply scan the card data.
- Choose ideal files to restore with hitting "Recover" button.