参加者にバレず、Webexで主催者以外の方も思い通りにミーティングを録画したいなら、専門的な画面録画ソフト「FonePaw PC画面録画」をお見逃しなく!高度&豊富な録画機能を搭載していますので、無料版を体験してみてはいかがでしょうか。
仕事でよく使われている「Cisco Webex」のオンライン会議に参加する時に、重要なミーティングの内容を記録して振り返したり、共有したりするために画面録画をしたい人は多いですね。但し、「Webexで画面録画をすると相手にバレるのか」、「主催者以外の方ではどうやってウェベックスを録画するか」など、悩んでいることも少なくないようですね。
そこで、Webex(ウェブエックス)に画面録画する主な2つの方法を詳しく説明します。一つ目はWebex付属の録画機能(主催者/有料会員に最適)、もう一つ目はサードパーティーの画面録画によるもの(すべてのユーザー、特に参加者/無料ユーザーに最適)です。また、Webexで画面録画すると相手にわかるのか、保存先はどこなのか、気になる方はぜひ最後まで見てみましょう。
Cisco Webexミーティングの録画方法について
Webex付属の録画ツールを使う
Webexで画面録画するには、標準で搭載されている録画ツールを利用できます。このツールには「自分のコンピューターに録画」と「クラウド録画」の2つの録画機能が備わっています。数ステップだけで会議・ミーティングの内容をスムーズに録画することが可能ですが、主催者と共同主催者に限りウェベックス会議で録画作業を行えることにご注意ください。
それから、Webexの無料会員であれば、デスクトップアプリケーションを使用してローカルにのみ録音・録画できます。その一方、アプリの有料会員になると、会議を録音・録画し、クラウドに保存することができます。Webexプランのどちらでも内蔵の録画機能を使えますが、お持ちのプランによって月額、録画方法や制限が異なりますので、こちらの表でご参照ください。
| 月額 | 録画方法 | |
| 無料プラン | 無料 | 自分のパソコン上のみ |
| Starter プラン | 1,700円 | 自分のパソコン上および 5GB のクラウド |
| Businessプラン | 2,700円 | 自分のパソコン上および 10GB のクラウド |
| エンタープライズ | 担当者にお問い合わせ | 自分のパソコン上および無制限のクラウド |
専用の画面録画ソフトを使う
主催者以外の場合にWebex内蔵の録画機能を使えないので別途で画面録画ソフトのインストールと利用が必要となります。専門的な画面録画ソフトを用いて、保存先限定などの制限を無くして、相手に通知せずにウェベックスのミーティング内容を思う通りに録画することができます。主催者や参加者にバレることなくWebexで録画したいなら、サードパーティ製の画面録画ソフトを使うのは最適です。
Cisco Webex付き録画機能で会議を録画する方法(主催者)
Webexで標準搭載された録画機能を使えて、他の録画ソフトやプログラム、拡張機能をダウンロードすることなく、簡単に会議やウェビナーを録画することができます。以下では、自分のコンピューター上またはクラウドでウェブエックスの会議を録画する方法を詳しく説明します。
自分のコンピュータ上でWebexミーティングを録画する手順
ステップ 1.Webexで会議を開始してから、「録画」ボタン>「自分のコンピューターに録画」>赤い「録画」をクリックし、会議の録画が自動的に行われます。
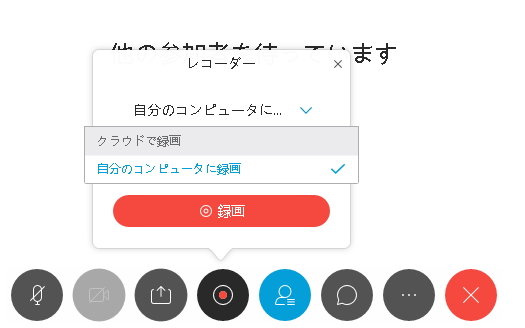
ステップ 2. 録画・録音を終了したい場合は、「停止」ボタンを選択します。出力ファイルを自動的にローカルに保存できます。
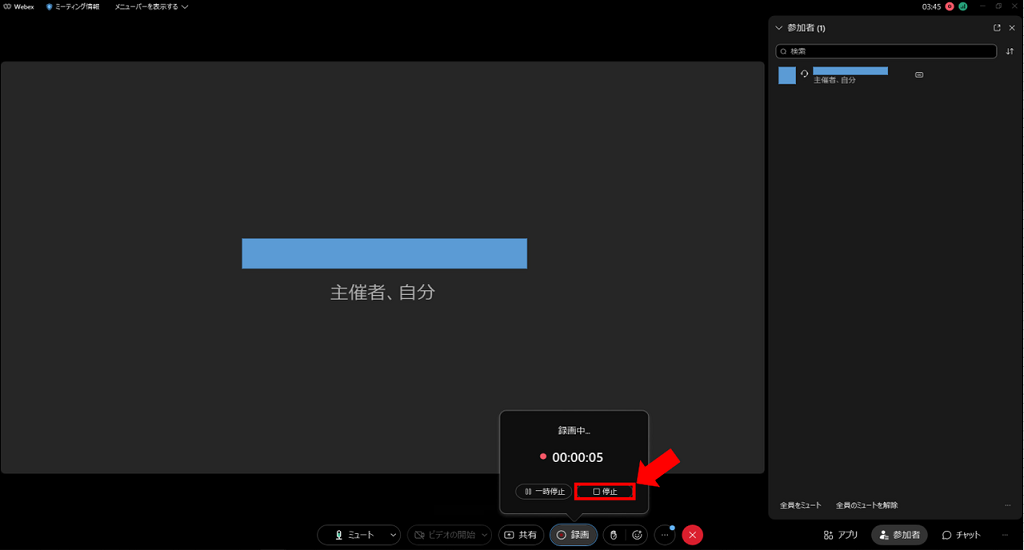
クラウドでWebexミーティングを録画する手順
ステップ 1.ウェベックスで会議が開始されたら、「録画」ボタン>「クラウドで録画」>赤い「録画」をクリックし、録画作業が始まります。
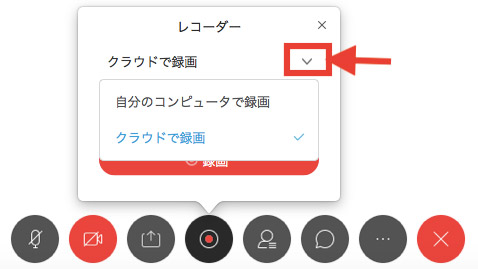
ステップ 2. 「停止」ボタンをタップして録画・録音を停止します。録画データがクラウドに自動的に保存されます。
 ご注意:
ご注意:
- 1.有料プランでは録画データをクラウドまたはパソコンの任意の場所に保存できますが、無料プランの場合、パソコン上のフォルダーにしか保存できません。
- 2.Webexで録画するためにはミーティングの主催者に録画をリクエストする必要があるし、ミーティングの録画は不明なエラーで無効になる場合もあります。突然の不具合でWebexミーティングが録画されない状況を防止したいなら、Webexだけではなく、Web会議を録画する他の方法を用意してみることをおすすめします。
録画ソフトでCisco Webex会議を録画する方法(主催者以外も)
Webex会議の録画方法としてまず推奨されるのは、専用の画面録画ソフトを利用することです。録画ソフトを使えば、自分のステータスや有料会員かどうかに関係なく、バレずに主催者以外の方もウェベックスで会議を録画することができます。
今回ご紹介する録画ソフトは、WindowsとMacに対応し、画面録画と音声録音に特化したプロ仕様のキャプチャーソフト「FonePaw PC画面録画」です。相手にバレることなく、参加者としてもWebexミーティングを好き勝手に録画することはもちろん、長時間の録音や録音時間の予約も可能なため、特に長時間の会議に適しています。そして、録画した動画は、MP4、MP3、MOV、AACなどのファイル形式で無損失にPCの任意のところに出力されます。無料体験版もありますので、ご興味のある方は下記のダウンロードボタンから録音・録画機能をご利用ください。
特徴
Webex会議の画面、音声、ウェブカメラを全て記録できる
リアルタイム編集機能もあり!会議録画中にライン、テキストなどの注釈追加が可能
相手に通知せず、主催者以外の方も自由に録画可能
簡潔なUIで複雑な操作は一切なし!
長時間録画、予約録画をサポート
無料試用版あり
FonePaw PC画面録画でWebex会議を録画する手順
ステップ 1. ソフト「FonePaw PC画面録画」をPCにインストールしたら、起動してください。そして「動画レコーダー」を押します。

ステップ 2. Webexの会議画面に合わせてソフトの録画範囲を調整しながら、システム音の録音についても確認します。右上の「設定」ボタンを押して詳細環境画面で録画設定を変更することもっできます。設定が完了すれば、「REC」ボタンを押し、ウェベックスで画面録画を始めます。

ステップ 3. 録画中、ツールパネルは録画用のミニモードになって、録画時間が表示されます。Webexミーティングが終わり、録画を終了したい場合には、その上の赤い「停止」バタンを押してください。
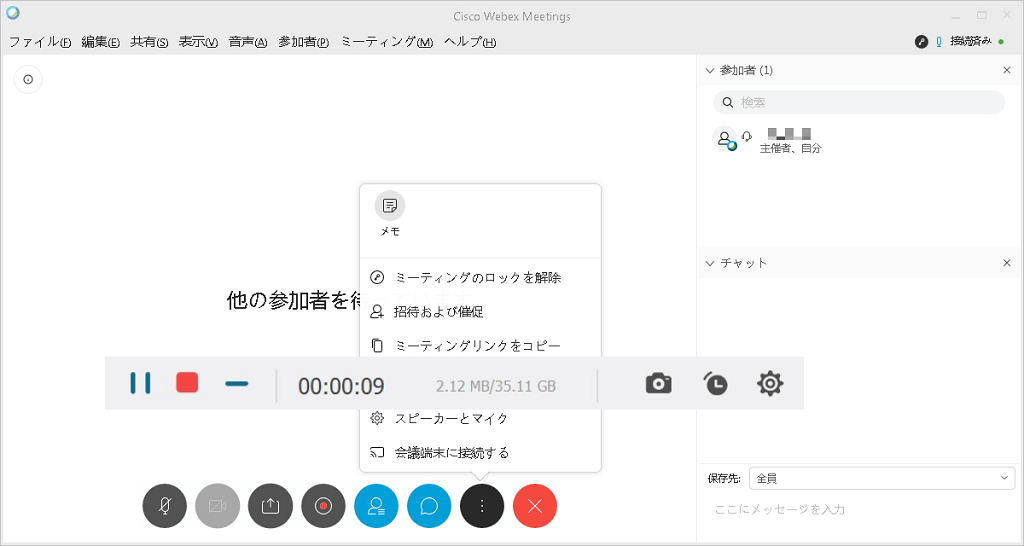
ステップ 4. 録画が終了すると、録画された会議動画のプレビュー画面に入ります。ここでは録画された動画をクリープでトリミングすることが可能です。Webex録画を編集後、「ビデオを保存」を押せば、録画ビデオをパソコンのフォルダに保存できます。
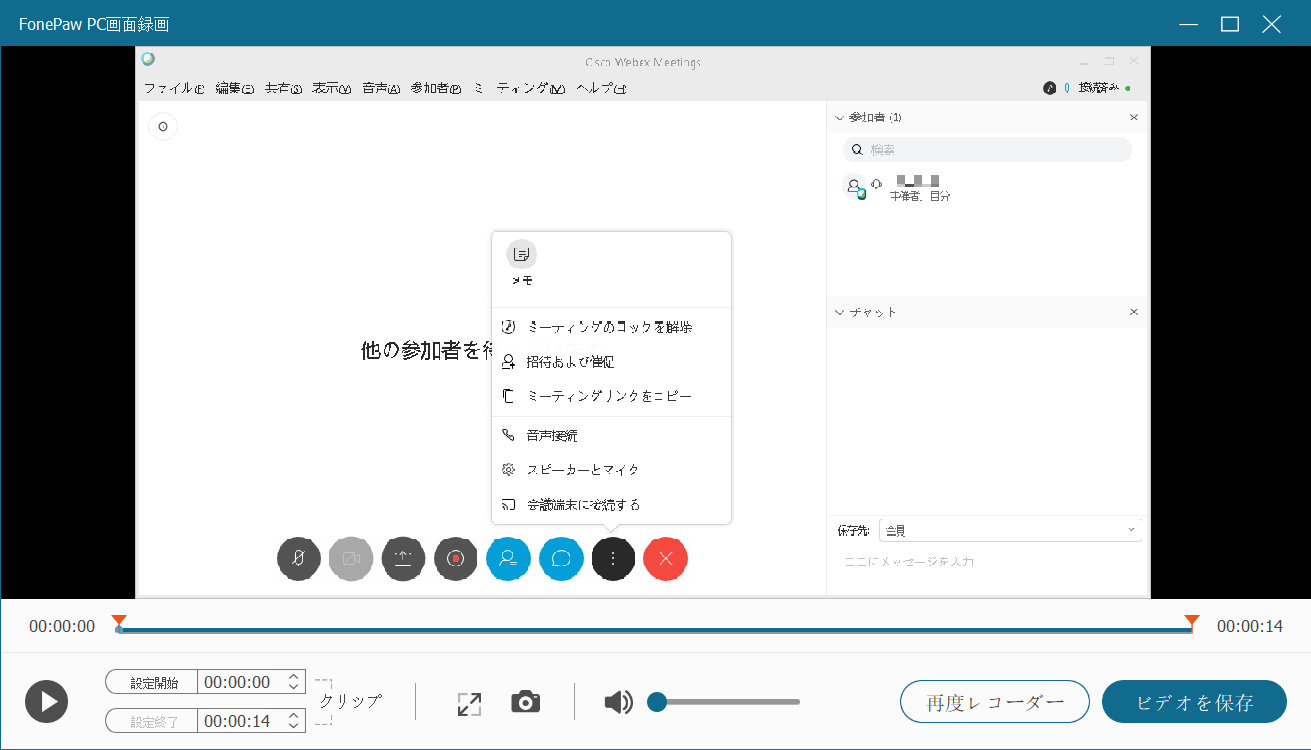
ウェブエックス会議での画面録画だけではなく、Google Meet録画、Zoom会議録画など、「FonePaw PC画面録画」を使ってすべてのオンラインミーティングや動画共有サイトの投稿動画をスムーズに録画して保存できます。このソフトを通して、Webex録画動画を編集してYouTube、Facebookなどで共有できるのもうれしいポイントです。さらに、パソコンのスクリーンでの動きをキャプチャーすることも可能です。興味があれば今すぐ動画録画を試してください。
Cisco Webex会議を録画する時の注意点
ウェブエックスでミーティングを録画する時に注意すべきことをご確認ください。
録画ビデオは私的使用のみ
Webex会議の録画画面には、ウェブカメラに映っている相手の顔や仕事内容などの情報が表示されることもありますので、勝手に公開するわけにはいかないでしょう。録画ビデオの共有と公開は主催者や管理者の許可を得る必要があります。許可をもらっていないなら、録画したウェベックス会議の内容を個人で利用してください。
ネットワーク環境を確認
Webex会議をスムーズに録画・録音するために、インターネット環境は整っているか確認してください。インターネット回線が不安定になったら、録画が中断したり、不具合が生じたりする場合がありますので、充電できる環境とWi-Fi環境を用意したらほうがいいと思います。
パソコンの保存容量に注意
ウェブエックス会議を長時間で録画すると、録画データの容量が大きくてパソコンの容量を圧迫してしまう可能性もあります。容量不足でWebex録画データを保存できないことを防ぐために、パソコンの空き容量を確認しておきましょう。
Cisco Webexの録画に関する質問
Q1、Webex付き録画機能で録画した動画の保存先はどこ?
Webexの画面録画機能で録画した動画の保存先は、アカウントの種類によって異なります。無料ユーザーの場合、すべての録音は、コンピュータのハードドライブに直接保存されます。有料ユーザーは、ローカルに録画するか、Webexのクラウド録画機能を利用するかを選択でき、録画したファイルをクラウド上に置くことでオンライン配信を容易にすることができます。
Q2、Webexで画面録画するとバレる?相手に通知するか?
Webex会議の参加者が録音/録画機能を使用して録音または録画したい場合は、主催者に連絡し、ファシリテーターまたは共同主催者に指名されるよう依頼する必要があります。ウェブエックスでの録音/録画は、ファシリテーターと参加者の両方が見ることができます。検出されないようにするには、サードパーティの画面録画ソフトを使用する必要があります。
Q3、Webexウェビナーの録画を共有するにはどうすればいいですか?
自分のコンピューター上に保存される場合:Webexの録画ファイルをメール等に添付して送信したり、USBやハードディスクに保存して共有したりする方法があります。
クラウドで保存される場合:リンクを共有するだけでウェベックス会議の録画データを共有することができます。
Q4、Webexの録画を編集できますか?
ウェベックスの標準録画機能によって作られたビデオの編集は、Webex録画エディタをダウンロードしてから行ったり、プレーヤーを用いて汎用性の高いWMVやMP4に変換した後に、サードパーティー製の動画編集ソフトを利用したりする必要があります。その一方、多機能な録画ソフト「FonePaw PC画面録画」を使用する場合、リアルタイム注釈追加と簡易的な動画編集機能が搭載されていますので、Webex録画・録音及びビデオ編集を一気に済みます。
また、豊富・高度な編集機能を備えたソフトを求める場合、形式変換・動画編集に特化した強力的な「スーパーメディア変換」をお勧めします。このソフトは百種以上の動画/音声形式変換に対応する上に、画面回転反転、カットと結合、字幕追加などの編集も手軽に行えます。優れたWebex録画ビデオを作成したい方には適しています。
まとめ
以上、Cisco Webexの録画方法を2種類に分けてご紹介しました。有料会員になると、自分のレコーダーを使うことができるので、より便利になります。しかし、Webexの無料プランもしくは主催者以外の方がバレずに録画・編集したい場合は、「FonePaw PC画面録画」などの画面録画ソフトを使ってウェベックスのセッションを録画するのが最適な選択です。














