YouTube動画や生放送を見ている時、お気に入りの動画・ライブ配信を録画してパソコンやスマホに保存して楽しみたい考えもあるのでしょうか。この記事では、パソコン・iPhone・Androidスマホで効果的で簡単なユーチューブ動画の録画方法について解説します。さまざまなデバイスやソフトを活用して、自由にYouTube動画を録画し、存分に楽しむ方法をご紹介します。さあ、ユーチューブで好きな動画を録画して、自分のお気に入りのコンテンツを手に入れましょう!

パソコンでYouTubeの動画を録画する四つ方法
YouTubeの動画をパソコンで録画する方法は、さまざまなツールやソフトを使用することで実現できます。ここでは、使用するデバイスやシナリオに応じて、パソコンでユーチューブの動画を録画するための4つの方法を紹介します。
- Windows&Mac対応:FonePaw PC画面録画でYouTubeの動画を録画する手順
- Windows向け:ゲームバーでYouTubeの動画を録画する手順
- Mac向け:QuickTime PlayerでYouTubeの動画を録画する手順
- オンラインサイト向け:YouTubeの動画を録画する手順
お勧め:ソフトでYouTubeの動画を録画する!「Windows&Mac」
まず、専門的な画面録画ソフト「FonePaw PC画面録画」をお勧めします。このソフトはWindowsとMacの両方に対応し、YouTube動画を1080Pの高画質で録画できます。 画面録画の範囲を自由に選択でき、異なる仕様のユーチューブ動画を手軽に録画できます。そして、音と画像が同期しないこともありません。また、タイマー録画機能もあり、長時間のYouTube動画も停止時間を設定すれば録画できるので、パソコンの前にいる必要がなく、YouTubeのライブも簡単に録画できます。
次に、「FonePaw PC画面録画」でYouTubeの動画を録画する方法を解説します。興味があればソフトの無料体験版をパソコンにインストールして、ソフトの動画レコーダー機能を利用してユーチューブ動画を高画質で録画しましょう。
FonePaw PC画面録画でYouTubeの動画を録画する手順
ステップ1. 録画ソフトでYouTube動画画面を録画する前に、まずはYouTube動画の再生ページを開いてから、インストール済みの録画ソフトを起動してください。「FonePaw PC画面録画」は多機能レコーダーですが、YouTube動画を録画する場合には「動画レコーダー」を選択します。
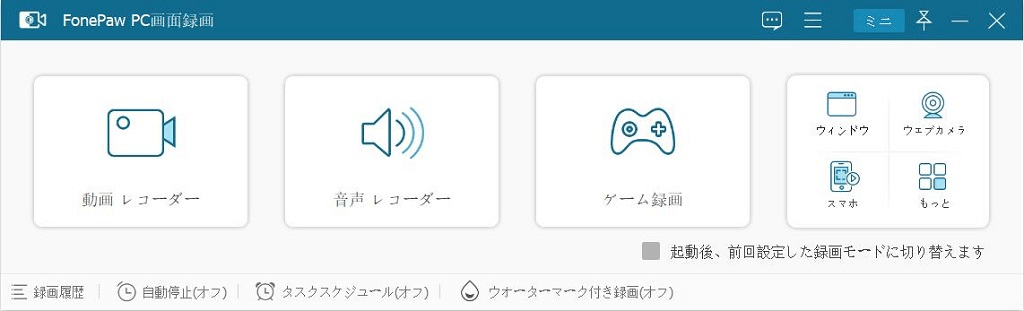
ステップ2. YouTube動画の再生画面に合わせて録画範囲を調整してください。YouTube動画を全画面モードにしてから、全画面録画また録画範囲を調整して録画することが可能です。システム音(内部音声)・マイク音のオン・オフを決めて、音量を設定した後、歯車アイコンを押して、ソフトの「環境設定」画面に入ると、録画した動画の画質と出力形式も設定できます。

ステップ3. 最後に「REC」ボタンを押せば、3秒のカウントダウンの後、YouTubeの画面録画が始まりますので、YouTube動画も再生しましょう。録画を終了したい時、赤い「停止」ボタンを押せば録画作業が終了して、作成した動画ファイルのプレビュー画面に入ります。
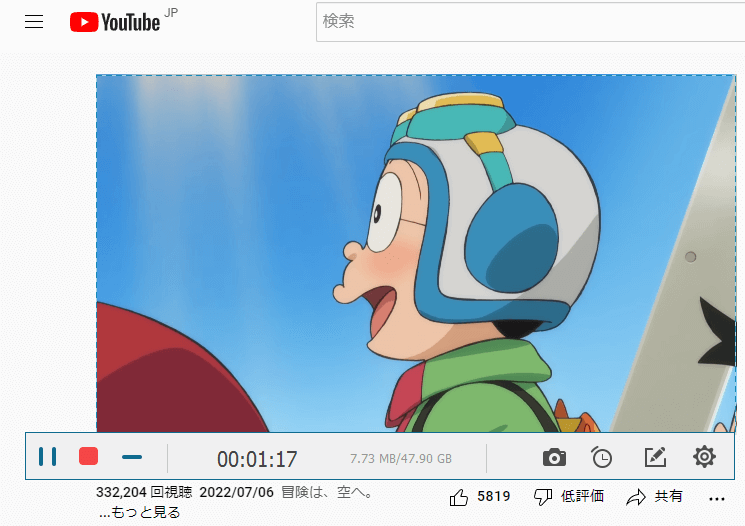
ステップ4. プレビュー画面で録画したYouTube動画画面の画質を確認してから、「ビデオを保存」を押して保存先を決めて出力しましょう。再生バーでのクリップを移動することで、録画したくない余計な部分を消して動画をトリミングできますので、ぜひ活用してください。
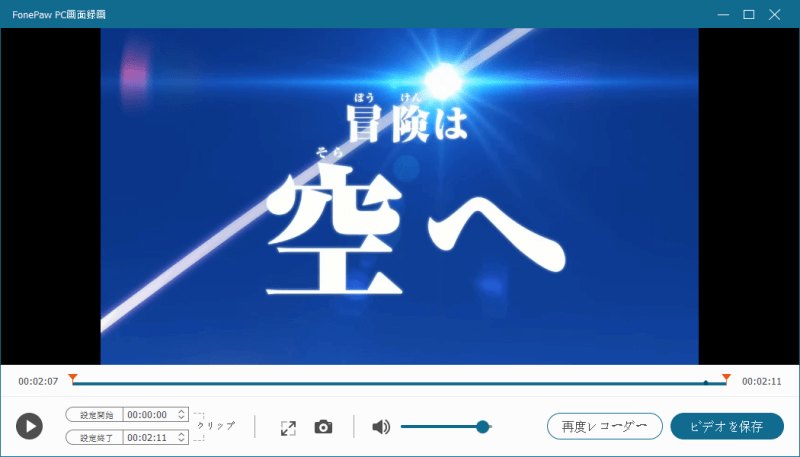
以上のステップにしたがって、YouTube動画を録画して、パソコンのハードディスクに保存できます。「FonePaw PC画面録画」は基本的な動画レコーダー機能のほかに、音声レコーダーとスクリーンショット機能も搭載し、予約録画(スケジュール録画)にも対応しますので、ユーチューブだけではなくほかの動画サイトのビデオや番組の画面もキャプチャーしたい場合、ぜひこのソフトの録画機能を生かしてください。
「Windows向け」ゲームバーでYouTubeの動画を録画する手順
Windowsの標準無料画面録画ツール「ゲームバー」を使用して、ユーチューブ動画を簡単に録画できます。最大のメリットは、サードパーティのソフトをインストールせずに、YouTube動画を無料で録画できることです。ただし、最大2 時間の録画時間とパソコンタ画面全体を録画する機能は、録画されたYouTube 動画にそれほど高い要件を持たないユーザーにのみ適しています。
ステップ1. Windowsパソコンで「Windows」+「G」のショートカットを押したら標準機能の「ゲームバー」(Game DVR)を呼び出すことができます。
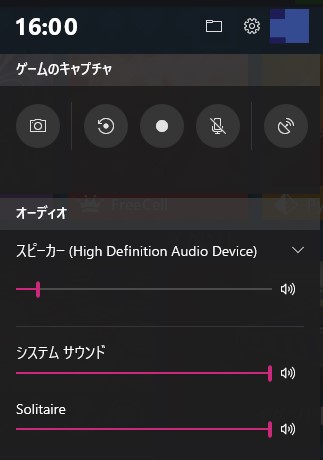
ステップ2. ゲームバーが表示されたら、赤い「録画」ボタンを押せば、YouTube動画の録画が始まります。録画中に録画時間が表示されて、「停止」ボタンを押せば録画が終了することができます。
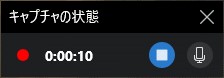
ステップ3. ゲームバーで録画した動画はM4A形式で出力され、PCの「ビデオ」の「キャプチャ」というフォルダに保存されます。注意すべきなのは、ゲームバーの録画は特定のウィンドウだけに対応し、ウィンドウが切り替えると録画も自動的に終了します。
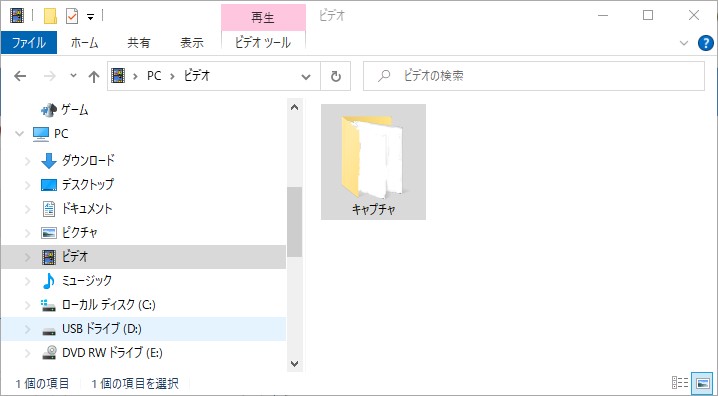
「Mac向け」QuickTime PlayerでYouTubeの動画を録画する手順
Macを利用するユーザーはメディアプレーヤー「QuickTime Player」の画面収録機能で録画してください。
ステップ1. Macの「QuickTime Player」を起動してから、上部のメニューの「ファイル」>「新規画面収録」を選びます。これで録画メニューが表示されます。
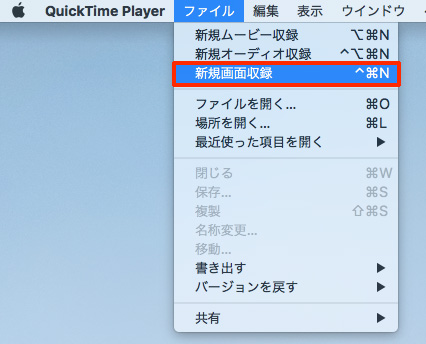
ステップ2. YouTubeの動画を再生して、赤い「録画」ボタンを押せば、録画が始まります。録画の横にある矢印を押せば画面収録の設定を変更できます。
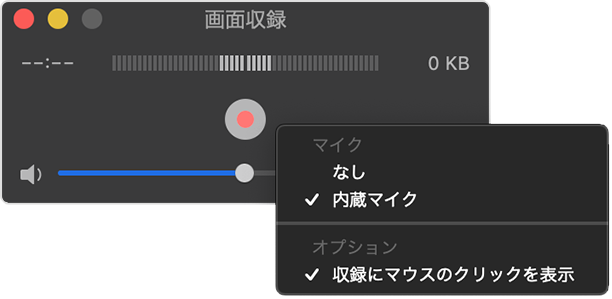
ステップ3. 録画が開始するとデスクトップの真ん中に「クリックするとフルスクリーンで収録されます。画面の一部を収録する場合はドラッグしてください。収録を終了するにはメニュバーの停止ボタンをクリックしてください。」というメッセージが表示されます。YouTube動画の再生画面に合わせて録画範囲を決めます。

ステップ4. YouTube動画の録画を停止したい場合、メニューバーの「停止」ボタンを押しましょう。画面収録が終了したら録画した動画ファイルは自動的に「QuickTime Player」で開かれて、再生したり共有したり編集したりすることができます。
ステップ5.最後に「ファイル」>「書き出す」を押して、YouTube動画の録画ファイルに名前を付けて保存先のフォルダを選定して保存します。
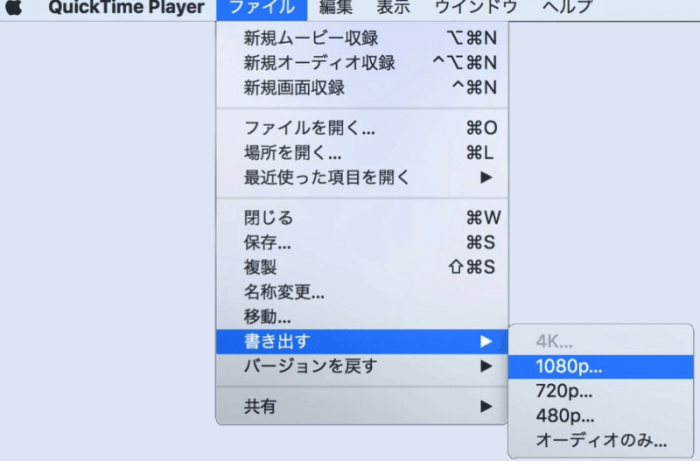
注意すべきなのは、QuickTime Playerで録画した動画ファイルはMOV形式でしか出力できないし、画質はともかく、ビデオとしてのファイルサイズが大きいです。もしMacでYouTube動画を録画して、汎用性が高くてファイルサイズが小さいMP4形式として保存するなら、動画録画ソフトを利用してください。
オンラインサイトでYouTubeの動画を録画する手順
サードパーティの画面録画ソフトをダウンロードしたくない場合や、WindowsやMacに組み込まれた画面録画機能では十分ではないと感じる場合は、オンラインサイトを使用してユーチューブ動画を録画することもできます。以下はFlexClipオンラインスクリーンレコーダーを例として、使う方法を説明します。
ステップ1. まず、FlexClipの公式サイトへ行き、「記録開始」をクリックします。そして、指示通りに録画モード、録画音声収録オプションを自分のニーズによって選択します。選択完成後、「録画開始」をクリックします。
ステップ2. 「録画開始」を押して、共有する情報を選択します。ここで、chromeタブ、ウィンドウと画面全体という三つ録画内容を選択できます。共有したいYouTubeの動画をクリックし、そして、「共有」をクリックします。3秒のカウントダウン後、正式な録画を始めます。
ステップ3.録画停止すると、このページに自動的に入ります。ここで、自分録画したユーチューブ動画をチェックできます。確認後、「ダウロード&編集」をクリックします。
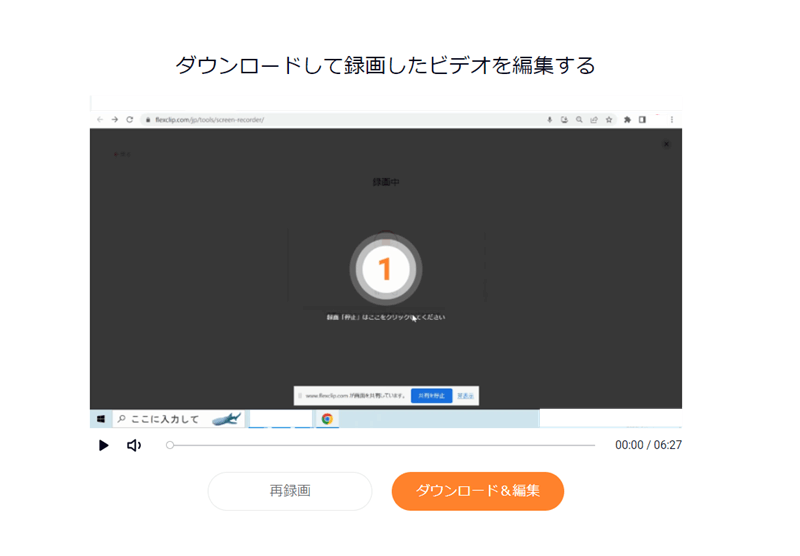
スマホでYouTubeの動画を録画する二つ方法「iPhone/Android」
パソコン側ではなく、AndroidスマホもiOSデバイスもYouTubeに対応する録画方法がありますので、次の操作手順を参考にしてスマホでやってみてください。
iPhoneでユーチューブ動画を録画する手順
iOS11以降のiPhoneには「画面収録」機能が搭載されています。iPhoneの「設定」>「コントロールセンター」>「コントロールをカスタマイズ」の順にタップすれば、「画面収録」機能をiPhoneのコントロールセンターに追加することができます。
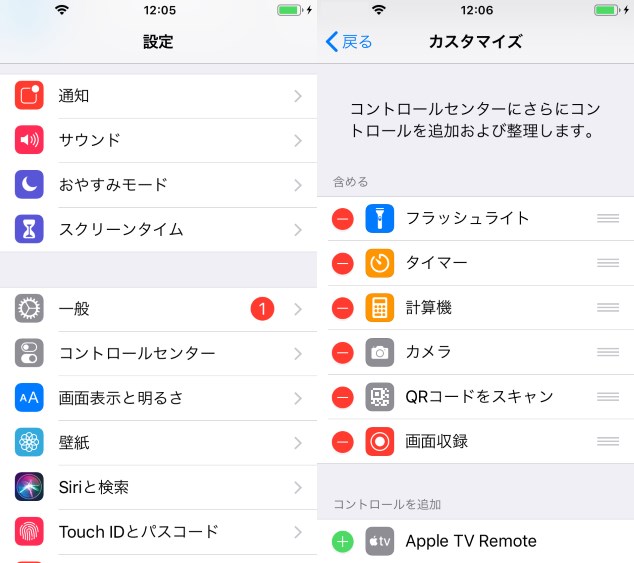
ステップ1. 録画したいユーチューブ動画の再生ページを開き、そしてコントロールセンターを呼び出し、「画面収録」機能をタップしてください。3秒のカウントダウンの後で画面収録ボタンが赤くなり、iPhone画面録画が始まります。
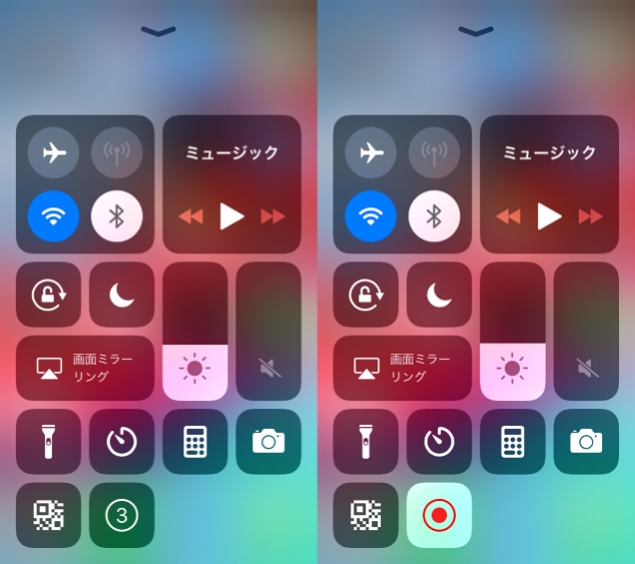
ステップ2. 録画を停止したい時、もう一度コントロールセンターの「画面収録」をタップしてください。作成した動画ファイルはiPhoneの「写真」アプリに保存されます。
 ヒント:
ヒント:
- iOS 11以降のiPadは同じくiOS端末ですので、上記の方法によって画面収録機能を利用できます。でも、一部のYouTube動画はYouTube公式側の制限によって、YouTube動画を再生すると、iOSの画面収録機能が自動的に終了するかもしれません。解決策として、パソコンの大画面でYouTube動画を録画することをお勧めします。
Androidでユーチューブ動画を録画する手順
Android側の画面録画アプリは多種多様だし、スマホの標準搭載する録画機能は機種によってやり方が違います。ここではAndroid11から搭載された標準録画機能「スクリーンレコード」でYouTube動画画面を録画する方法を説明します。
ステップ1. 一部のスマホの「スクリーンレコード」はスマホの「クイック設定パネル」から直接呼び出すことができます。もしスマホの「クイック設定パネル」で「スクリーンレコード」が表示されないと、クイック設定パネルを編集機能で手動で追加してください。
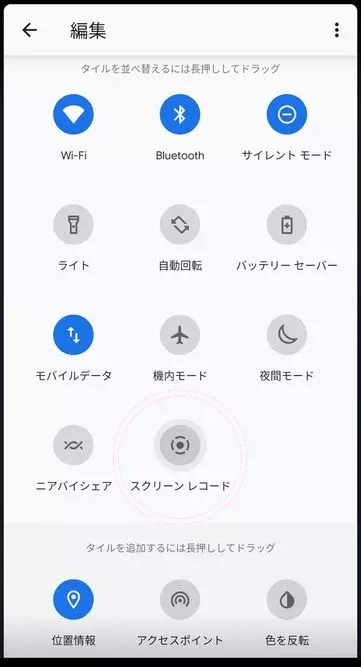
ステップ2. 「スクリーンレコード」のアイコンをタップすれば、「録画を開始しますか?」というメッセージが表示されます。「開始」をタップすれば、3秒のカウントダウンの後でAndroidスマホ画面録画が開始しますので、赤い録画アイコンがスマホのステータスバーに表示されます。
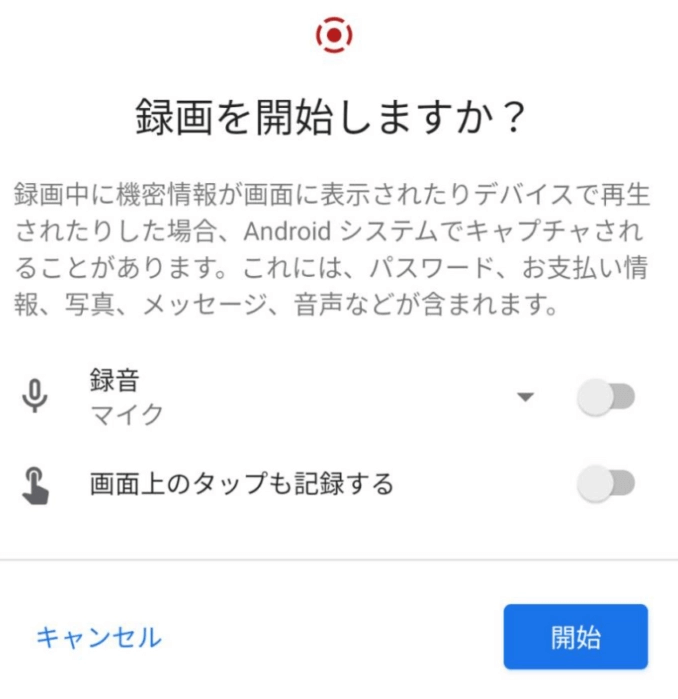
ステップ3. YouTubeの動画の録画を停止したい時、クイック設定パネルを開いて、「タップして停止」の赤いバーをタップしてください。これで録画が終了し、録画した動画データは「フォト」などのアプリに保存されます。

豆知識:ユーチューブ動画を録画するのは違法ですか?
YouTubeの動画を録画することが違法かどうかという問題は、2つの観点から論じる必要がある。
まず、次に、YouTubeの利用規約によると、YouTubeでの録画は基本的に利用規約違反ですが、動画所有者の許可があれば問題ありません。
具体的な利用規約:本サービスまたはコンテンツのいずれかの部分に対しても、アクセス、複製、ダウンロード、配信、送信、放送、展示、販売、ライセンス供与、改変、修正、またはその他の方法での使用を行うこと。ただし、(a)本サービスによって明示的に承認されている場合、または(b)YouTube および(適用される場合)各権利所持者が事前に書面で許可している場合を除きます。
ただし、録画したユーチューブ動画はプライベートで使用すれば、YouTubeはそれらの行為を検索できません。
日本の著作権法によれば、YouTubeの動画を著作権者の許可なく録画することは、著作権者の権利を侵害し、違法です。しかし、著作権法には教育的利用などの例外があり、フェアユースという概念もあります。また、「個人で」楽しむ範囲で利用する場合については、違法ではありませんが、商業活動で使用するのは禁止されています。
YouTubeの動画を録画についてよくある質問
YouTubeを録画できるソフトは?
いくつかのソフトがYouTubeの動画を録画するために利用できます。たとえば、FonePaw PC 画面録画、OBS Studio、Gom Cam、Bandicam、AG-デスクトップ レコーダー、ロイロゲーム レコーダーなどのソフトはユーチューブ動画を録画できます。その中で最もお勧めするのは「FonePaw PC画面録画」で、専門的な画面録画ソフトとして、使い方が簡単で、簡単に高画質のYouTube動画を録画できます。
有料配信で画面録画したらバレる?
一般的に、ライブ配信ソフト内の画面録画機能を使うとバレる可能性があります。ほかの録画ツールやソフトを使えばバレませんが、著作権の関係で録画した動画が真っ黒だったり、音声がなかったりするケースもあります。しかし、「FonePaw PC画面録画」を使えば、バレずに有料配信を音声付きで録画することが可能です。
まとめ
YouTube公式サイトの不定期的な仕様更新によって、今まで利用しているYouTube動画ダウンロードソフト・アプリはいつの間に使えなくなる恐れもあります。その時には上記の多種多様のユーチューブ動画録画ソフトを代わりとしてYouTube画面を録画して動画を保存するのも選択肢の一つです。
「FonePaw PC画面録画」を始めとする更新頻度が高いPC画面録画ソフトの場合には安定的にYouTube動画画面をキャプチャーできますので、毎日お気に入りのユーチューブ動画を保存し続けたいなら、今すぐソフトの無料体験版を試用して、好きなYouTubeを録画してみましょう。














