YouTubeの好きな音楽をCDに焼く前に、用意しなればならないのはその音楽ファイル自体です。「FonePaw スーパーメディア変換」を使えば、YouTubeから音楽をダウンロードして、MP3などのオーディオファイルに変換できます。無料利用できるのでぜひお試しください。
YouTubeではたくさんの素晴らしいミュージックビデオや音楽があります。多くのYouTube視聴者の中では、パーティーでも自分の好きな音楽を楽しむことができるために、あるいは自由にお気に入りの音楽を堪能するために、YouTubeから選ばれた数曲をCDに焼こうと思う人が多いでしょう。
では、YouTube音楽をCDに書き込み、焼くには、どうすればいいですか?結論から言うと、通常2つのステップがあります。
・まず、YouTubeから音楽のコピーを手に入れます。
・次に、手に入れたYouTube音楽ファイルをCDに焼きます。
この記事では、YouTube音楽をCDに落とすために、YouTubeから音楽をダウンロードする方法、またパソコンでダウンロードした音楽をCDに入れる方法をいくつか紹介します。どちらの方法も実行可能で、簡単な操作で、初心者でもYouTube音楽をCDに焼くことができます。
一、YouTubeから音楽を取得する(ダウンロード・録音)
YouTubeの音楽をCDに焼くには、まずはYouTubeから音源を手に入れる必要があります。YouTubeの音楽を入手するには、ダウンローダーで音楽をダウンロードするか、あるいは録音ソフトを使って録音して保存するといった2つの方法があります。
# 1. YouTubeから音楽をダウンロードする
「FonePaw スーパーメディア変換 (opens new window)」を使えば、YouTubeから音楽をダウンロードして保存する (opens new window)ことができます。このソフトはメディア変換機能に加えて、URLさえあれば、YouTubeなど様々なサイトから動画・音声をダウンロードするという機能も搭載されています。またYouTubeの動画から音声だけを抽出 (opens new window)して、高品質でMP3形式に変換 (opens new window)することができます。
お気に入りのYouTube音楽をダウンロードしたら、音楽をCDに焼くことができます。 まずは 「FonePaw スーパーメディア変換」 の無料試用版をダウンロード・インストールしましょう。
ご注意:本ソフトでダウンロード機能を搭載しているのはWindows版のv2.4.0とMac版のv2.2.0までです。ダウンロード機能をご利用する場合にはソフトをアップデートしないでください。
YouTubeから音楽をダウンロードしたい場合は次の操作手順を参考にしてください。
ステップ1、 YouTubeでお気に入りの曲または音楽の再生ページを開きます。ページを開いたら、上部にある音楽のリンクをコピーします。
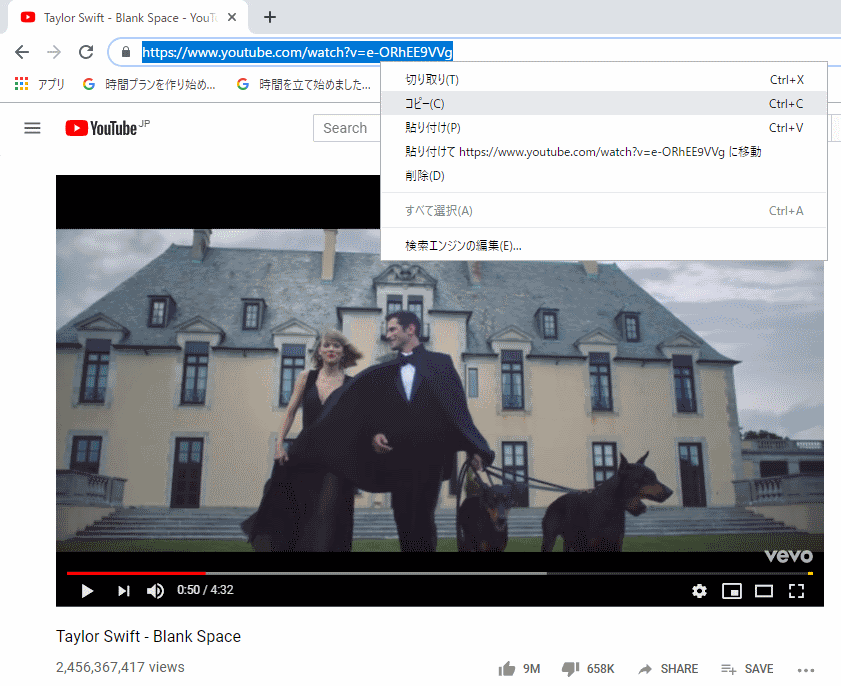
ステップ2、「FonePaw スーパーメディア変換」 を起動します。「 ダウンロード 」をクリックして、コピーしたYouTubeリンク入力欄に貼り付けて、「 分析 」をクリックします。 解析結果が出たら、ダウンロードするYouTube音楽の品質を選択することができます。品質が高いほど、ファイルサイズは大きくなります。チェックを入れて「 確認 」をクリックすればYouTube音楽のダウンロードは始まります。
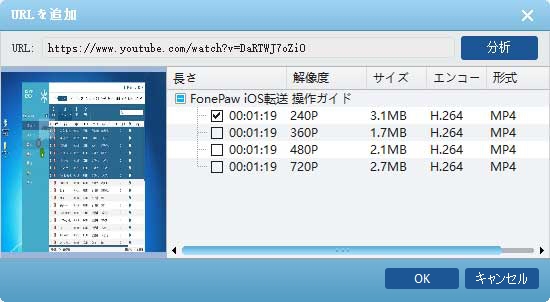
ステップ3、 ダウンロードしたファイルが動画ファイルであることが多いため、動画を音楽ファイルに変換する必要があります。「 ファイルを追加 」でダウンロードしたファイルをリストに追加し、出力プロフィールでMP3などのオーディオ形式を選択してから、「変換」をクリックして、音楽ファイルに変換します。
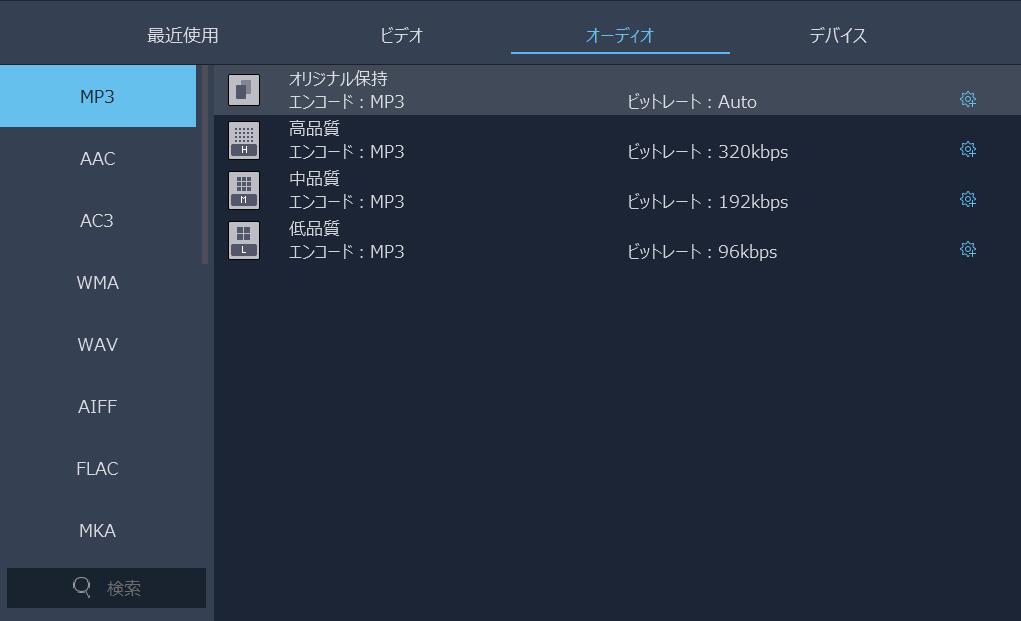
# 2. YouTubeから音楽を録音して保存する
「FonePaw PC画面録画 (opens new window)」を使えば、YouTubeビデオやYouTube Musicストリーミングサービスからの音楽やプレイリストを録音し、その音楽をMP3、WMA、AAC、M4Aファイルとして保存することができます。この録音ソフトはYouTubeからの音楽を高品質、さらに損失のない品質で録音して保存することができます。その上、YouTube音楽を録音 (opens new window)した後は、このソフトで録音した音楽ファイルを編集することもできます。
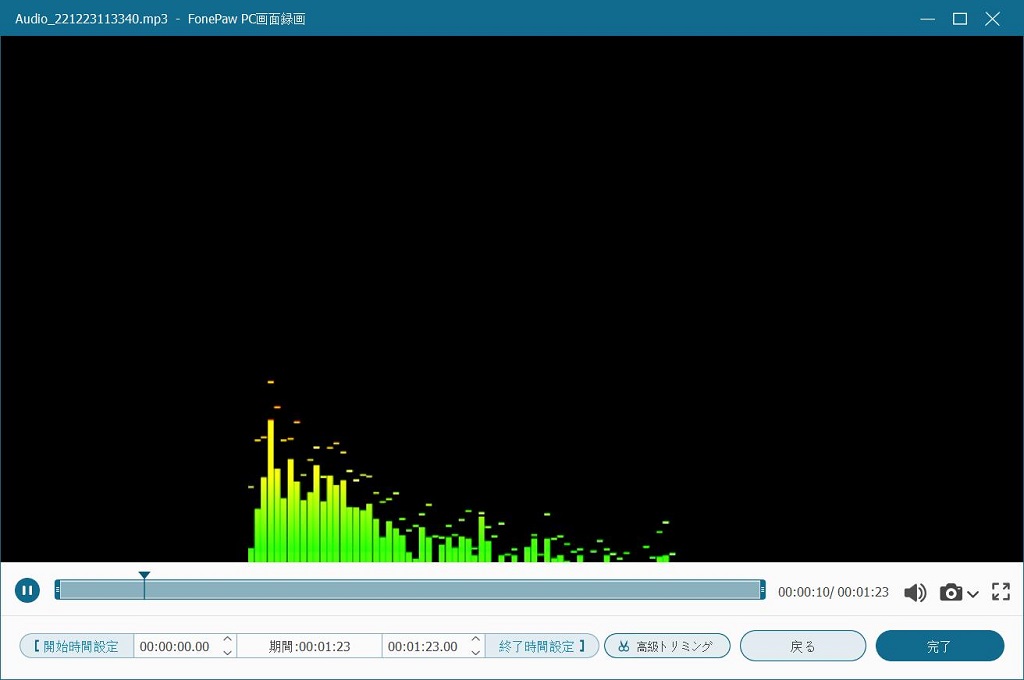
YouTube音楽の録音が完了したあと、Windows Media Playerなどのソフトの書き込み機能を使って、YouTubeからの音楽をCDに焼いて、自分の音楽CDを作成することができます。
ステップ1、 お使いのパソコンに「FonePaw PC画面録画」をダウンロードし、インストールします。
ステップ2、 インストールが完了したら、ソフトを実行し、システムサウンドをオンにし、マイクをオフにして、パソコンのオーディオデバイスを使ってYouTubeから音楽を取得する準備を整えます。
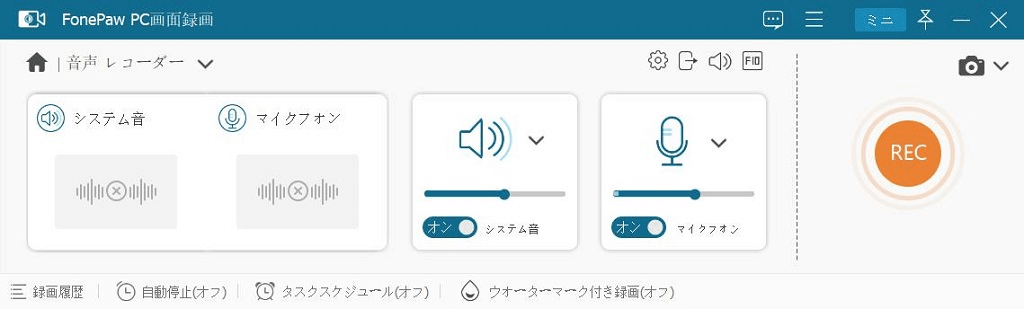
ステップ3、 YouTubeでお気に入りの音楽を再生し、同時に「 REC 」ボタンをクリックするか、ホットキー設定により録音を開始します。また、音楽の長さに応じて、音楽の再生が終了すると自動的に録音を停止するように録音の長さを設定することもできます。
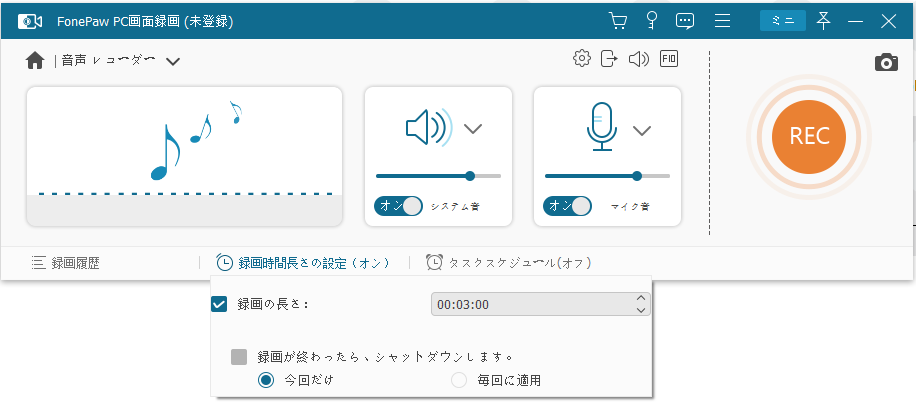
ヒント:FonePaw PC画面録画の環境設定から「 出力 」設定に移動すれば、録音するYouTube音楽の形式と品質を設定することができます。
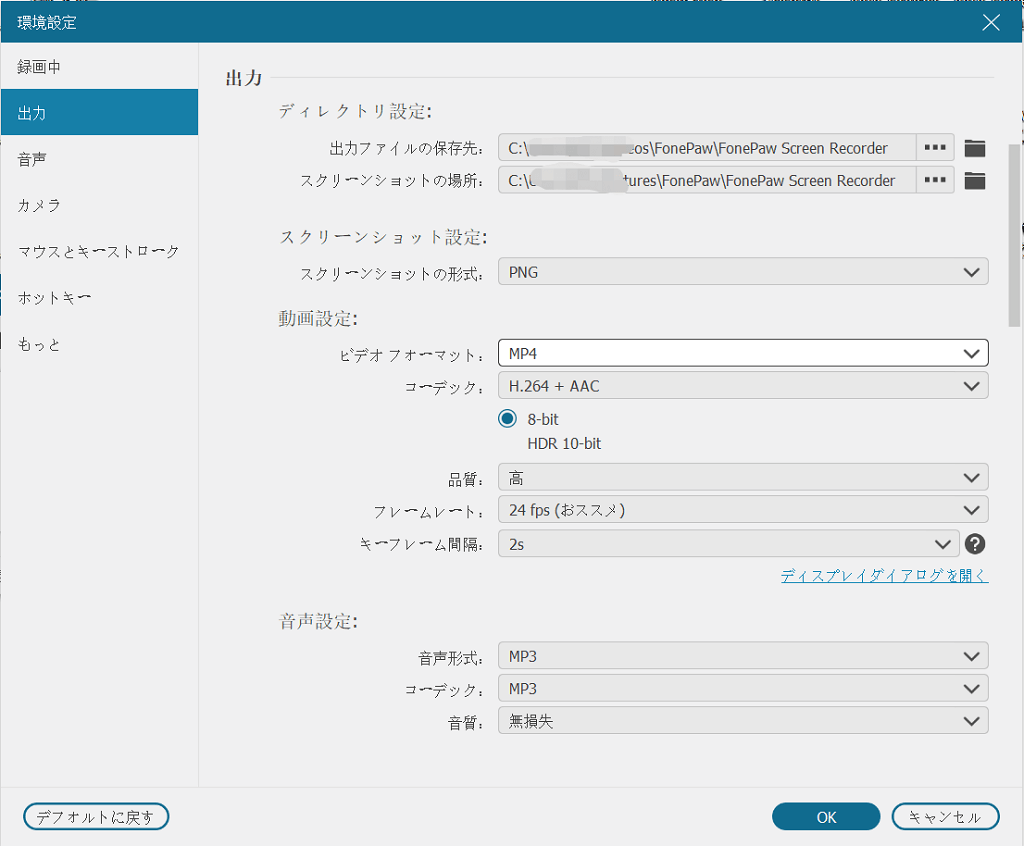
ここで、「FonePaw PC画面録画」のチュートリアルを紹介します、参考にしてください。
二、Windows Media PlayerでYouTube音楽をCDに焼く
YouTube音楽をCDに入れる場合、Windows Media Playerを使って音楽をCDに書き込むことができます。
YouTubeから音楽を手に入れた後、お使いのパソコンに空のCDを挿入して、ダウンロード・録音した音楽をCDに書き込みましょう。注意すべきなのは、ここで挿入したCDが書き込み可能のCD-RWまたはDVD-RWであることを確認することです。
ステップ1、 お使いのパソコンでWindows Media Playerを開きます。Windows Media Playerが見つからなかった場合は、タスクバーの検索バーまたは「 スタート 」ボタンの「 すべてのアプリ 」リストから検索してください。
ステップ2、 「 書き込み 」タブをクリックします。すると、挿入されたCDが表示されます。 CDに焼きたいYouTube音楽のファイルを書き込みリストにドラッグします。CDに書き込めるファイルの形式については、MP3、AACなどのファイル形式が対応されています。一枚の空CDには80分の再生時間制限があります。
ステップ3、 CDに焼きたいYouTube音楽をすべて書き込みリストに追加したら、右上隅にある「 書き込みオプション 」ボタンをクリックして、メニューから「 オーディオCD 」を選択します。
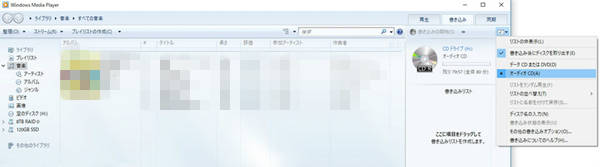
ステップ4、「書き込み開始」 をクリックして、お気に入りのYouTube音楽をCDに作成しましょう。
三、iTunesでYouTube音楽をCDに焼く
もう1つの方法は、iTunesを使って、YouTubeからの音楽をCDに焼くことです。この方法は、Windowsだけではなく、Macでも使えます。
ステップ1、 お使いのパソコンに空のCDを挿入します。
ステップ2、 PCまたはMacでiTunesを起動します。「 ファイル 」一欄をクリックし、「 新規 」>「 プレイリスト 」をクリックして新しいプレイリストを追加します。
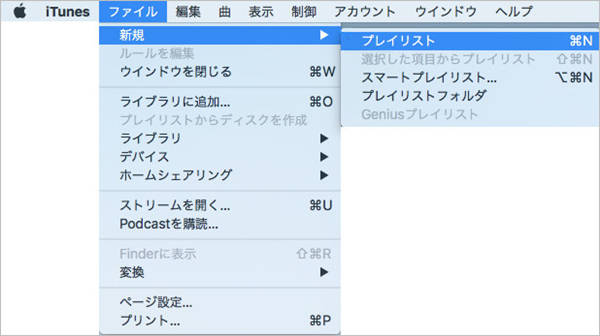
ステップ3、 ダウンロードしたYouTube音楽を新しいプレイリストに追加します。フィアルメニュー、あるいは新しいプレイリストを右クリックし、「 プレイリストからディスクを作成 」をクリックします。
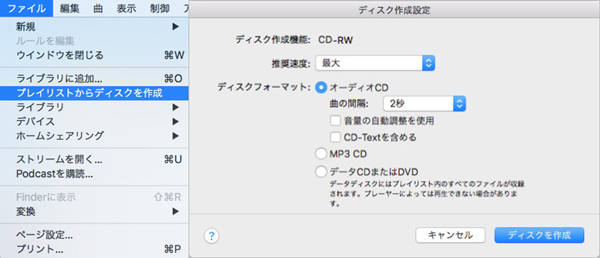
ステップ4、 新しく開いたウィンドウで、「 ディスクフォーマット 」に「 オーディオCD 」を選択します。ここで、音楽の再生速度や曲の間隔を選択することもできます。調整が必要なオプションをすべて設定したら、「 ディスクを作成 」をクリックします。
これによって、選択したYouTube音楽がiTunesを通じてCDに書き込まれます。iTunes画面上部のプログレスバーでその進捗状況を確認することができます。
おまけ:DVD作成ソフトでYouTube音楽をDVDに焼く
音楽を焼くには、CDディスクがよく使われますが、容量が小さいというデメリットがあります。より多くのYouTube音楽を焼きたい場合は、何百以上の音楽を入れられるDVDを選択するいいと思われます。「VideoSolo DVD 作成 (opens new window)」を使えば、手軽に好みのYouTubeの音楽をDVDディスクに焼くことができます。
ステップ1、 公式サイトから 「VideoSolo DVD 作成」 をダウンロード・インストールします。
ステップ2、 焼き用のDVDディスクをドライブにセットします。そして、ソフトを実行後に、 「メディアファイルを追加」 ボタンで焼きたいYouTube音楽をソフトに追加します。
ステップ3、「次へ」 をクリックして、次の画面に進みます。最後に 「開始」 を押すと、YouTube音楽からDVDへの作成が始まります。

以上でYouTubeの音楽をCDに焼く方法をご紹介いたしました。もちろん、紹介した方法を組み合わせて使用することもできます。たとえば、お使いのパソコンがMacである場合は、YouTubeから音楽を録音してからiTunesを使用してCDを作成することをおすすめします。または、YouTubeの音楽をダウンロードしてから、Windows Media Playerでその音楽をCDに焼き付けることができます。需要に合わせて、ご自身に最適な方法を選びましょう。
最も重要なのは、CD焼く前にYouTubeから音楽をダウンロードして保存するのを忘れないでくださいね。













