透かし(ウォーターマーク)なしのWindows用画面録画ソフトを探していますか?FonePaw PC画面録画 というソフトを使って、録画した動画には透かしが入っていないので見やすいです。それに、Windows10にも適用です。フリー体験できるので是非試してみてください。
Windows向けのゲームプレイ、ビデオ通話などデスクトップでの項目の録画 (opens new window)、または他のアクティビティ画面の録画に役立つスクリーンレコーダー(録画)アプリがたくさんあるが、録画した動画の画面に透かしが入っていることはよくあるでしょう。なので、この記事では、透かしなしで画面を録画したい方に、透かしの入らないWindows画面録画ソフトを3つ紹介します。
| 製品名称 | FonePaw PC画面録画 | Windows 10 Game DVR | OBS |
| Windows対応 | Windows 10/8/7 | Windows10 | Windows 10/8/7 |
| 編集機能 | ○ | × | ○ |
| 範囲選択 | ○ | × | ○ |
| 品質 | 最高 | 普通 | 高 |
| 推薦度 | ★★★★★ | ★★★★ | ★★★ |
これからは3つのソフトについて詳細な説明をします。それぞれの良い所や残念なポイントも紹介するので、興味がある方はこれからの内容をご覧ください。
画面録画ソフトTOP1:FonePaw PC画面録画
「FonePaw PC画面録画 (opens new window)」 は透かしの入らない画面録画ソフトです。これを使ってパソコンを全画面で録画できるし、画面の一部だけまたはアプリの画面を録画することも可能です。録画する際、録音またはウェブカメラで映像を記録することもできます。注釈ツールを備えて円やテキスト或いは矢印などを動画に追加できます。しかも、 録画タスクを設定すると、録画が自動で開始と停止します。Window10向けの録画ソフト (opens new window)で、Mac版も用意されています。
# ベストなWindows画面録画ソフト
次は、 「FonePaw PC画面録画」 を使って、透かしなしで録画する手順を紹介します。
1.PCで 「FonePaw PC画面録画」 をインストールし、起動します。

2.上にある 「動画レコーダー」 をクリックし、キャプチャしたい領域を選択します。 必要によって、マイク、システムサウンド或いはウェブカメラの利用を許可します。 「REC」 のボタンをクリックして開始します。
透かしの入らない録画が終わったら、青い円をクリックして停止します。録画した動画に透かしが入りません。動画をプレビューまたは再録画することができます。
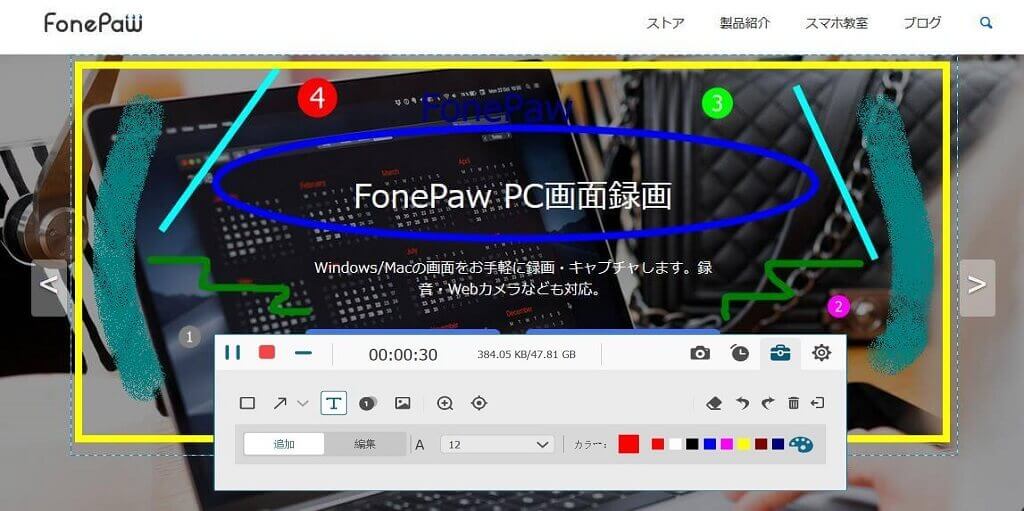
透かしなしで録画できるほか、Windows PCでスクリーンショットやオーディオ録音(システム&マイクの音) (opens new window)のような機能も搭載されています。
機能が揃える上、 「FonePaw PC画面録画」 のサイズが驚くほど小さいので、たとえローエンドPCでもゲームプレイをスムーズに録画できます。本ソフトは無料体験できるので、是非ダウンロードしてお試しください。
メリット:
1、フル機能: このアプリは録画、録音、スクリーンショット機能を搭載しています。
2、使いやすい: 操作画面が分かりやすいです。
3、低遅延: 例えゲーム実行中でも、ノーラグでスムーズに録画できます。
4、動作が軽い: 動画が軽くて録画できます。パソコンの使いに負担がかかりません。より多くの動作が軽い録画ソフトはここ (opens new window)をクリックしてチェックしましょう。
デメリット:
独立プログラムなので、パソコンにダウンロードする必要があります。
画面録画ソフトTOP2:Windows 10 Game DVR
Windows10に透かしの入らない無料画面録画ソフトが搭載されていることをご存知ですか? 「Game DVR」 という画面録画ソフトはWindowsゲームバーにある機能です。これを使ってパソコンでゲームまたはほかのアクティビティ画面を録画できます。Windows内蔵レコーダーとして、 「Game DVR」 は録画したビデオに透かしを入りません。
録画したいゲームを開けて、アプリケーションのアクティビティ画面でWin + Gを押せば、Game DVRでの録画が開始されます。画面には透かしなど一切ありません。しかし、録画時間に制限があり、 「最大4時間まで」 録画できますのでご注意ください。
PCで長時間録画できるソフト (opens new window)を参考し、ご需要に応じるソフトを
使いやすい無料アプリですが、デスクトップや特定の領域を録画することは無理のようです。即ち、アクティブプログラムのアクティビティ画面しか録画できないということです。
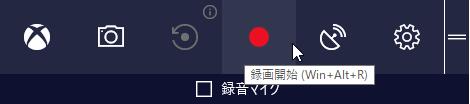
メリット:
1、無料: このレコーダーは無料で使えます。
2、プリインストール: このアプリケーションが事前にWindows 10システムにインストールされたので、わざわざダウンロードする必要はありません。
デメリット:
1、制限: Windows 8、7バージョンのパソコンにはこの機能がありません。
2、原始的すぎ: ウェブカメラの録画、注釈の追加などサードパーティー製レコーダーで利用可能な機能が搭載されていません。
画面録画ソフトTOP3:OBS
Open Broadcaster Software(OBS) はWindows10/8/7に対応できる無料画面録画ソフトです。透かしと時間制限なしで録画できます。
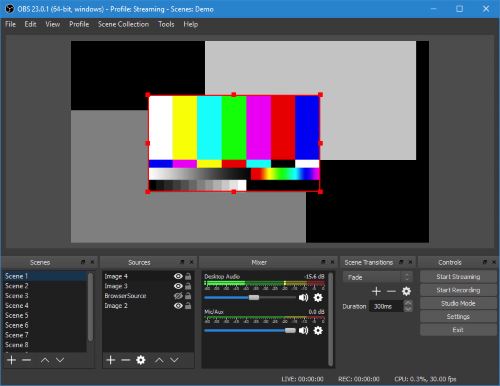
パソコンで全画面、アプリケーション、ゲームを録画するために、OBSはディスプレイキャプチャ、ウィンドウキャプチャ、またはゲームキャプチャなど異なるモードを提供します。場合によって、対応のモードを選択してください。そのほか、60 FPS以上の高画質で録画したり、異なるソースのオーディオを録音したりすることもできます。
ただの録画だけではなく、OBSはライブストリーミングに応用できます。ウィンドウのキャプチャ、画像、テキスト、ウェブカメラを基にしてライブビデオを作成することができます。
ただし、OBSの使い方は少し複雑です。OBSを利用する前に、OBSのシーンやソースのような元素を理解する必要があります。OBSのサイズもかなり大きいです。 ローエンドPCでOBSを使用すると、その動作が遅くなってしまうかもしれません。 「OBSを使用する時、パソコンの動作が重くなってしまうこともよくある」 と沢山のユーザーに文句を言われます。
メリット:
強力: 1080p と60 FPSの高画質で録画できます。
デメリット
1、使いにくい: OBSの操作を理解するには少し時間がかかるそうです。ほかのスクリーンレコーダーに比べて、OBSの使い方はよっぽど難しいのです。
2、ラギー: ローエンドPCでOBSを使用すると、その動作が遅くなってしまうかもしれません。
Windows画面録画ソフトに関する質問
# パソコン画面録画をする時、システムとマイクの音声も録音したいなら、どのソフトを選んだほうがいいですか?
「FonePaw PC画面録画 (opens new window)」 を選んだほうがいいです。透かしなしで録画できるほか、 「FonePaw PC画面録画」 にはシステムとマイクの音声を同時に録音できる機能も搭載されています。
# Windows PCの画面録画をするには、最もおすすめなソフトはどれですか?
実用性や便利さにおけて考えると、 「FonePaw PC画面録画 (opens new window)」 を使用したほうがましです。操作もシンプルですし、インターフェースも簡潔で、パソコンの初心者でも簡単に画面を録画できます。それから、 「FonePaw PC画面録画」 はMacに対応するバージョンもありますので、興味がある方は是非ホームページまで確認してください。
以上はWindowsで透かしの入らない画面録画ソフトTOP3を紹介しました。自分の需要に応じたソフトを選び、快適な録画をしましょう。














