議事録作成や振り返しために、MicrosoftのTeams会議を録画・録音したいですか。実は、有料プランを利用する会議のホストがTeams内蔵のレコーディング機能によって記録できます。但し、参加者に収録開始を知らせて、バレないようにチームス会議を録画することができず、録画の制限も多くあります。
あくまで個人利用なのでこっそり録画・録音したいと思ったことがありませんか。ここでは、Teams会議をバレずに録画・録音する方法と操作手順を紹介します。主催者以外の方でも自由に録画可能で、ぜひ読んでください。
Teams録画機能で会議を録画・録音するとバレる!
有料版のチームスには標準録画機能が搭載されており、この録画機能を使ってTeams会議やウェビナーを楽に録画と録音することができます。但し、標準機能で録画・録音を始めると、Web会議に参加している全員に「録画が開始された」という通知が送信されます。
そして、Teams会議の画面録画や録音は、参加者または開催者の許可を取らなければならなくて、相手にバレるのは避けられませんね。
「バレる」内蔵録画機能でTeamsの会議を録画・録音する方法
注意すべきなのは、Teamsの録画/録音機能「コーディング」は有料版ユーザー限定利用できますので、無料版のチームスを使っている方は有料版にアップグレードしたり、第三者の録画ソフトを代わりとして利用することをお勧めします。また、Teams会議中に画面録画と録音を同時に行えますが、音声だけ記録することができません。
では、Teamsを録画・録音するには、以下の手順で行います。
ステップ1. Teamsのメニューから「…」>「レコーディングを開始」を押してWeb会議の録画・録音が始まります。チームスの録画が開始されたら会議のメンバー全員に「録画が開始された」というお知らせが送信されます。
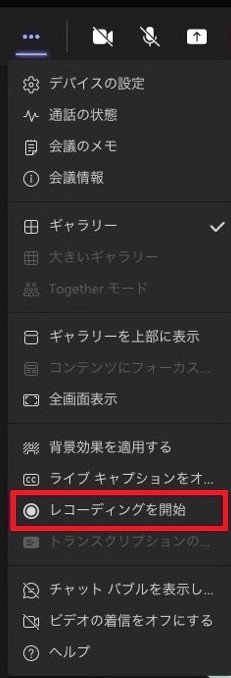
ステップ2. レコーディングが開始すると好きなタイミングで録画を停止できます。同じくメニューの「…」>「レコーディングを停止」をクリックして、Teamsでの画面録画と録音を終了します。
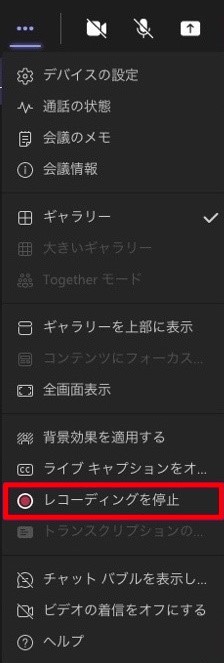
ステップ3. Teams会議が終了したあと、「会議チャット」或いは「チャネルの会話」に録画内容が反映されます。ほかのメンバーは表示された動画をクリックして再生することができます。
「バレずに」画面録画ソフトでTeamsの会議を録画・録音する方法
チームスの標準機能で録画・録音するには、会議のメンバー全員に知らせるなど多くの制限がありますね。そのため、主催者以外の方でもTeams会議を相手にバレずにこっそりと録画・録音したい場合は、サードパーティ製の動画キャプチャーソフトを活用して、Web会議を録画してから保存するほうが良いでしょう。
ここでは、厳選した強力なパソコン動画レコーダー「FonePaw PC画面録画」をお勧めします。このソフトを用いてチームスを録画すると、ほかのメンバーにお知らせなどが送信されないため、バレずにTeamsの会議を自由に録画・録音できる上に、長時間Web会議の画面録画にも対応しています。さらに、録画したTeamsの動画はプレビューまたは編集できるし、多種類の動画形式でPCの指定した保存先に出力できます。
次には、Teams会議の録画と録音の操作手順も説明しますので、録画ソフトの使い方を体験したいならソフトの無料体験版をPCにインストールしてください。
FonePaw PC画面録画でTeams会議を録画する手順
ステップ1. インストール済みの「FonePaw PC画面録画」をWindows・Macで起動し、Teamsの会議画面を録画したいなら「動画レコーダー」を選び、録画設定画面に入ります。
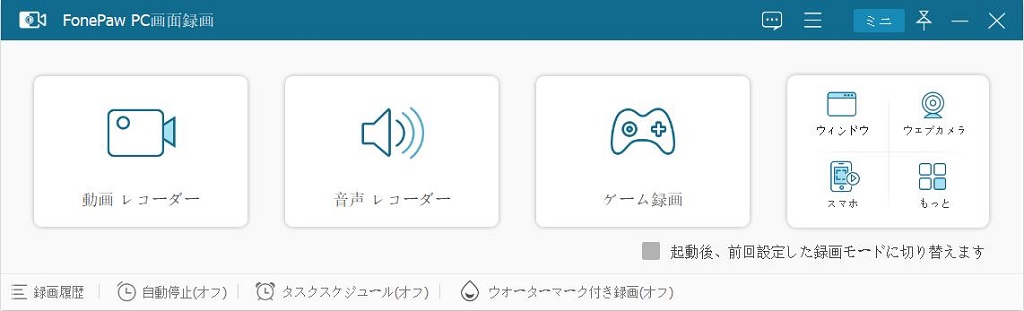
ステップ2. 録画設定画面では録画範囲をTeamsの会議画面に合わせて調整し、システム音声・マイク音声の録音と録音音量も調整できます。設定が終了したら、「REC」ボタンを押して、3秒のカウントダウンの後で録画が始まりますので、Teans会議が始まる前に録画範囲を設定して、録画・録音を事前に始めておいてください。
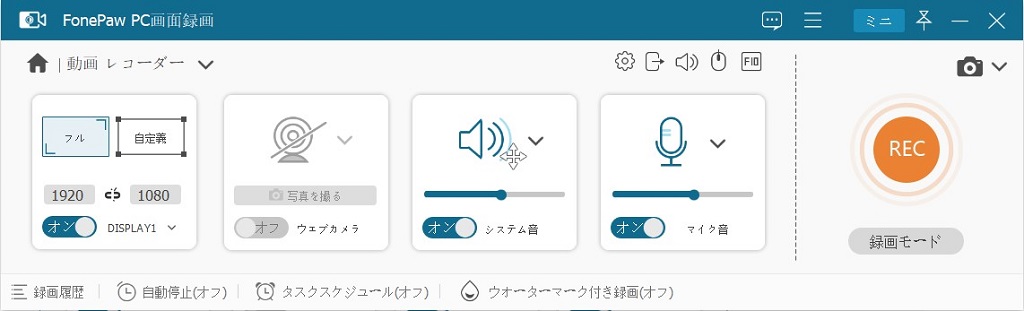
ステップ3. 録画中にソフトのツールパネルがミニモードで表示されます。ツールパネルでは今までの録画時間を確認できますので、Teamsのオンライン会議が終了したら、赤い「停止」ボタンを押して、録画した動画のプレビュー画面に入りましょう。
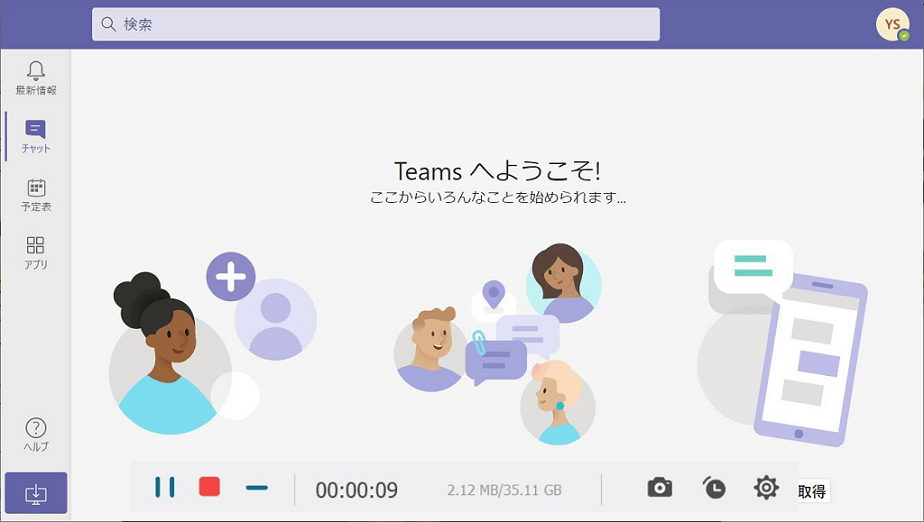
ステップ4. 録画が終了した後のプレビュー画面ではTeamsの録画内容を確認しながら、再生バーでのクリップを移動してビデオをトリミングできます。この会議ビデオはまだ保存されていない状態ですので、「完了」を押して保存先を決めてTeamsの録画動画を出力しましょう。
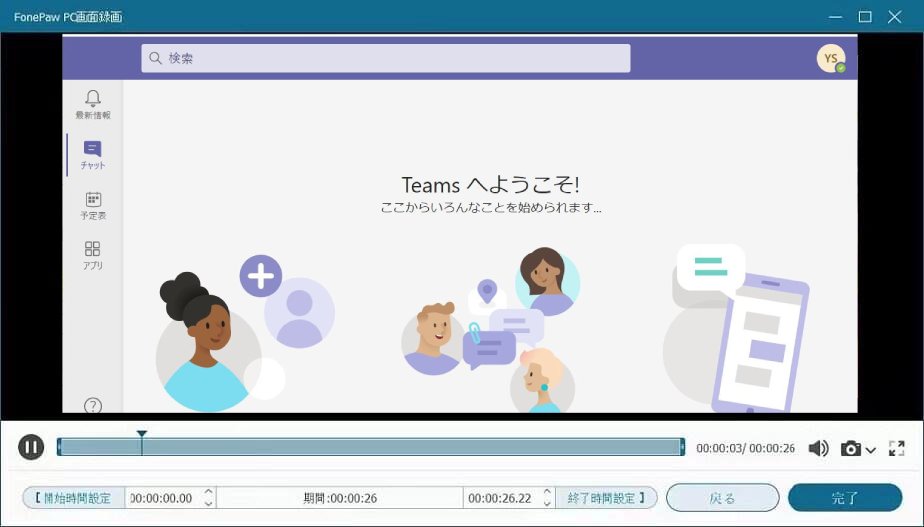
FonePaw PC画面録画でTeams会議を録音する手順
Teams会議の音声だけを録音したい場合は、「音声レコーダー」を使えば簡単に実現できます。
ステップ1. ソフトを起動し、ソフトのインターフェースで「音声レコーダー」を選択します。
ステップ2. 「システム音」と「マイク音」を需要に応じてオンにしましょう。PC内部音声と外部音声を別々または同時に録音することが可能です。チームス会議を録音する前に、右上の歯車アイコンから音質などの音声設定を行えます。設定完了後、「REC」 ボタンを押してTeams録音が始まります。
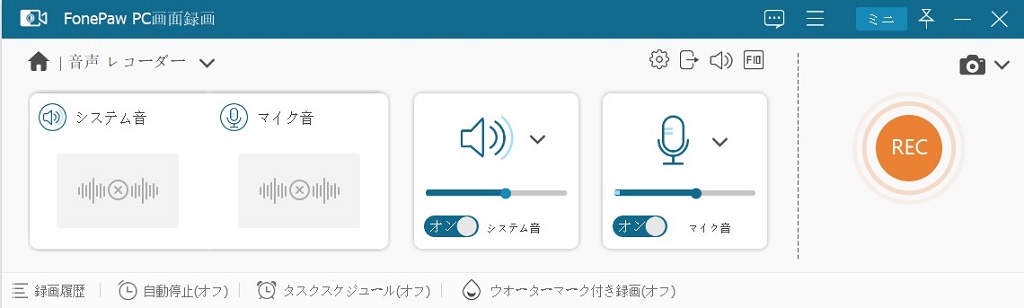
ステップ3. 先ほど紹介したチームスでの画面録画の手順と同じように、赤い「停止」ボタンを押してプレビュー画面に進み、Teams会議の録音内容を確認して「完了」ボタンをタップすると済みます。
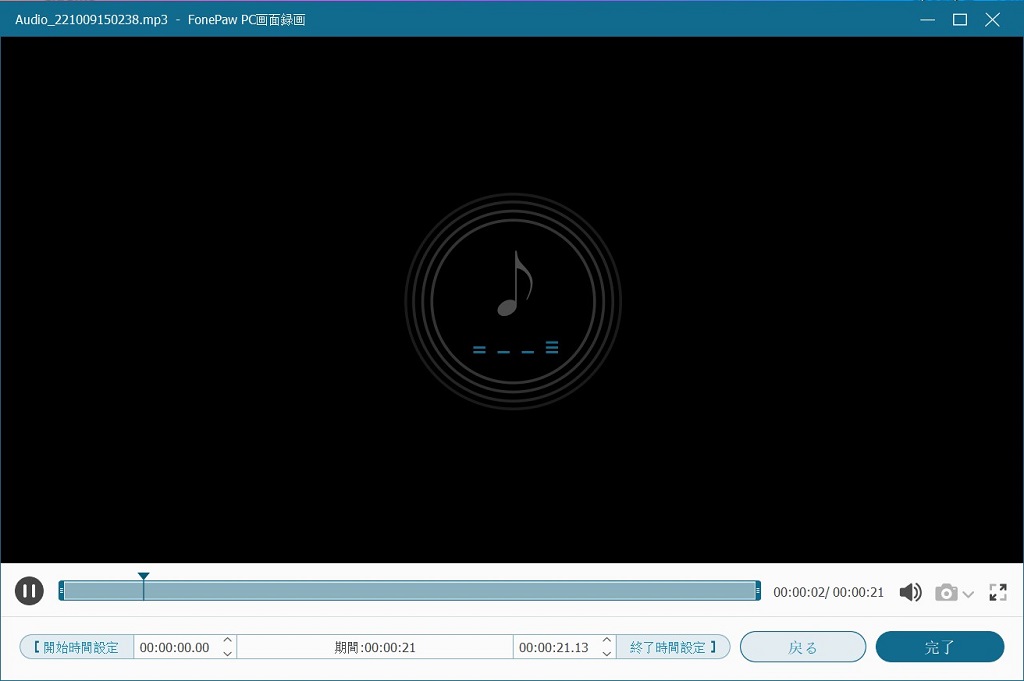
以上は 「FonePaw PC画面録画」を利用してTeams会議を録画・録音する手順です。わずか数クリックだけでチームスでの画面録画や録音を手軽に終えますので、かなり便利でしょう。さらに、そのソフトを利用すると、内蔵の動画編集ツールを使ってTeams録画動画を簡易的に編集してから、YouTube、Facebookなどのプラットフォームで共有することができます。
 ヒント:
ヒント:
Windows標準機能でTeamsの会議を録画・録音する方法
Windowsパソコンに標準搭載されている画面録画・録音機能を使用してもTeamsの会議を簡単に録画・録音することができます。サードパーティーのソフトをインストールする必要なく、Teams会議のメンバーにバレずにこっそり録画と録音が可能です。ここでは、Windows標準機能でチームスを録画・録音する方法も詳しく説明します。
ゲームバーでTeams会議を録画する
Windows10/11で標準搭載の画面録画機能「ゲームバー」は、Xboxアプリでのゲーム画面の録画をサポートするだけでなく、ゲーム以外のPC画面のキャプチャーも対応可能です。ゲームバーを使って、Teams会議の画面、システム音とマイク音を同時に録画することができます。気軽にチームス会議を録画・録音ができますが、標準搭載の機能であることから、最大録画は2時間まで、録画範囲を指定できないなどの制限もありますのでご注意くださいね。
ゲームバーを使ってTeams会議を録画する手順
ステップ1. Teamsアプリを開き、「Win」+「G」キーでゲームバーを呼び出します。ゲームバーを起動できないなら、「スタート」>「設定」>「ゲーム」>「ゲームバー」から、Windowsのゲームバー機能がオンになっているか確認してください。
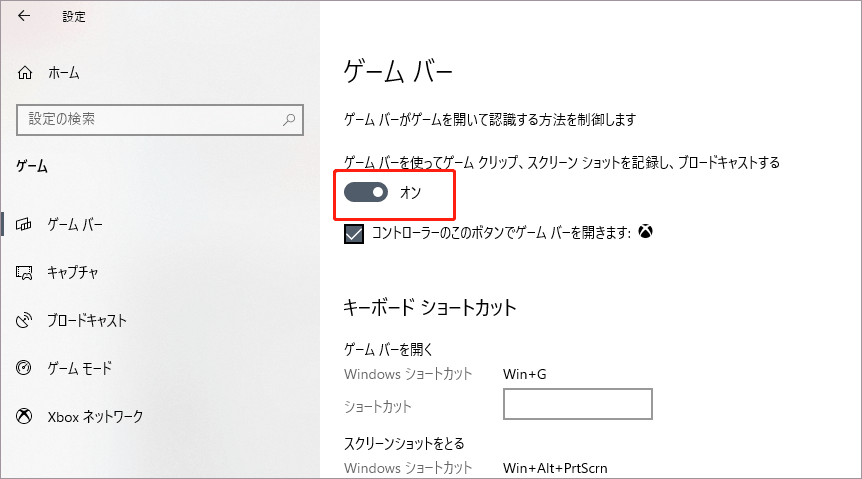
ステップ2. ゲームバー起動後、Teamsでの音声の録音も必要な場合、歯車マークのアイコンから音声の設定を行います。そして、録画ボタンを押すと録画が始まります。
ステップ3. 録画ボタンを再び押すと停止します。録画したTeams会議のビデオはMP4形式で[ビデオ]フォルダーの[キャプチャ]に保存されます。
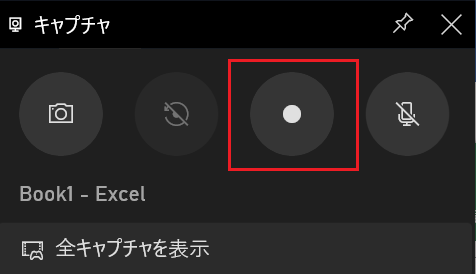
ボイスレコーダーでTeams会議を録音する
Teams会議の音声だけを録音したい場合に、Windows10/11内蔵の音声録音ソフト「ボイスレコーダー」も利用可能です。但し、このボイスレコーダーはパソコン外部の音声しか録音できず、パソコンで再生中の音声・音楽がレコーディングされないのでご注意ください。
ボイスレコーダーを使ってTeams会議を録音する手順
ステップ1.「スタート」>「すべてのアプリ」>「ボイスレコーダー」からボイスレコーダーを起動します。録音ボタンを押すとTeams会議の録音がスタートします。
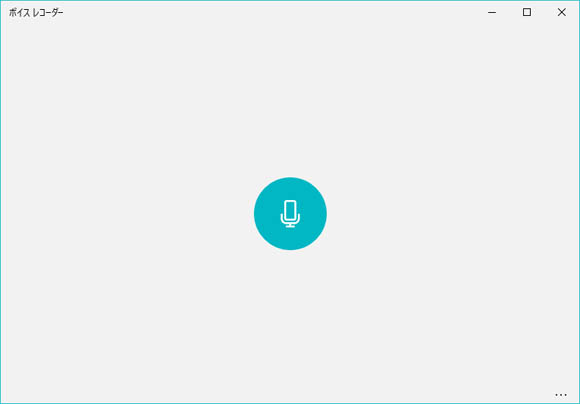
ステップ2. 停止ボタンをクリックすればTeams会議の録音が停止して自動的にフォルダに保存されます。なお、完了画面に録音ファイルの共有やトリムができます。
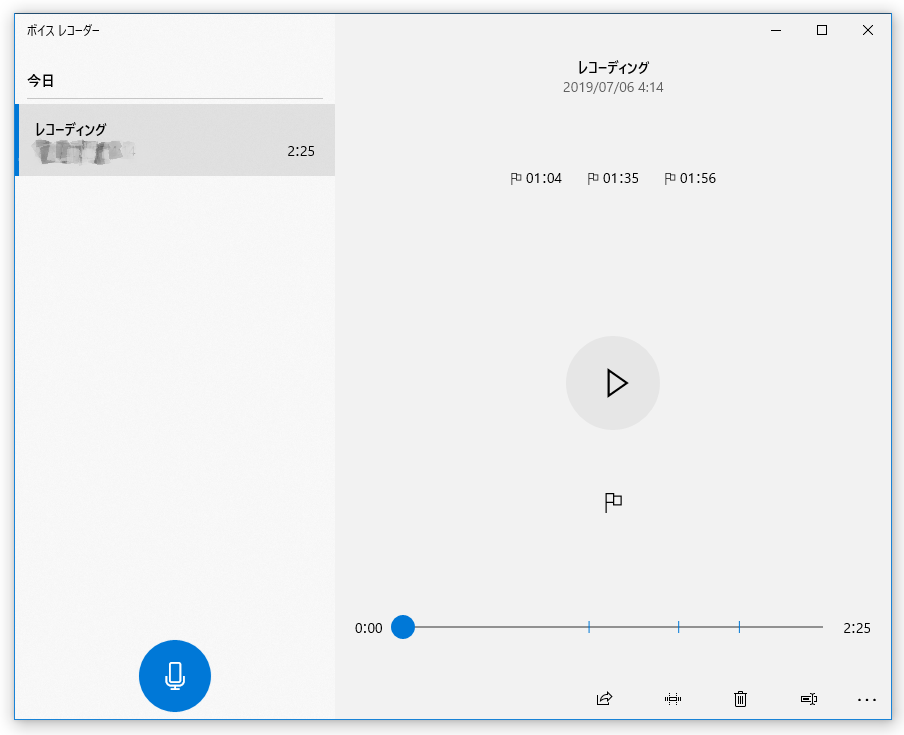
Teams録画機能と画面録画ソフトとの2種類の違い
Teamsの録画機能とPC画面録画ソフトはどちらでも簡単に行える録画・録音方法ですが、ここではその相違点について紹介します。
Teamsの会議録画機能
Teamsの有料版限定の録画機能はオンライン会議を録画・録音するために開発したものとして、色々な制限がありますが、Teamsの内蔵録画機能ですので、その安全性は保証できます。
メリット:
- 安全性が高くて会議内容・個人情報を漏洩するリスクは最小限まで抑える
- 直接Teamsで実行できてほかのソフトを起動する必要はない
デメリット:
- 内蔵録画機能として専門的な録画ソフトよりオプションが詳しくない
- 有料版限定の機能として無料版では利用できない
- 録画前に録画の権限を取得する必要があり、バレずに録画・録音することは無理
- 録画が開始すると主催者以外のメンバーに通知が送信される
- TeamsのWeb会議の録画や録音だけに対応する
- 長時間のTeams会議を録画すると失敗する恐れがある
PC画面録画ソフト
画面録画ソフトはパソコンのスクリーンの動きをキャプチャーすることで、PCで流れる音声とPCの画面の動きを録音・録画することができますので、Teams会議の画面録画と録音にも対応します。
Teams以外の録画ソフトとしてインストールしておく必要はありますが、チームス会議以外のものもキャプチャーできるし、長時間の録画にも対応し、録画する前に他人の許可を取る必要はありません。
メリット:
- Teamsの有料版ユーザーではなくてもこれでTeams会議を録画できる
- チームス会議以外のPC画面(Windows・Mac)の録画・録音にも対応
- 専門的な録画ソフトとしてオプションが多くて機能が豊富
- 録画前にTeams会議のメンバーの許可なしでこっそり録画・録音可能
- 長時間の画面録画にも対応
- Teams録画動画を簡単に編集可能
- 無料体験版が試用可能
デメリット:
- 録画機能を利用するためにソフトのインストールが必要
- 録画のためにTeams以外のソフトとして起動するのが必要
- PC画面に映していないものは録画できない
Teamsの会議を録画する時によくある質問
上記のチュートリアルによってTeams会議の録画が完了しますが録画した会議動画の保存先やファイルサイズに関わることについて色々な疑問を抱く方もいますので、次にTeamsの録画機能に関連する質問をまとめてみます。
Teamsの録画の保存先はどこ?
Teams会議の録画したデータは2021年8月までMicrosoft Streamに保存されていましたが、2021年8月よりMicrosoft Teamsの仕様が変更されましたので、これからはMicrosoft OneDrive for BusinessまたはSharePointの「レコーディング」というフォルダで保存されます。
Teams画面録画で音声が入らない
Teams録画機能でWeb会議を録画していて、音声が入らないことがよく聞こえます。Teams画面録画で音声が出ない場合は、マイクがミュートになっているか、マイク権限が他のアプリに使用されているか一応確認しておきましょう。また、音量設定やマイクへのアクセス状況の確認も大事です。
もしどうしても音声が入らないなら、代わりに専門的な画面録画ソフトを用いてTeams会議を録画・録音するほうがいいと思います。
Teams録画ビデオをダウンロードできますか
Teams録画機能によって録画されたビデオのダウンロードは開催者だけができます。録画完了後、「会議チャット」或いは「チャネルの会話」に反映されたサムネイルから「ダウンロード」をクリックして、Teams録画動画をダウンロードできます。また、共有された動画データも自由にダウンロード可能です。
Teamsの録画したファイルを他の人と共有できますか?
Teamsの録画機能で取得した会議動画データは他人と共有できます。会議参加者のメンバーたちは直接会議のチャット欄で録画を確認できますが、共有したい相手は会議の参加者ではない場合、共有したい動画データの「…」>「共有」を押して、ポップアップされた画面で「共有」を押せば、録画ファイルのリンクが表示されます。このリンクをコピーして他人に共有することができます。
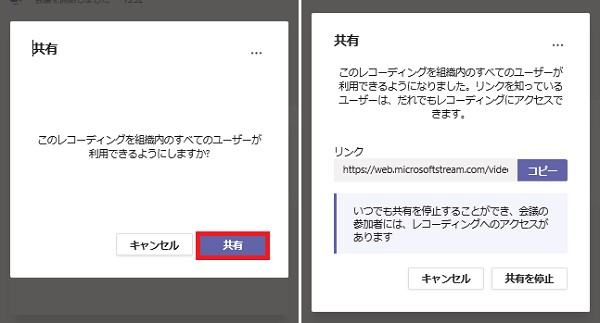
Teamsの録画した動画データの保存期間
Teamsの録画機能で録画した会議動画データは一般的に有効期限がありますが、動画データの管理者は期限を延長したり、削除日付を指定したり、「無期限」を設定したりすることができます。有効期限が過ぎてしまう会議動画データは自動的に削除されます。
まとめ
Teamsの内蔵録画機能はTeams会議のために用意した専門的なツールですが、バレずに会議を録画・録音することができず、主催者以外の方の利用にも対応していません。Teamsの会議をバレずに録画したい場合には内蔵録画機能より、PC画面録画ソフトでTeamsの会議画面を録画しましょう。
「FonePaw PC画面録画」を始めとする専門的なPC画面録画ソフトの動画レコーダー機能はTeamsの録画機能に見劣るものではありません。興味があれば今すぐソフトの無料体験版で試用することをお勧めします。














