最強な多機能画面録画ソフト「FonePaw PC画面録画」は多くの録画モードを機能を持ち、よく利用されています。でも、このソフト実際にを使って録画するとどうなのでしょうか?この記事で、「FonePaw PC画面録画」をすべての機能をレビューして、そのソフトの使い方、価格、安全性などを徹底的に解説します。
「FonePaw PC画面録画」とは?
「FonePaw PC画面録画」は専門的な録画ソフトで、録画、録音、キャプチャーなどの機能があります。長時間でパソコンの全画面、自由に選択した画面を録画できます。システム音とマイク音を別々に録音することも、システム音とマイク音を同時に録音することも可能です。さらに、ウィンドウを選択して録画している時、ほかのウィンドウを操作しても録画に影響を与えません。無料体験版をご用意しましたので、ご興味のある方は、ぜひ利用してみてください。
- 豊富な録画モードが利用可能、様々な場面に対応する
- 全画面録画や特定範囲の録画をサポート、録画中に範囲を拡大/縮小できる
- 高画質で画面を録画して、様々な形式へ出力して保存可能
- 録画画面にリアルタイム注釈を追加できる
- 録画した動画・音声ファイルの編集機能が提供される
- ハードウェアアクセラレーション技術により、動作が軽くて長時間録画をサポート
FonePaw PC画面録画の対応のOS
Windows:Windows 11/10/8.1/8/7/Vista/XP (32 bitまたは64 bit)
Mac:Mac OS X 10.10以降(macOS Big SurとmacOS Monterey)
FonePaw PC画面録画がサポートする出力形式
動画出力形式:MP4、AVI、WMV、AOV、CIF、TS、F4V
音声出力形式:MP3、WMA、M4A、AAC
画像出力形式:PNG、JPG、BMP、GIF、TIFF
「FonePaw PC画面録画」をダウンロード・インストールする手順
ステップ1. 上のボタンをクリックして、「FonePaw PC画面録画」のインストールパックをダウンロードします。
ステップ2. インストール言語を「日本語」に選択して、「Install」をクリックします。
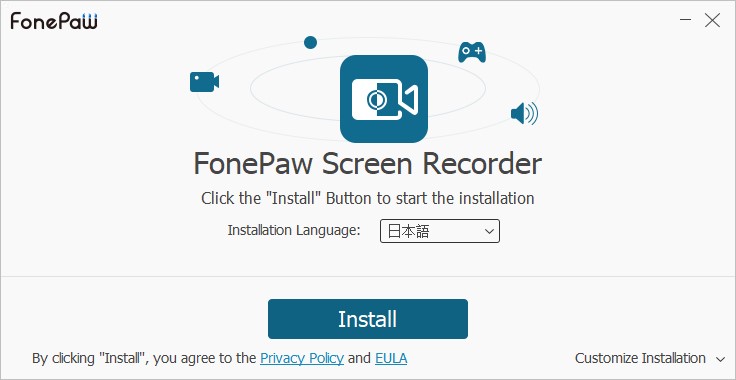
ステップ3. しばらく待って、以下のようなページが表示され、このソフトがインストールされていることがわかります。
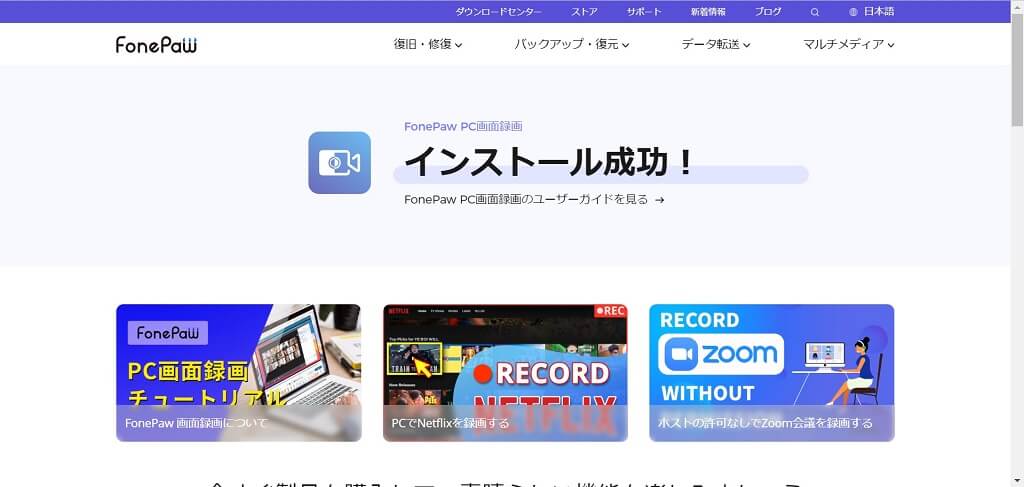
「FonePaw PC画面録画」の使い方
「FonePaw PC画面録画」は画面録画という機能だけでなく、音声録画やゲーム録画などの機能も持っています。ここでは、各機能の使い方を詳しく説明しています。
「FonePaw PC画面録画」の画面録画機能の使い方
ステップ1. 「FonePaw PC画面録画」を実行して、メインパネルで「動画レコーダー」を選択します。
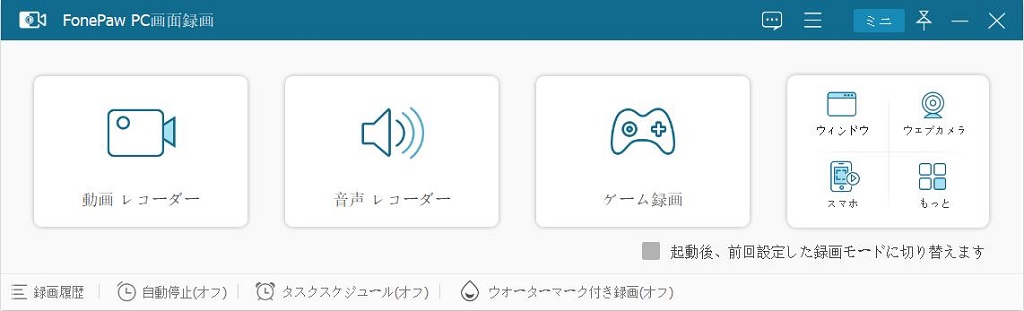
ステップ2. 録画する前の設定画面に入ります。ここで録画範囲を自由に選択できます。また、システム音声とマイク音声をニーズに応じて設定するのが可能です。設定が完了したら、「REC」ボタンを押して画面録画を開始します。
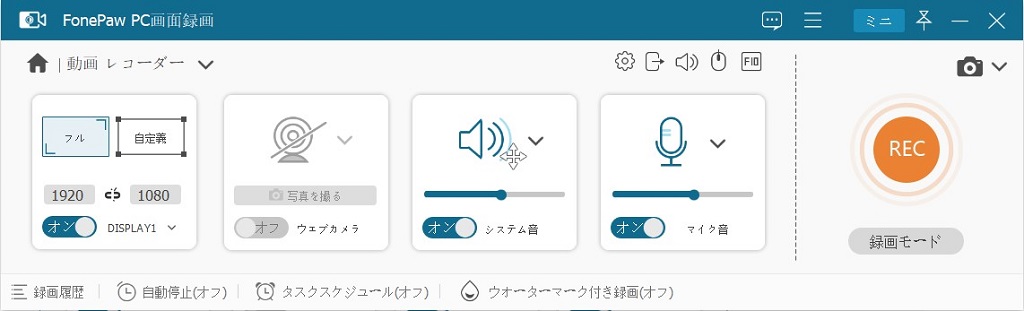
ステップ3. 録画終了したい時、「■」をクリックしてください。
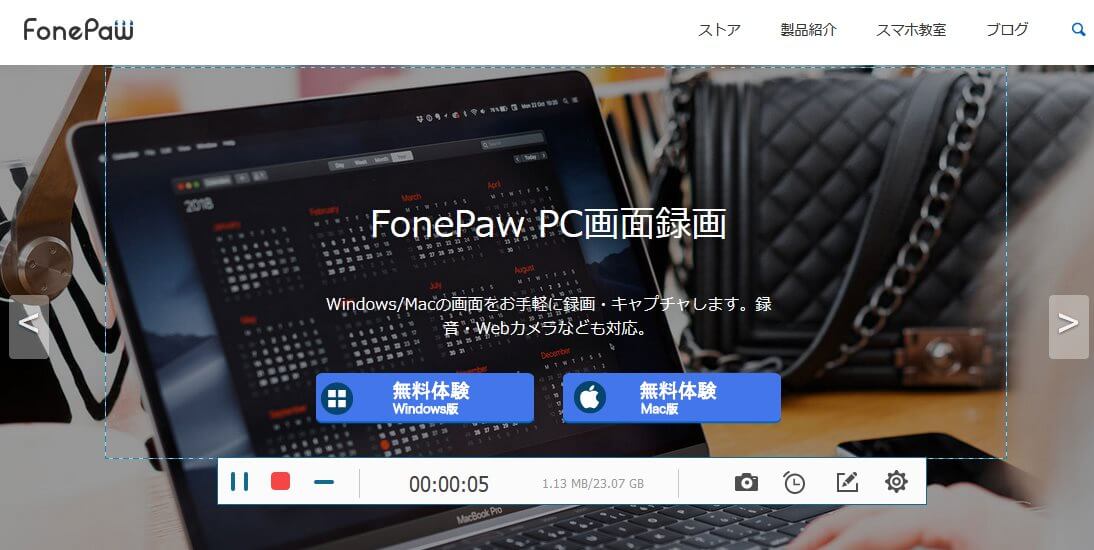
ステップ4. そして、録画した動画をプレビューして確認してから、「完了」をクリックして保存します。ちなみに、保存する前に、動画をトリミングして不要な部分を削除できます。
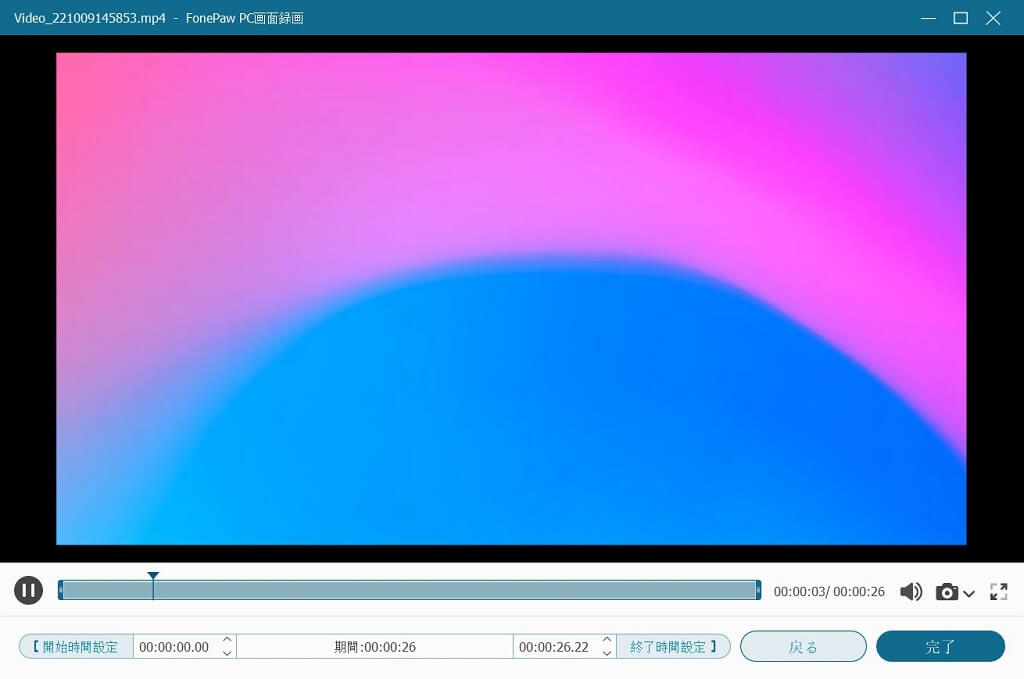
「FonePaw PC画面録画」の音声録音機能の使い方
ステップ1. 「FonePaw PC画面録画」を開いて、「音声レコーダー」をクリックします。
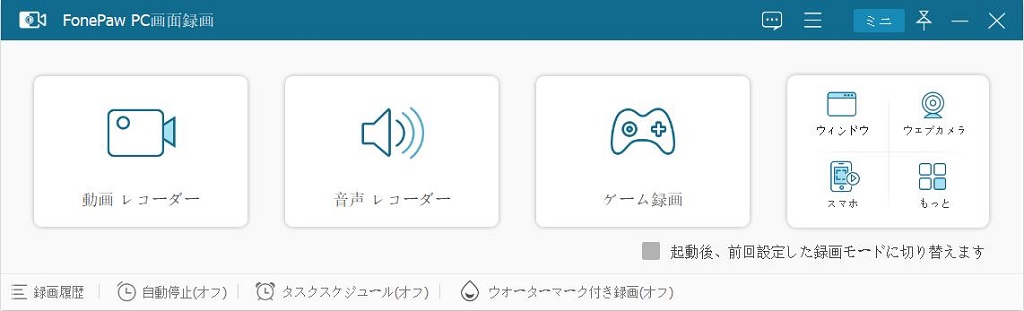
ステップ2. ここでシステム音声とマイク音声を同時に収録するか、または一方だけをするか、場合によって設定できます。設定後、「REC」を押すと録音が開始されます
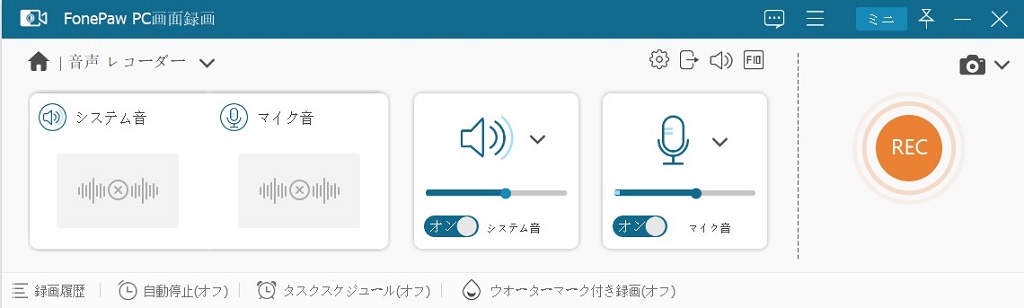
ステップ3. また、録音中に一番右の「⚙」でシステム音声とマイク音声を調整することが可能です。録音を停止したい場合、停止ボタン「■」をクリックします。
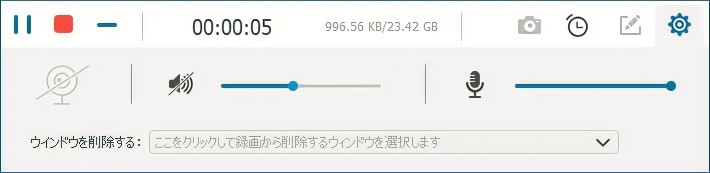
ステップ4. そして、録音された内容をプレビューして、「完了」で録音ファイルをパソコンに保存します。
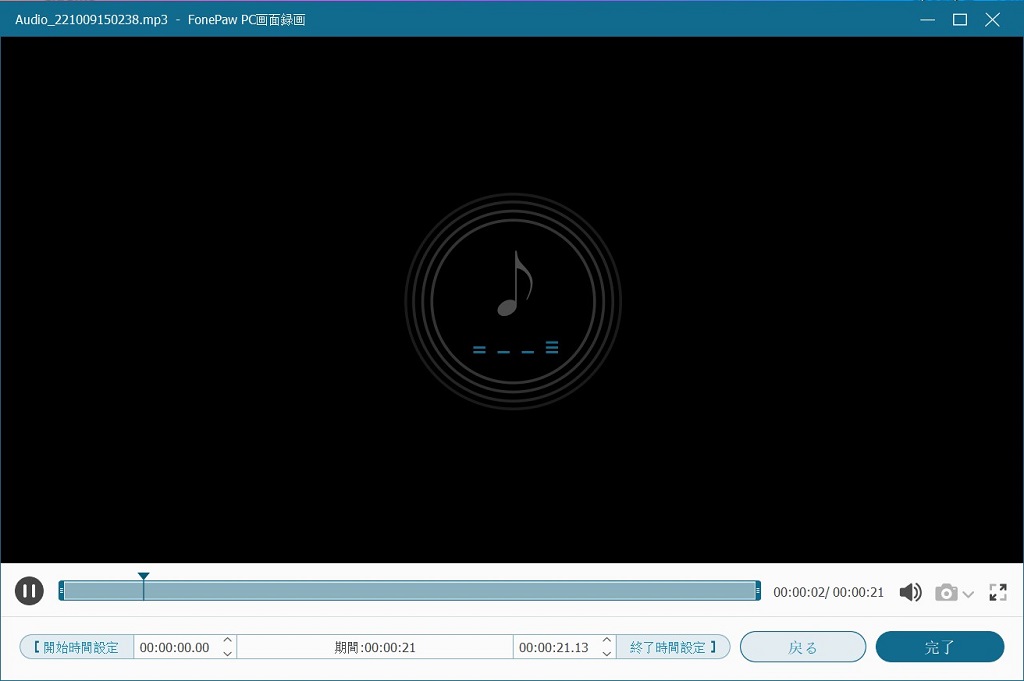
「FonePaw PC画面録画」のゲーム録画機能の使い方
ステップ1. 「FonePaw PC画面録画」を起動して、メイン画面から「ゲーム録画」を選びます。
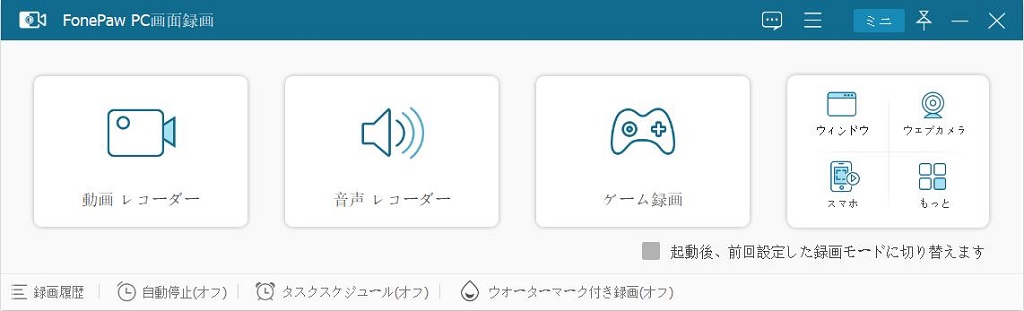
ステップ2. 「ゲームを選択」をクリックして、録画したいゲームを選択します。そして、マイクやシステム音声を調整できます。設定が完了してから、「REC」ボタンをを押して録画を開始します。
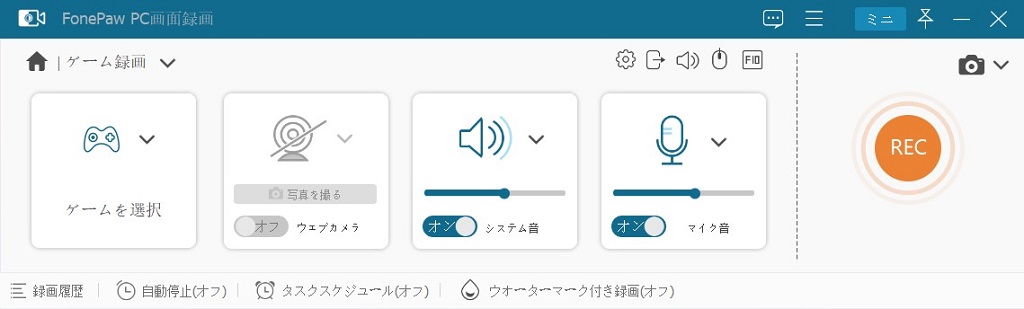
ステップ3. 録画を終了したいなら、停止ボタンを押すといいです。
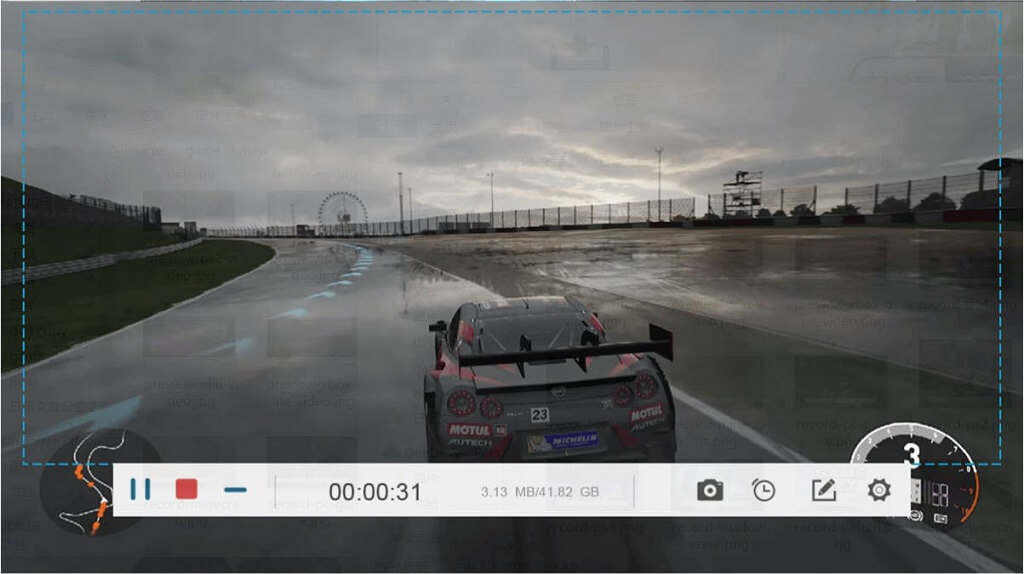
ステップ4. すると保存画面に入ります。ここで録画した動画のプレビューとトリミングができます。そして、「完了」をクリックすることで動画を保存します。
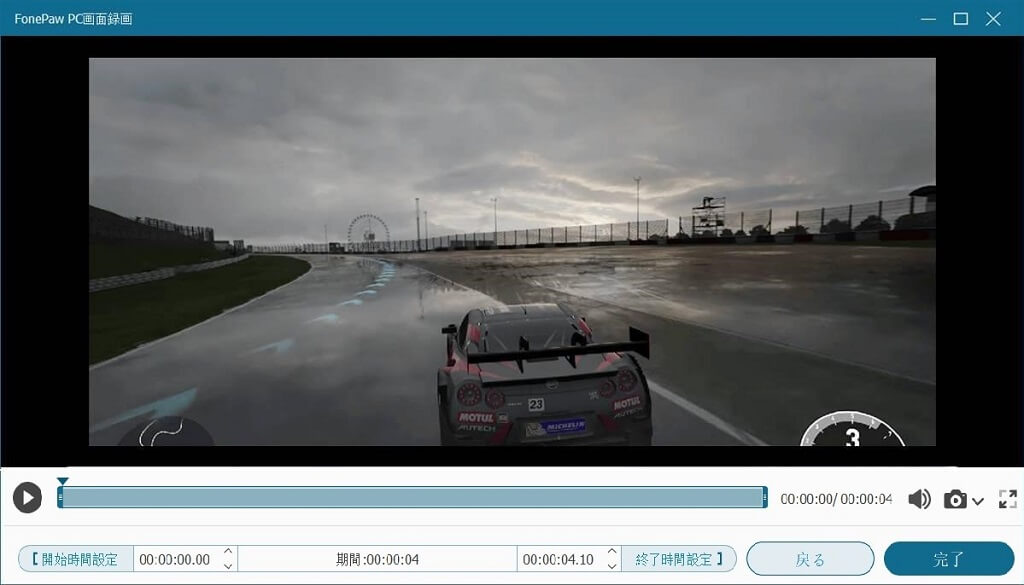
「FonePaw PC画面録画」のウィンドウ録画機能の使い方
ステップ1. 「FonePaw PC画面録画」を起動すると「ウィンドウ」のアイコンをクリックします。
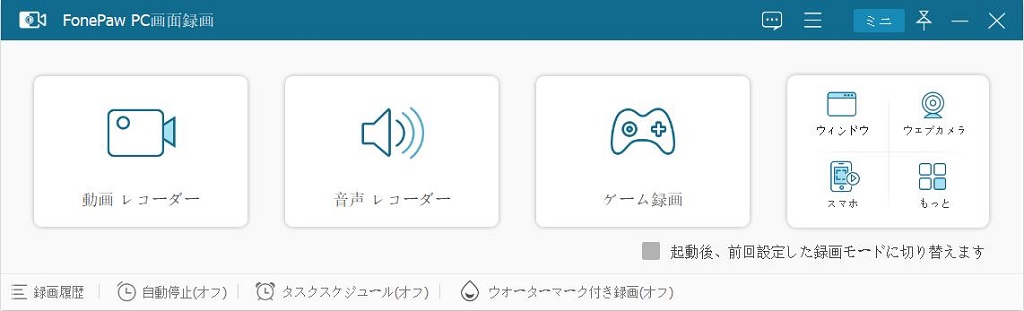
ステップ2. 録画したいウィンドウを開いて、「ウィンドウ」で選択します。それから、システム音とマイク音を調整した後、「録画開始」を押すと録音が開始されます。

ステップ3. 録画を終了するには、「■」ボタンを押してください。プレビュー画面に入って動画を再生してチェックします。動画の中には不要な部分があり、トリミング機能を使って削除することができます。それから、「完了」を押せば動画が保存されます。
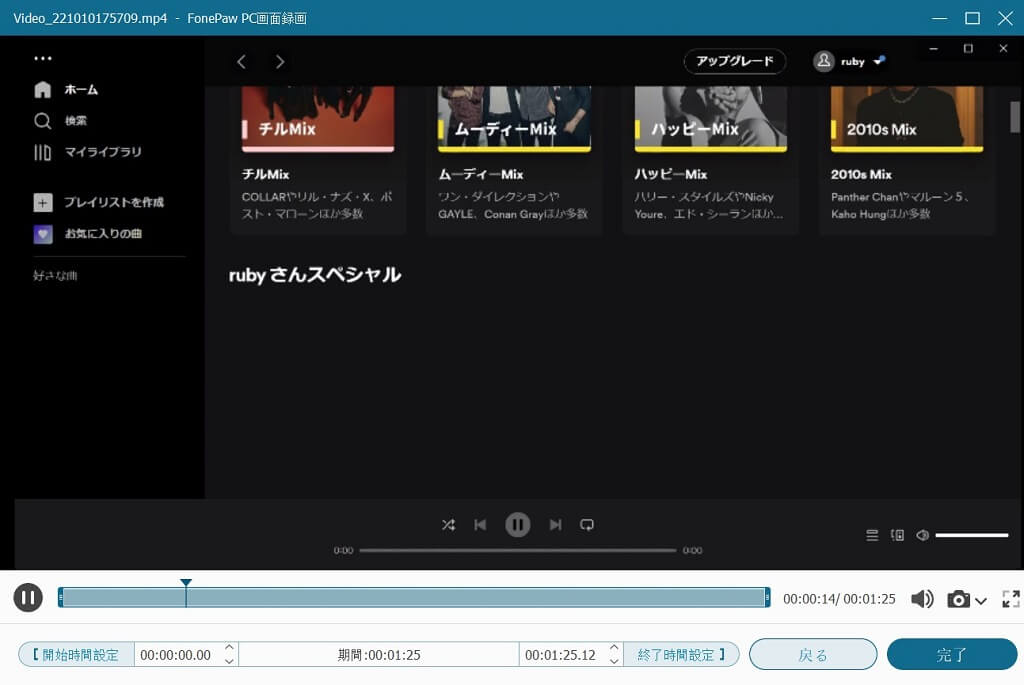
「FonePaw PC画面録画」のウェブカメラ録画機能の使い方
ステップ1. 「FonePaw PC画面録画」を起動します。ウェブカメラ録画機能を利用する場合は右上にある「ウェブカメラ」をクリックします。
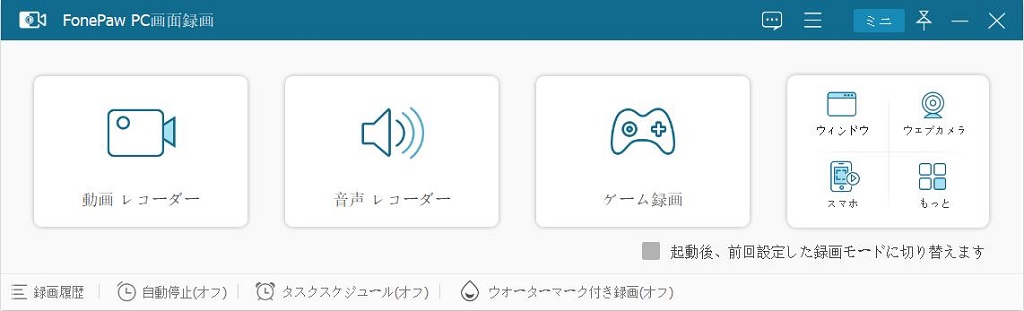
ステップ2. 録画したいウェブカメラを選んで、システム音とマイク音を設定してください。その後、「録画」を押して録画を始めます。
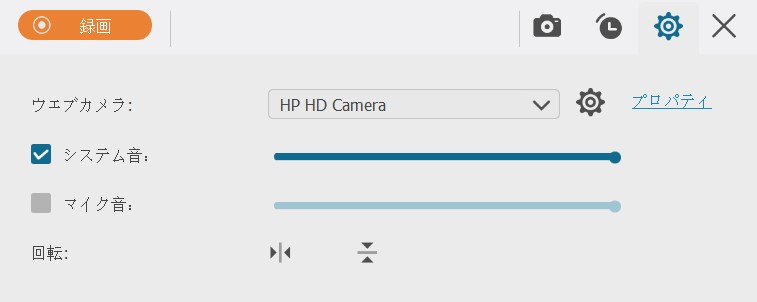
ステップ3. 録画を停止したい時を押すと、「■」録画が停止になります。

ステップ4. そして、録画した動画を再生して確認したり、トリミングしたりすることができます。録画の確認が済んだら、「完了」をクリックして動画を保存します。
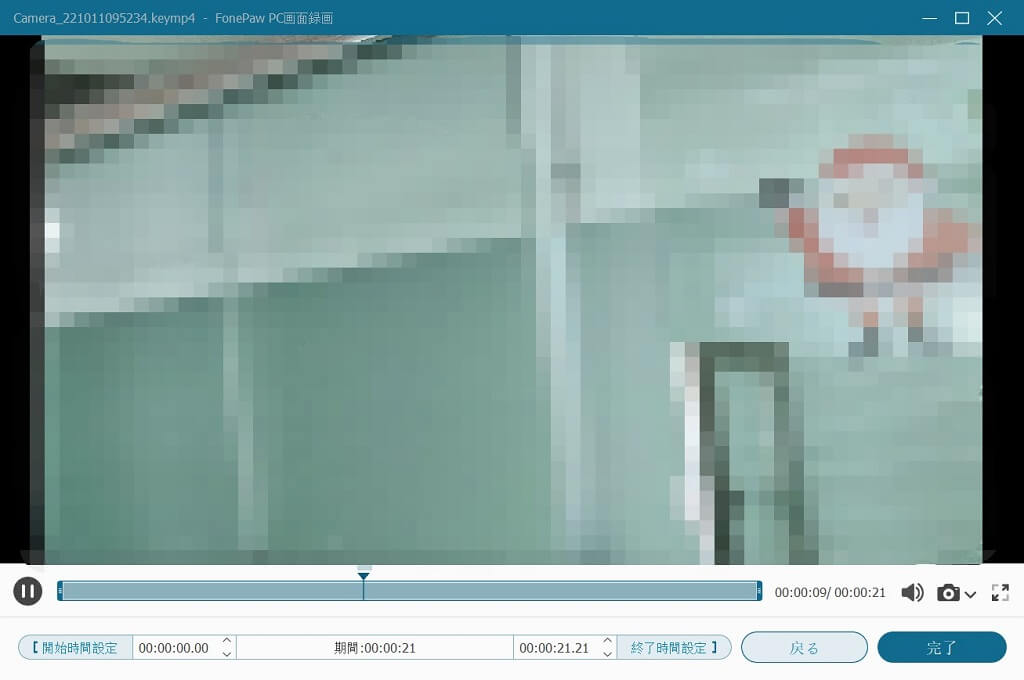
「FonePaw PC画面録画」のキャプチャー機能の使い方
ステップ1. 「FonePaw PC画面録画」を起動したら、ソフトのメイン画面は次のように表示されます。「動画レコーダー」、「音声レコーダー」、「ゲーム録画」の3つのモードのいずれかから入ります。
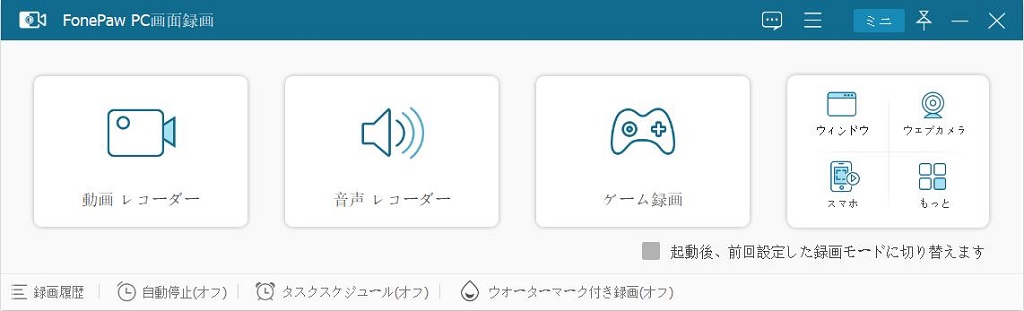
ステップ2. キャプチャー機能は、「REC」ボタンの右上にあります。 主な機能として、スクリーンキャプチャー、ウィンドウをスクロール、ポップアップメニューキャプチャーの3つがあります。キャプチャーのニーズに従って、適切な機能をクリックします。
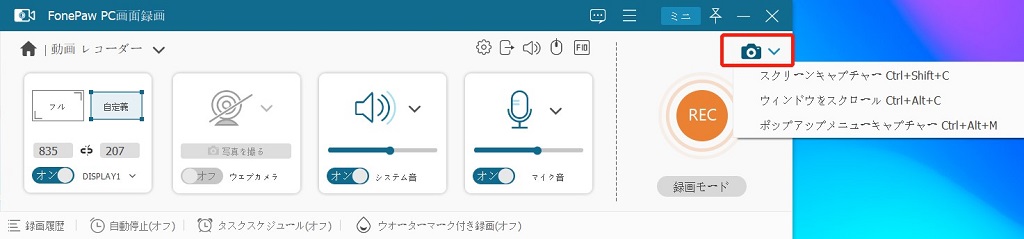
ステップ3. キャプチャーが完了すると、編集用のパネルが表示されます。ここで、矢印、線、数字、写真などを追加できます。そして、ツールパネルの右側の 「保存」 ボタンで写真を保存します。
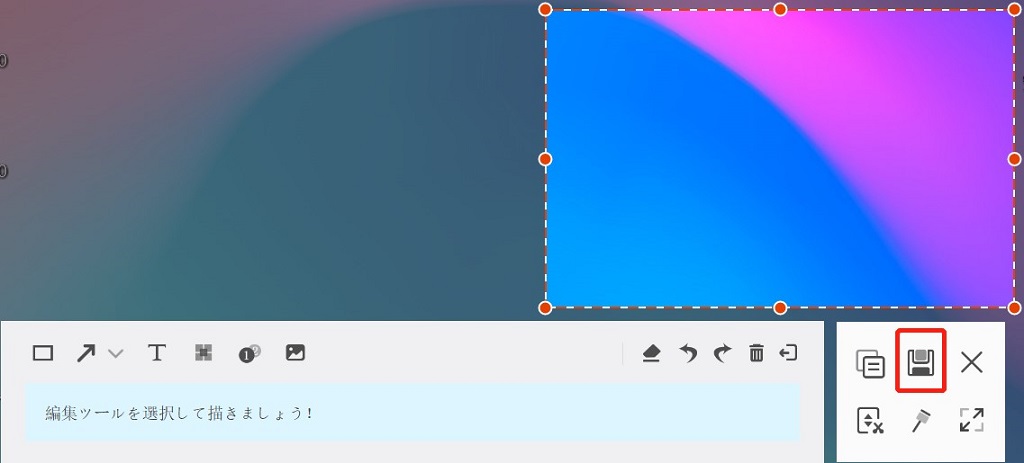
「FonePaw PC画面録画」の無料体験版と製品版の違い
「FonePaw PC画面録画」は無料体験版と製品版があり、機能的にはいくつかの違いがあります。 次に比較表にまとめて説明します。
| 機能 | 無料体験版 | 製品版 |
| 録画長さ | 3分間 | 制限なし |
| 保存する前に編集 | × | 〇 |
| マイクノイズを降る | × | 〇 |
| マイクを強化 | × | 〇 |
| テクニカルサポート | × | 〇 |
「FonePaw PC画面録画」の価格
「FonePaw PC画面録画」は3つのライセンスがありますので、ここで3つのライセンスの価格を紹介いたします。
| ライセンス | 1ヶ月ライセンス | 年間ライセンス | 永久ライセンス |
| 価格 | ¥2366 | ¥4606 | ¥9646 |
「FonePaw PC画面録画」の評判
「FonePaw PC画面録画」は、実際にはどうなのでしょうか? このソフトを使って感じた良いところ、残念なところを紹介したいと思います。
「FonePaw PC画面録画」の良いところ
「FonePaw PC画面録画」の使い方がシンプルで、初心者でも簡単に使えます。そして、長時間録画、デスクトップ録画、ロックウィンドウ録画など、さまざまな機能があります。特に、マイク音とシステム音を同時に録音することが可能です。さらに、動画レコーダー、音声レコーダー、キャプチャーなど、豊富なモードが用意されているのです。要するに、おすすめのソフトです。
「FonePaw PC画面録画」の残念なところ
残念なところもあります。録画した動画や音声を編集して保存することができますが、トリミングや音声の調整程度で、編集機能はやや少ないと思います。今後のアップデートで編集機能の充実を期待します。
「FonePaw PC画面録画」は安全だか?
ユーザーの中には、「このソフトは私の知らないところでこっそり記録して、それを外に漏らさないか」という安全性を心配される方もいます。公式サイトからダウンロードしたソフトであれば、動画の盗撮やデータ流出はありません。ご安心ください。
まとめ
ここで、録画ソフト「FonePaw PC画面録画」を紹介いたします。このソフトの機能の使い方や、無料体験版と有料版の比較、ライセンスの価格や機能などを詳しく解説しています。総じてメリットの多いソフトだと思います。ご興味のある方は、まずは無料体験版をダウンロードし、ご利用ください。














