While iTunes is installing, an error pops up saying "Apple Application Support was not found. Apple Application Support is required to run iTunes - Please uninstall iTunes, then install iTunes again." If you don't know how to fix the problem, this article may help you.
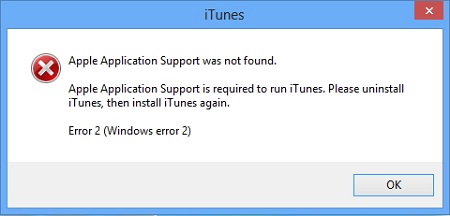
1. What Is Apple Application Support and Where to Download It?
Apple Application Support is one of the software components that is required to keeps iTunes' running on Windows, usually provided in two versions: 32-bit or 64-bit. You can't use iTunes without Apple Application Support. If you remove this program you will need to re-install it in order for iTunes to load. However, there is nowhere to download Apple Application Support separately. In order to download Apple Application Support, you have to uninstall iTunes, then install iTunes again.
2. Fix Apple Application Support Was Not Found (Apple Recommended)
Apple recommend the following steps to fix issues that iTunes can't be installed or update. The steps can be applied to fix iTunes Windows Error 2 (Apple Application Support was not found) on Windows 10, 8, 7.
Step 1. Log into your computer as an administrator
Make sure you have an administrator account on your Windows PC. If you don't have it, please create one. Then log into your computer using the administrator account.
Step 2. Keep your Windows up-to-date
iTunes for Windows requires Windows 7 or later with the latest Service Pack installed. If you are using a Windows XP or Vista PC, update your Windows.
Step 3. Download the latest version of iTunes
Download the iTunes installer from Apple's website. If you have Windows 10, you can get the latest version of iTunes from the Microsoft Store.
Step 4. Repair iTunes
If you have download iTunes installer from Apple's website, right-click the installer ( the file labeled as iTunesSetup or iTunes64Setup) that you downloaded and choose "Run as administrator." If you've previously installed iTunes, the installer will prompt you to repair the software. After the repair is complete, restart your computer and try launching iTunes and see if iTunes still shows "Apple Application Support was not found".
Step 5. Remove components left from a previous installation
If iTunes fails to install and still shows iTunes Windows Error 2, it might be necessary to remove components left from a previous installation of iTunes and then reinstall.
To remove iTunes and related software components, you should go to Control Panel and uninstall the following application in the following order:
- iTunes
- Apple Software Update
- Apple Mobile Device Support
- Bonjour
- Apple Application Support 32-bit
- Apple Application Support 64-bit
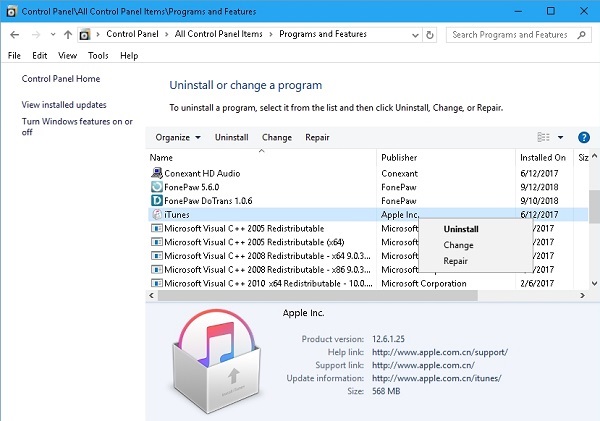
Note: Don't uninstall these components in a different order, or only uninstall some of them. Or it will affect iTunes from properly running on your computer.
If after the above steps, you still cannot install iTunes because Apple Application Support was not found. There may be files left behind. Follow the steps below to locate and remove Apple Application Support.
- Open the Program Files folder.
- You can press the Windows and R key to open the Run window. Enter: %programfiles%.
- The Program Files folder will be opened. If you see one of these folders: iTunes, Bonjour, iPod. Delete them.
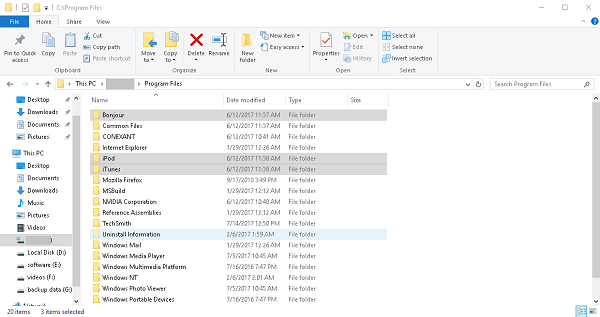
- Open the Common Files > Apple folder, delete these folders if they exist:Mobile Device Support, Apple Application Support, CoreFP.
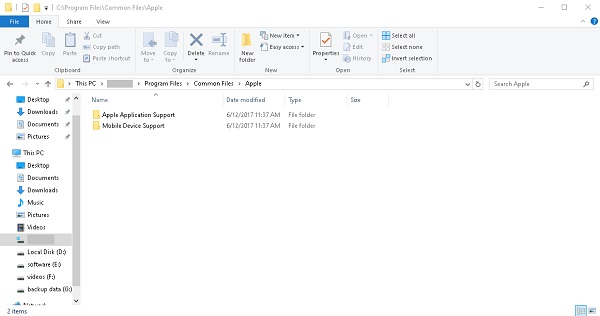
Then you can empty the Trash Bin on your computer. If you're running a 64-bitversion of Windows, continue with these steps.
- Open the Program Files (x86) folder. Delete these folders: iTunes, Bonjour, iPod.
- Open the Common Files > Apple. Delete the following folders and empty the Trash Bin: Mobile Device Support, Apple Application Support, CoreFP.
Step 6. Disable conflicting software
Some background processes can cause issues that prevent applications like iTunes from installing. If you installed security software and are having issues installing iTunes for Windows, you need to disable or uninstall security software to resolve the issues.
Step 7. Restart your computer
After the restart, try to install iTunes again.
3. Fix Apple Application Support Was Not Found (Proven)
Some users reported that the steps recommended by Apple failed to fix iTunes with Apple Application Support not found and they fix the problem with the following steps.
Step 1. Download and save a copy of the iTunesSetup.exe installer file to your hard drive: https://www.apple.com/itunes/download/
Step 2. With WinRAR installed on your PC, right-click the iTunesSetup.exe, and select "Extract to iTunesSetup". WinRAR will expand the contents of the file into a folder called "iTunesSetup".
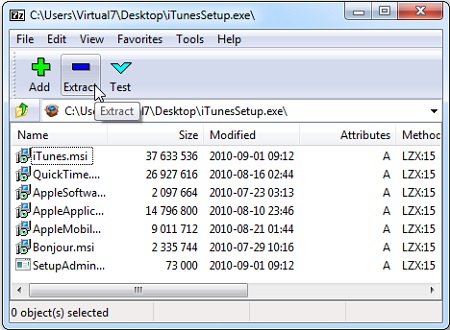
Step 3.Go into the folder and double click the AppleApplicationSupport.msi to do a standalone AAS install.
Also, there is another trick that can fix the Apple Application Support not found error for some users.
Step 1. Download the iTunes installer (iTunesSetup.exe or iTunesSetup64.exe) from Apple.
Step 2. Unzip the iTunesSetup.exe and open the folder iTunesSetup. Double-click the file AppleApplicationSupport.msi or AppleApplicationSupport64.msi.
Step 3. Click "Repair".
4. iTunes Alternative to Transfer Data Between iPhone and PC: FonePaw DoTrans
If you find that iTunes cannot be installed while you need to transfer data between iPhone and PC, from iPhone to another iPhone/iPad/iPod. FonePaw DoTrans (opens new window) is the way to go.
- FonePaw DoTrans can transfer data directly from iPhone to PC, PC to iPhone without sync. Usually, iPhone users need to pay attention to the transferring process since it might delete the existing pictures on their iPhone. FonePaw DoTrans can transfer data between iPhone and PC directly without erasing contents.
- DoTrans enables files to be transferred between multiple Apple devices. For example, you can transfer files from old iPhone to the new iPhone XS/XS Max.
- Besides transferring data, it offers three built-in gadgets: ringtone maker, HEIC converter, duplicate contacts remover.
Free Download Buy with 20% off
Here are an example to show you how to transfer data between iPhone and PC with DoTrans
Transfer Photos from PC to iPhone without iTunes
Step 1. Download and run the program on your computer. Next , connect your iPhone to the computer by using the USB cable coming with your iPhone. After that, you will see the device is in the pop-up primary window.
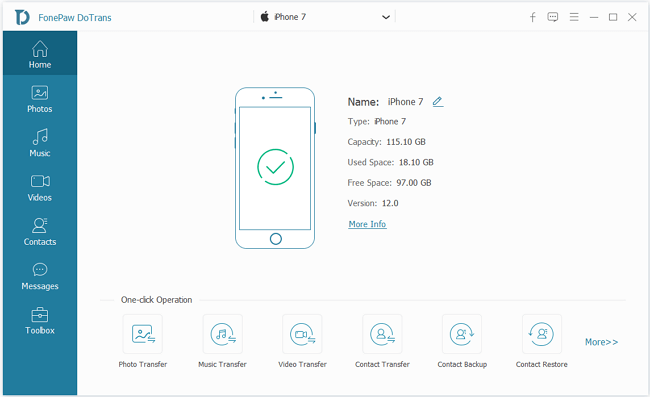
Step 2. Find Photos, Music, Videos, Contacts, and SMS in the left column and select those you would like to transfer, click Import to select the data you want to import to iPhone.
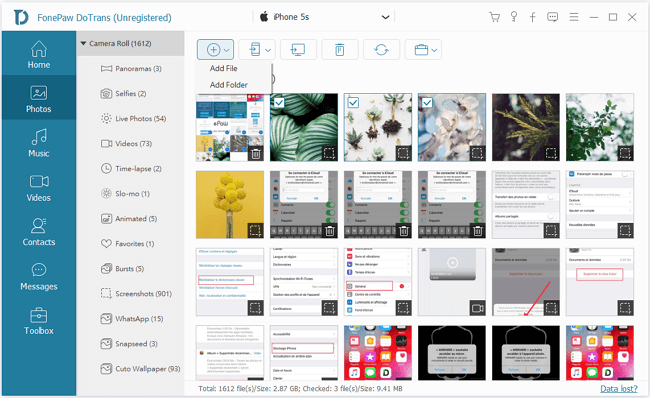
Step 3. Don't disconnect your iPhone when the transfer is ongoing. You can see the percentage of the transfer process through the progress bar.
5. iTunes Alternative:Restore or Update iPhone without iTunes
Sometimes, we need to use iTunes to restore iPhone, iPad to repair problems. Given that iTunes cannot be used due to Apple Application Support not found error, FonePaw iOS System Recovery (opens new window) can be used to fix problems of iOS device.
The following scenarios can be can be fixed via this smart iOS system recovery: iPhone in black/blue/red screen, devices stuck at recovery Mode, DFU Mode and more. With FonePaw iOS System Recovery. You can update iPhone or restore iPhone to factory status without iTunes.



















