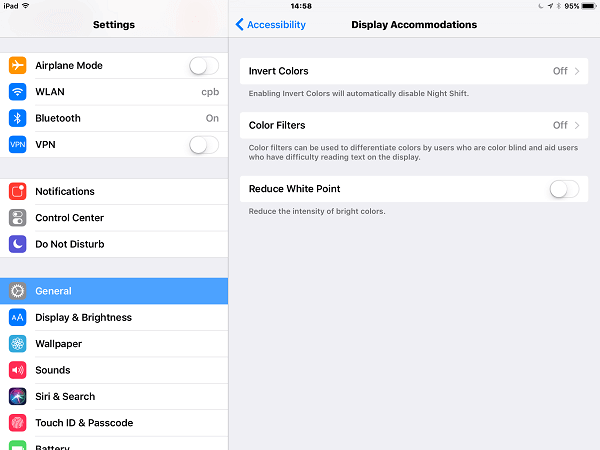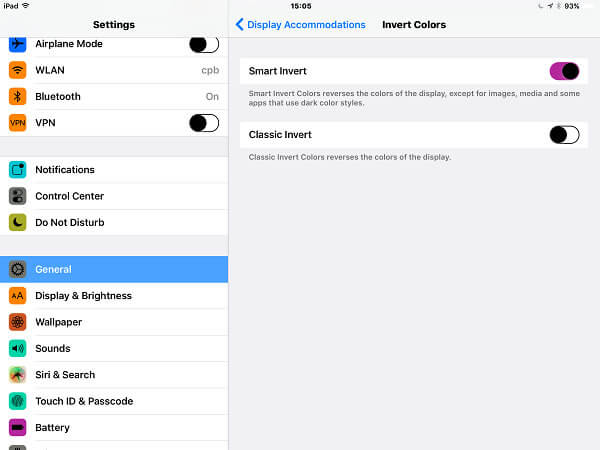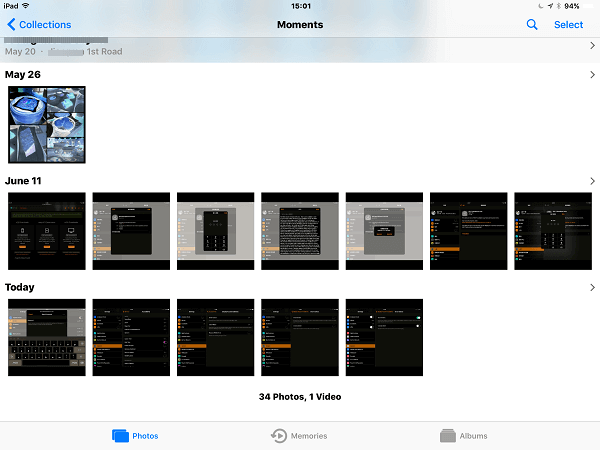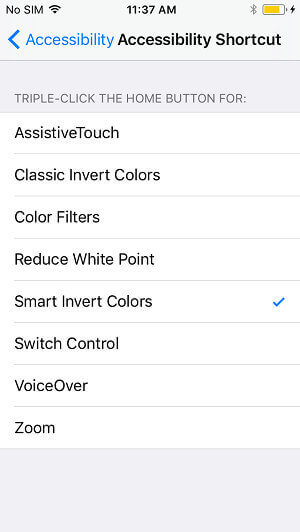Previously, lots of rumors about Dark Mode in iOS 10 was going around but actually the dark mode didn't come to our iPhones, including iPhone 7 Plus. Without Dark Mode, it cannot facilitate our reading in dim light, even though there is a Night Shift. Now, iOS 11 brings a new thing called "Smart Invert Colors" which is the closet thing to Dark mode. Want to get started with this smart feature? Please follow this guide to gain more basic knowledge.
People Also Read:
How to Downgrade iOS 11 Beta to 10.3.2
What is Dark Mode?
Our iPhones and iPads can adjust the brightness automatically according to the light but sometimes, it is still too bright for me, especially in the night. Besides, due to the colorful background of some apps on iDevices, it may cause eyestrain in the low light. If the colors can be changed with customizing, it would be better for everyone.
Dark Mode in iOS 11 can be effective mitigation of visual fatigue since it will reverse the colors of the display. Smart Invert can change the light background into dark color but without affecting other elements, like the icons. Thus, you don't need to worry about the images, media and some apps that use dark color styles, for they would not be turned into different colors in Smart Invert Mode.
How to Enable Dark Mode in iOS 11 (Smart Invert Colors)?
Step 1. Go into Settings > General > Accessibility to find out "Display Accommodations".
Step 2. Tap "Invert Colors" in that screen and you will find there are two options: Smart Invert and Classic Invert.
Note: If you have enabled Night Shift before, Invert Colors will disable it automatically.
- Smart Invert (New Feature): Reverses the colors of the display except for images, media and some apps that use dark color styles.
- Classic Invert : Just simply reverse colors of the display. It can be enabled with tapping the toggle in iOS 10 and the former.
Step 3. Tap the toggle of "Smart Invert" to enable the Dark Mode. You will notice that your iPad or iPhone screen would be changed.
Note: The background of that interface in the screenshot is a little different from the interface on the iOS devices. The background in your device is black.
Step 4. You can move to check the changes in other apps. For example, Photos app. Compared with normal mode, the bright colors are turned into dark. When you disable Smart Invert, all things will come back to normal status.
Undoubtedly, such mode is good for reading in dim light so that your eye will be protected well.
How to Quickly Access to Smart Invert Colors?
If you think it inconvenient to enable Invert Colors, there is a fast way to access it. That is to set up Accessibility Shortcut.
Move to Settings > General > Accessibility and scroll down for "Accessibility Shortcut". Tick "Smart Invert Colors" so that you are able to access it with triple-clicking the home button.
Tips: Other settings: VoiceOver, Color Filters, etc. also can be set up with such quick access but you only can set up one element once.