Featuring highly security, Apple's macOS is safe and secure to use. However, if you, unfortunately, forget your Mac's password, the security of macOS can be both comforting and annoying—comforting because no one can break the password and annoying because neither can you. If you experience forgetting Mac password, read this article to find or reset password on macOS or Mac OS X.
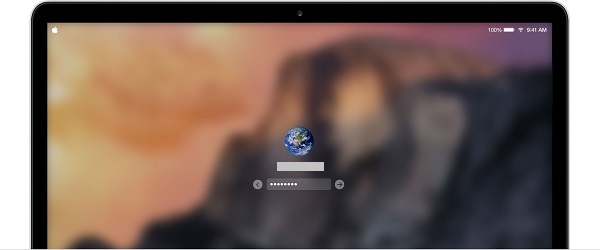
Regain Mac Password from Password Hint
When you set up your password, you set up a hint to help you refresh your memory when you fail to remember the password. Since there's no limit to the number of times you can try a password, presumably you are able to regain Mac password with the help of the hint before you go to reset your password. Follow the steps to show the hint:
STEP 1 Open Apple > System Preferences > Users & Groups.
STEP 2 Click the Lock icon on the bottom left.
STEP 3 Press the Return key three times.
STEP 4 After the third press the hint will appear below the Password box. Feel free to try any possible password.
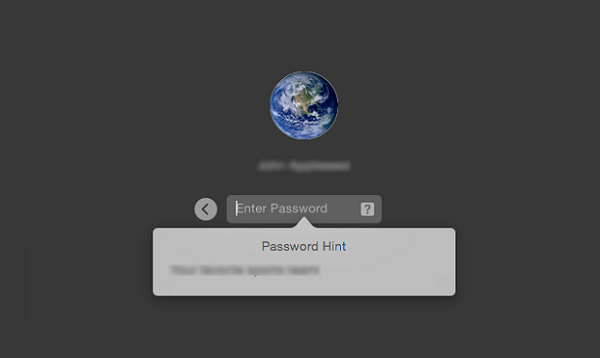
If the hint won't show up, it's because it wasn't set to show in the Login Options. And the only way to change the settings is to log in your Mac. In case you forget Mac password next time, you are recommended to go to System Preferences > Users & Groups > Login Options and enable password hint.
Reset Password with A Different Account
If you share your Mac with others or you have another administrator accountand you know the answer, you can log in to that account to reset password on MacBook/iMac. Follow these steps to reset your Mac password from another account:
STEP 1 Click on the Apple logo on the menu bar and choose Log Out.
STEP 2 Select the account that you know the password to, then enter the password.
STEP 3 Go to System Preferences > Users & Groups. Click the Lock icon at the bottom of the window and enter the password again.
STEP 4 In the sidebar, select the account whose password was forgotten and click "Reset Password". Enter a new Password and click "Change Password".
NOTE: If the other account doesn't have administrator right, you can't reset Mac password in that account.
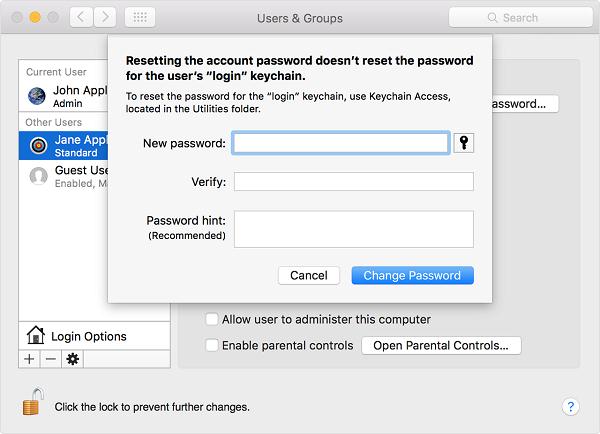
Set New Password Using Recovery Mode
If the hint doesn't recall anything and you don't have a secondary administrator account, you can reset Mac password with Terminal under Recovery Mode, which is also easy and safe. Follow these steps:
STEP 1 Power off your Mac. Then press the power button to turn it on. As you hear the startup chime, press and hold Command + R until you see the loading bar appear.
STEP 2 Choose Disk Utility > Utilities > Terminal. Enter "resetpassword" and press Return.
STEP 3 Select your hard drive, usually named "Macintosh HD". Then Select the User Account whose password was forgotten.
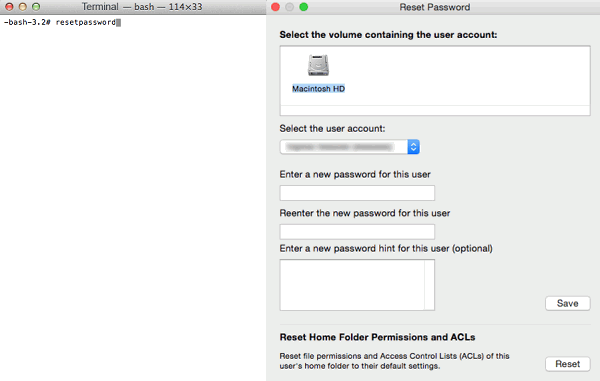
STEP 4 Create a new password. It is recommended to enter a hint in case you have a problem logging in. Then click "Save".
STEP 5 Click "Shut Down" or "Restart" in the Apple menu.
After you Mac reboot, you can log in to your account using the new password.
Reset Mac Password with Reset Password Assistant
If you have turned on FileVault, you can use Reset Password Assistant to reset the password and unlock the Mac.
STEP 1 When being locked at the login screen, wait until a message saying: "If you're having a problem entering your password, press and hold the power button on your Mac to shut it down. Then press it again to start up in the Recovery OS." If you don't see this message, FileVault is off.
STEP 2 Following the guide, first press and hold the power button until the Mac turns off. Then press the power button to turn it on. The Mac will boots up in Reset Password window.
STEP 3 Follow the onscreen instructions to create a new password. You will need your iCloud password or Recovery key to change Mac password.
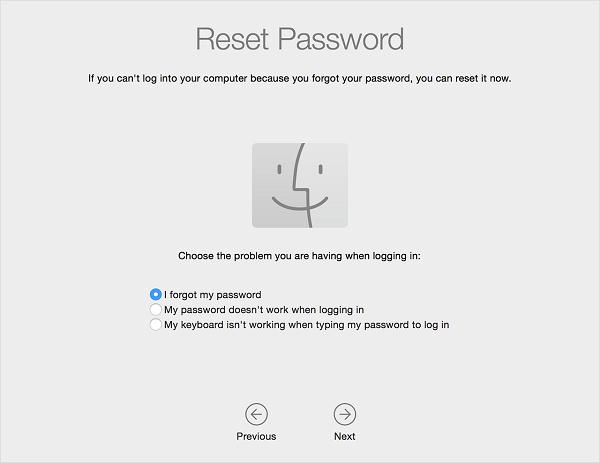
Tips: How to Protect Mac Data When Losing Password
Since there are ways to reset Mac password, what if an unauthorized person gets access to your computer? How can we protect our Mac data?
Using Filevault Encryption
Mac allows users to encrypt their contents by using FileVault encryption. It encrypts all contents on startup drive of your Mac, and with FileVault enabled, password can't be changed without your Recovery key or iCloud password.
To enable Filevault, go to System Preferences > Security & Privacy > FileVault. When setting up, you will receive a Recovery Key and a password; you should save them properly like getting a hard copy.
Making Regular Backups
Making regular backups in case anything goes wrong with your Mac, such as being locked and data loss. There are ways to back up your Mac. To know more in How to Backup & Restore Your Mac with or without Time Machine (opens new window).
Learn More: Mac Data Recovery - How to Recover Data from MacBook or iMac (opens new window)
Does this post help? Welcome to share your comments below!



















