iCloud service is probably the best service that iOS users can enjoy, though it provides only 5GB of free storage originally. This powerful feature enables users to backup & restore a variety of data on iPhone as well as to share photos, videos, documents and more among different iDevices. However, frustrations also comes when using iCloud. According to mails and posts, iCloud problem, like iCloud cannot sign in, may happen when you try to:
Backup iPhone/iPad manually/automatically;
Sign in iCloud account on another iDevice;
Set up "Family Sharing";
Log into iCloud after changing Apple ID;
Recover iCloud Backup;
When it happens, there are three warning messages you might run into:
"Verification Failed - The connection to iCloud timed out"
"Verification failed - Could not connect to the server"
"Verification failed - The request timed out"
Though there are three situations when verification fails on iPhone/iPad, the causes and remedies are similar. Now, let's learn why the problem occurs and how to fix it. Please read on.
Causes: Why You Cannot Connect to iCloud?
Network condition is poor. Logging in iCloud account needs to build up connection with Apple through network. Therefore, please connect to a good Wi-Fi or use cellular data instead. Also, don't use mobile internet within a high-rise building.
"iCloud Backup" is toggled on in the original device. Reportedly, if you have already enabled this feature on a device but then try to log in iCloud account on another device, it might probably fail.
Your Apple ID fails to be recognized. Please make sure that your account and password is correct. If nothing's wrong and you still cannot log in iCloud, you'd have to contact Apple for help.
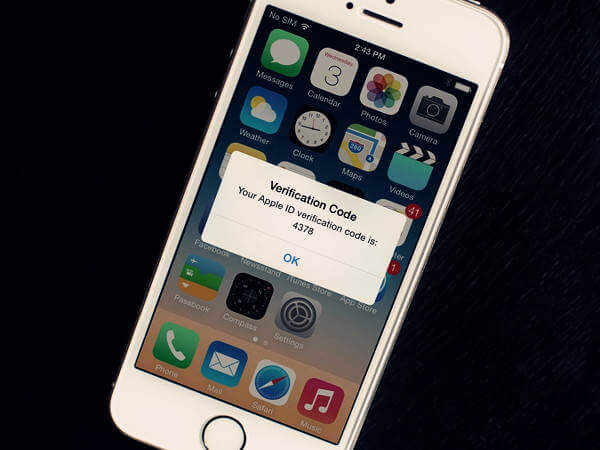
Method 1: Re-sign in Your Apple ID on iCloud
The best bet to try (though you might already try) is to sign out your Apple ID and sign into iCloud on iPhone again. It's a simple and feasible trick that is worth trying.
Step 1. Launch "Settings" app on iDevice.
Step 2. Tap "iCloud" and scroll down to select "Sign Out".
Step 3. Confirm "Sign Out" and tap "Delete from My iPhone (iPad)".
Step 4. Enter the password and tap "Turn Off".
Step 5. Tap "iCloud" and enter your Apple ID to "Sign In".
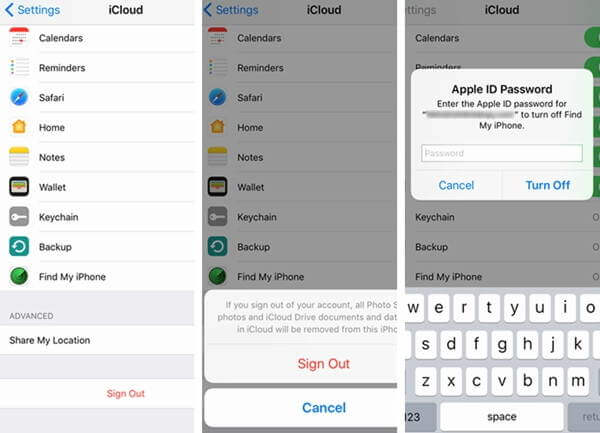
Method 2: Log in iCloud on Web
If you're unable to connect iCloud on iPhone/iPad, you might try signing in iCloud.com (opens new window) on web on your computer. If you cannot log in your account on web, please tap "Forget Apple ID or Password" as to reset your password.
Method 3: Keep iPhone/iPad up to Date
Please check out whether your iDevice has been updated to the latest version. Go to "Settings" > "Software Update". If it's a bug, then it is possibly solved in the latest iOS.
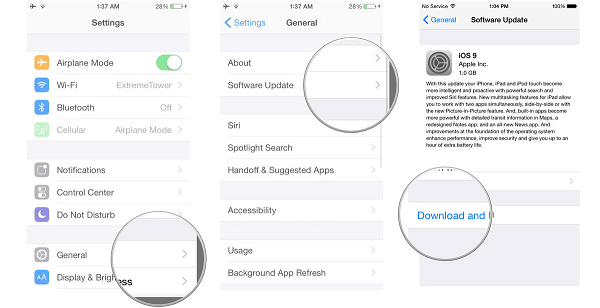
Method 4: Use a Better Wi-Fi Network or Mobile Internet
If you find that the Wi-Fi network is too slow, you should disconnect it and connect to another Wi-Fi network. Also, it's recommended to try using your cellular data. However, when it comes to using mobile internet, you should make sure that the signal is good in the place you stay.

Method 5: Reset Network Settings
If it doesn't work even if you connect to another Wi-Fi or cellular data, you might try this way to reset network settings on your device. No worry. It won't cause any data loss.
Step 1. Open "Settings" and tap "General".
Step 2. Swipe down to the bottom and choose "Reset" option.
Step 3. Select "Reset Network Settings" and enter your passcode if prompted.
Step 4. Confirm the attempt by tapping on "Reset Network Settings" again.
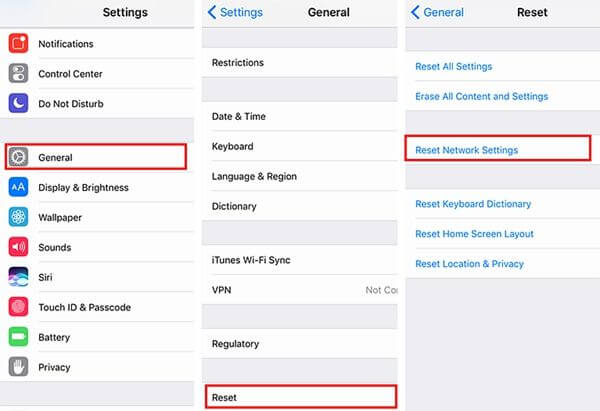
Method 6: Turn off "iCloud Backup" Option
If the "Verification Failed" issue occurs when you're trying to log in your Apple ID on another iDevice, then you should check out whether you've already enabled "iCloud Backup" on an iDevice to which you're used. If yes, that might be the culprit. Therefore, you should turn it off or even sign out your Apple ID.
Step 1. Go to "Settings" app.
Step 2. Tap "iCloud" option.
Step 3. Scroll down and choose "Backup".
Step 4. Toggle "iCloud Backup" off.
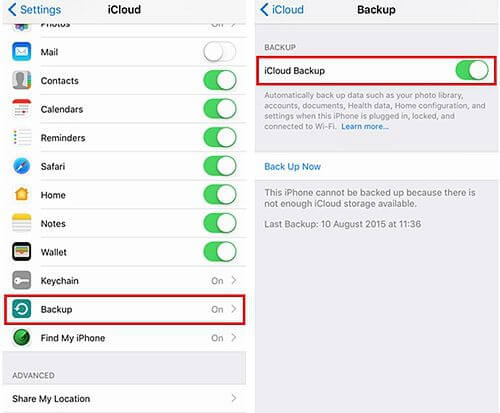
If you suppose to restore data from iCloud but fail to do so, in fact, you can try this way to get your content recovered from iCloud. You're warmly welcome to share your idea below.



















