iCloud is a cloud-based storage service provided by Apple, while iCloud Drive is an application that allows users to store all your photos, video, music, documents and so on. People use iCloud to backup or sync files on Apple devices and those files, which will take up the storage of iCloud, would be stored in iCloud drive. That will absolutely a good choice for you to free up your computer if you try to move files from Mac to iCloud Drive instead of saving the contents, especially the media files such as photos, videos and music, on your local disk. Now, you can scroll down and check how to correctly upload a file to iCloud Drive.
How to Enable iCloud Drive on Mac
Before you can access iCloud Drive and copy files to it, you need to firstly enable iCloud Drive on Mac. To do so, just head to Apple menu icon and choose "System Preferences > iCloud > iCloud Drive".
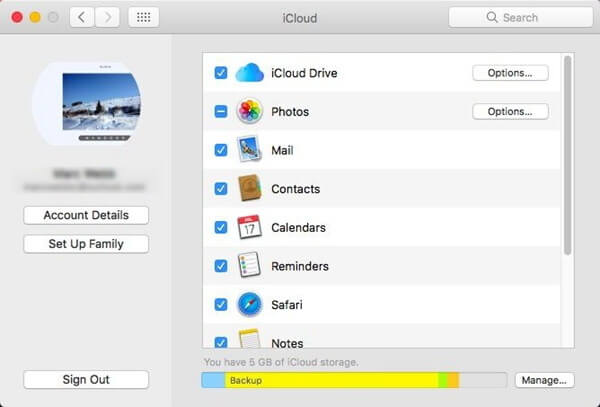
Enable iCloud Drive on Mac
How to Access iCloud Drive on Mac
Checking and accessing contents on iCloud cannot be easier. You will have two options to do so: from a web browser or from Finder on your Mac.
To access iCloud Drive on Mac from Finder, you should head to "Finder > iCloud Drive" and choose any file you want to access and check.
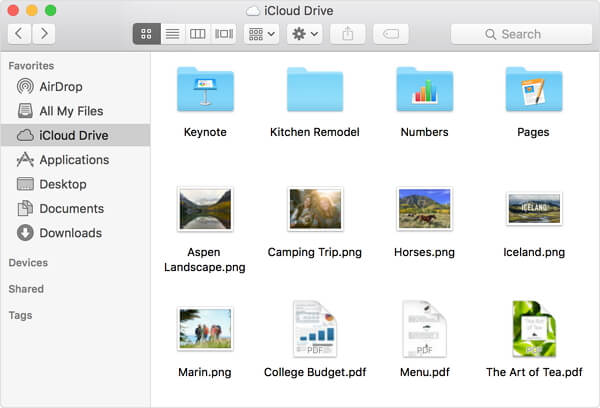
Access iCloud Drive from Finder
To access iCloud Drive online, you should:
Go to the iCloud webpage on a browser and log in with your Apple ID.
Choose "iCloud Drive" and you are able to see the files on iCloud Drive or download them on your Mac.
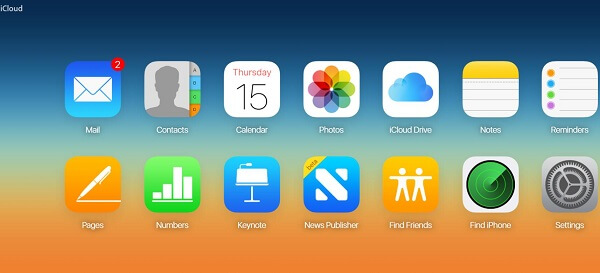
Access iCloud Drive online
By the way, that is also an available solution for the problem about how to access iCloud from PC.
How Do I Upload A File to iCloud Drive?
You can upload files from Mac/PC to iCloud Drive by dragging or copying items to the related folder located on your computer. But you should notice that the two options are a bit different in some way. Dragging a file from Finder into iCloud Drive will delete it from the local location, while copying a file means that the original file will stay on the its original location. Now, let's see how to upload folders to iCloud drive.
Step 1. On your Mac, open Finder and choose "iCloud Drive" on the left pane of the interface.
Step 2. Now you are able to move or copy the files to iCloud Drive folder.
Now you can check and open any of the file you add to iCloud Drive on the other Mac or iOS devices which is setting up with the same iCloud account.
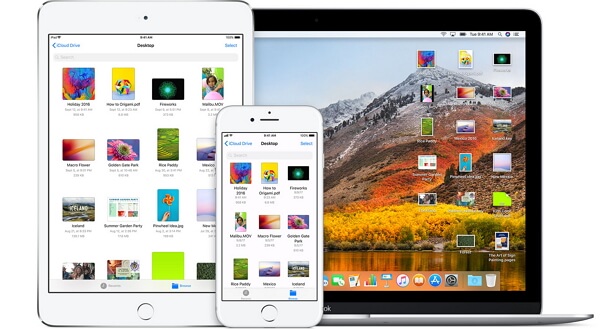
Access iCloud Drive on Other Devices
See also: How to Move Files to iCloud on iPhone (opens new window)
How to Disable iCloud Drive
You can disable the iCloud Drive if you don't want to have it enabled anymore. Just go to the Apple Menu icon on the top pane of your Mac screen. Then choose "System Preferences > iCloud" and uncheck the box next to "iCloud Drive" to disable it on your Mac.
Bottom Line:
With iCloud Drive, you can access all of the files that you're storing and syncing from computer across different Apple devices with the same Apple account, which is extremely convenient and you don't have to transfer or copy the files to the destination device.
If you have any question about this guide, please drop us a comment below to let us know!



















