When you upload files via Google Drive app on your phone, you might encounter the following situations:
"I tried to upload some photos but it shows waiting to upload. After that, the photos don't show like photos that show in the thumbnail."
"When I backed up images in my phone by uploading to drive but it says waiting for Wi-Fi."
Besides, Google Drive may also be stuck in starting uploading and finishing uploading. Is there any way to solve the Google drive won't upload problems? Of course!
Here are seven useful methods that might help you.
Share Files via Wired Data Transfer
If you failed to upload files to Google Drive and need to transfer them to other devices, the USB cable is a good tool that avoids slow network transfer or being stuck in the transfer process.
You can transfer photos, music, videos or other files from one phone to another or from the phone to the computer through a transfer program like FonePaw DoTrans (opens new window).
Free Download Buy with 20% off
For example, after you downloaded FonePaw DoTrans, just connect your iPhone or Android to the computer via USB cable.
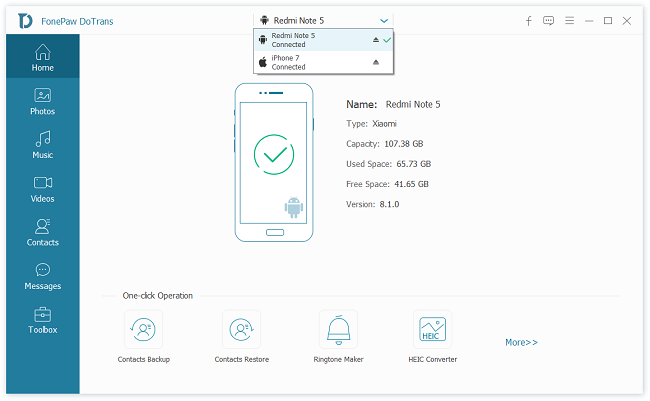
When the phones are recognized, you can view the files on the left-side taskbar. Select the files you need to transfer and choose to transfer the files to your phone or computer, and it will complete within minutes.
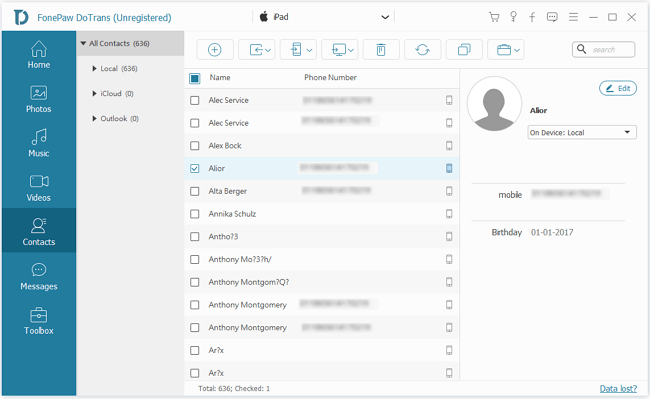
Clear Google Drive Cache
Google Drive has a cache manager that is different from the device cache on Android. You should clear both of them.
From the app: Go to Settings by tapping the top-left corner > Clear cache. Then restart the device.
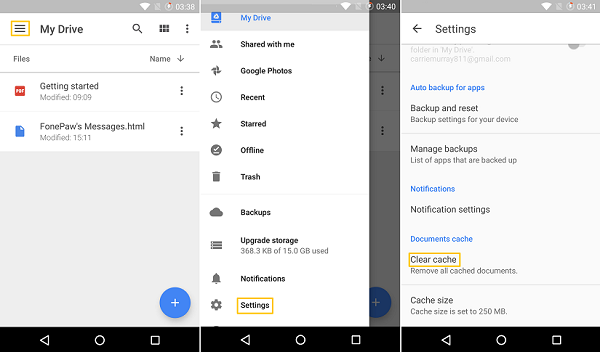
From the device: Go to Settings > Apps & notifications. Under All apps, tap Drive. Hit Clear cache and restart the phone.
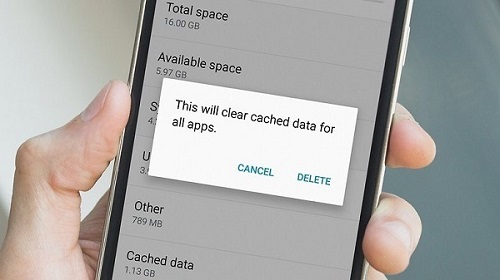
Transfer files over Mobile Data
If Google Drive shows waiting for Wi-Fi, maybe the Wi-Fi network is unstable. If you have enabled transfer files over Wi-Fi only, you are not allowed to upload files on mobile data. To cancel that, follow the steps:
Google Drive> Settings > turn off Transfer files only over Wi-Fi. Then upload the files again by using Mobile data.
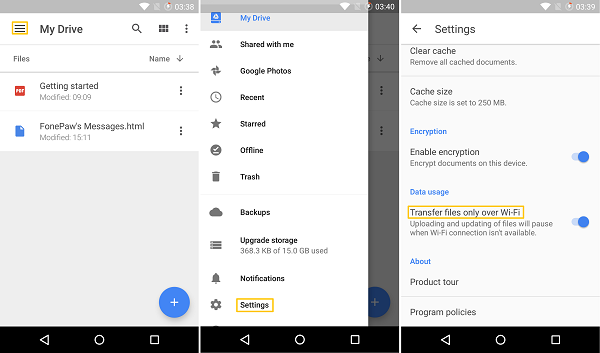
Restart Internet Connection with Airplane Mode
Although it sounds a little weird, enabling airplane mode is known to restart the network connection and fix Google Drive uploading issue. When you turn on airplane mode, network connections will stop so that you can reconnect the Wi-Fi. Just give it a try.
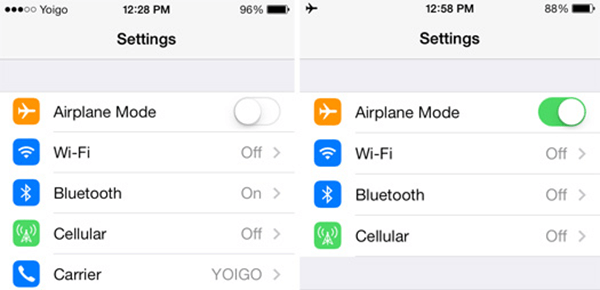
Force Stop Google Drive
This method is only applicable to Google Drive not uploading on Android. Also, forcing stop Google Drive ends all of its background activities and shuts it down at once. During this process, you may lose some data.
To force stop Google Drive, go to Settings > Apps & notifications (or Application manager/Installed apps/Apps Info) > All apps > Drive > Force stop. Reopen Google Drive and it should work.
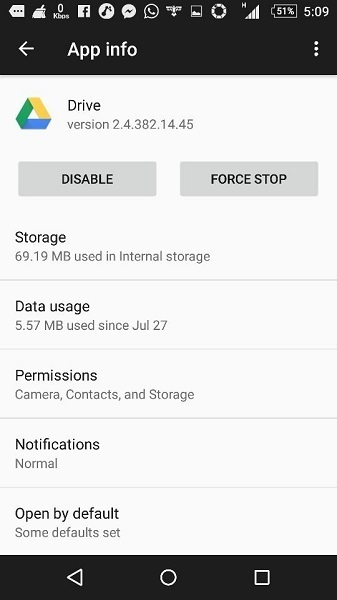
Restart your phone
If you think the five methods mentioned above are too complicated, try restarting your phone. That should be one of the easiest solutions. Restart the phone then open Google Drive again, files might be uploaded normally.
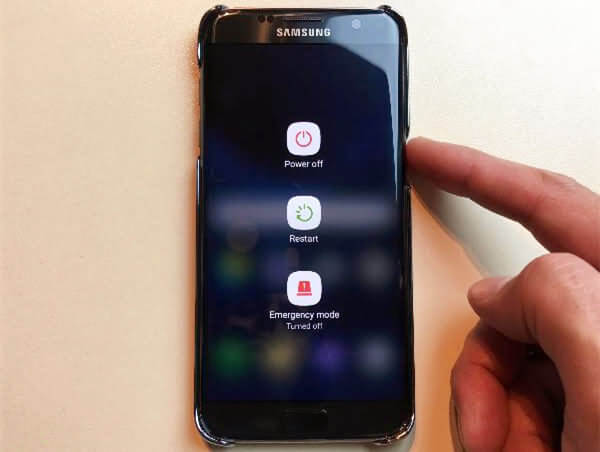
Update Google Drive
Sometimes, you may ignore the update notification of the Google Play Store. But the update of Google Drive will fix bugs or any other error in the app. Therefore, you can check if there is an update on Google Drive. If not, try uninstalling the app then reinstall it.
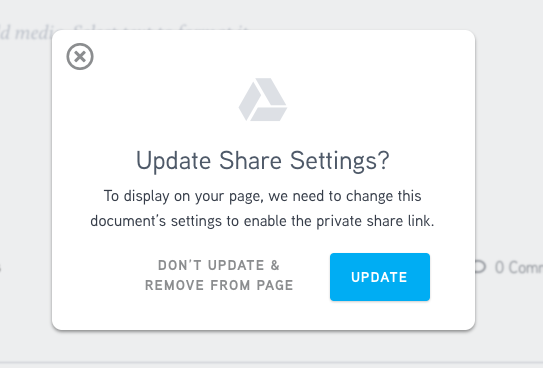
All in all, there are many ways to fix Google Drive waiting to upload problems. If restarting the device, clearing Google Drive cache and updating the app doesn't work for you, seeking help from a data transfer program like FonePaw DoTrans (opens new window) is a good choice.



















