"My Mac is frozen and I can't click anything!"
—a panicked Mac user
Mac is seldom freezing—less frequent than that we use the word "seldom". However, there are times when it's on strike. If you experience this issue, don't panic! This article introduces the reasons for frozen Mac and practical ways to unfreeze MacBook Pro, MacBook Air, iMac, etc.
Why Does My Mac Keep Freezing?
The reason why your Mac keeps freezing is that it lacks memory. When you are working on your computer, many software and active processes, which could occupy a large part of memory, are running on it as well. Therefore, when there is no more room for the system to save permanent data, your computer will be freezing.
Symptoms of Frozen Mac
According to the definition of "frozen Mac", some typical symptoms can be listed:
- Applications are not responding;
- Cursor is not responsive;
- Loud fan noise;
- The screen turns black;
- Unable to restart Mac.
How to Unfreeze Your Mac
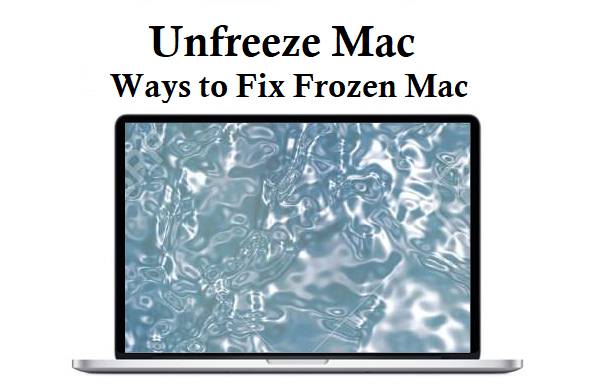
Since you are still reading this article, unfortunately, your Mac may be misbehaving. Try the following two methods to get it fixed.
Force-quit a frozen program
Try force-quit a frozen app to save memory for the system. Follow the steps:
Switch to desktop or another app. Press Command + Tab to switch to another app or click on another app window, or the desktop.
Press and hold the Control key and click the app icon in the dock.
Press and hold the Option key and click on "Force Quit".
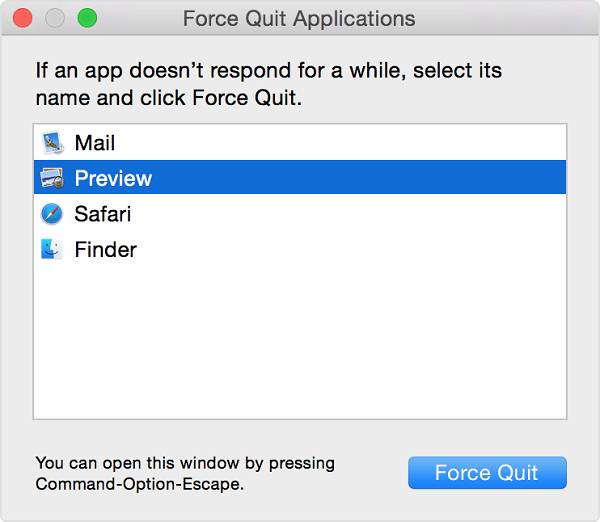
If you can't quit the apps with the above method, there are other ways to force quit an app (opens new window).
Now the app that you're working on is force-closed and your Mac should be back to normal now. If not, it's not the problem of the app. Try the next method.
Reboot your frozen Mac computer
Restarting your frozen Mac is another way to empty the memory. Follow the steps:
Open the Apple menu at the top left of the screen, then select "Restart".
If the mouse is frozen and you can't click anything, press Command + Control + Eject to restart your Mac immediately.
On some models of MacBook which have no Eject button, press and hold the Power button until your Mac turns off. Then press the power button to turn it back on again.
More Tips to Stop macOS from Freezing up
As we have mentioned before that the reason why your Mac is freezing is that its Memory is loaded heavily. Therefore, we introduce three practical ways to release your Mac's overloaded memory.
Restart your Mac in the Diagnostics mode
Shut down your Mac and connect it to power.
Turn it on. Immediately press and hold the D key until you see a screen asking you to choose your language. Then it will start checking your Mac.
If any issues are found, it suggests solutions and provides reference codes that you should note down.
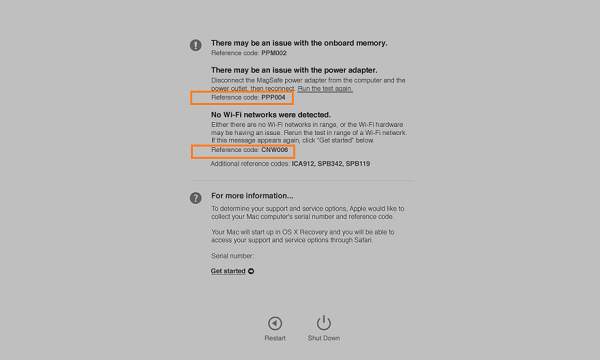
- Follow the guide to finish the diagnostics.
Clean up your Mac
If your memory is often overloaded, there may be too much junk files and useless apps in your Mac, which should be cleaned from time to time. Here you can rely on MacMaster (opens new window), a powerful tool to optimize your iMac or MacBook.
- Just one click, it scans out and cleans up the junk files, including app cache, photo/mail junks, system logs, duplicate photos, and files, etc.
- Compared with cleaning files by yourself, it is faster and easier to use.
- Besides, it allows you to select the items freely and check the scanned results by size, time, etc.
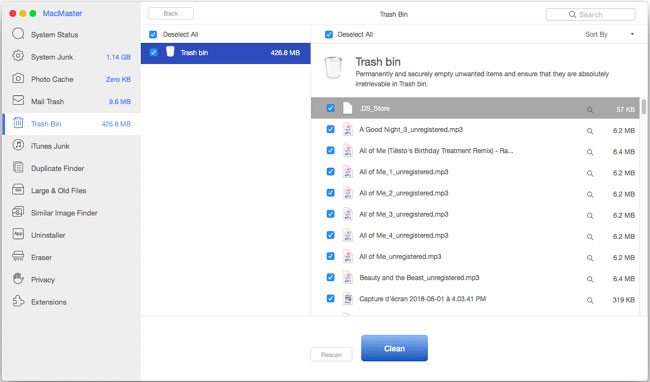
Download and have a try now.
Free Download Buy with 20% off
Reinstall your macOS through Recovery mode
This is the most radical but the last method that you should try. If you have made up your mind to do it, follow the steps to enter Recovery mode:
Turn on or restart your Mac.
On hearing a startup chime, press and hold the Command key and the R key.
When you see an Apple logo, release the keys.
Then you will see several tools to fix your computer. Select "Reinstall macOS".
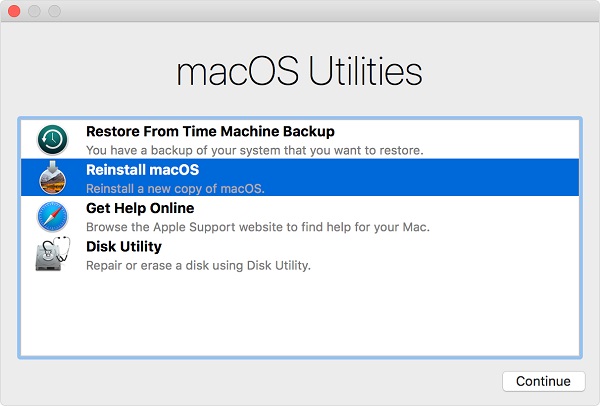
Notice that you should backup your user data before you reinstall macOS.
Tip: Recover files from Mac after macOS reinstalling
If you are unable to make a backup before reinstalling macOS, you can use FonePaw Data Recovery to recover files after the Mac unfreezes. The Mac data recovery tool can recover photos, documents (word, excel, pdf, psd, txt), videos, audio files from Mac after macOS reinstallation. Get FonePaw Data Recovery (opens new window) to have a try.
Free Download Buy with 20% off Free Download Buy with 20% off
All the above are the ways to unfreeze Mac. Does this article help? Welcome to share your comments below!



















