Facebook Messenger is the main communication tool for many families or friends, however, sometimes things may go wrong with the app. This article mainly introduces what you should do when your Messenger video or voice messages won't play.
When your Messenger video/voice won't play, you'd better play video via other apps to check out if the video or audio file can't play at all or it won't play in Messenger only. If it is the latter, here are several ways you may choose to fix the problem on Facebook Messenger.
1. Unmute your iPhone/Android
There would be certainly no voice if you mute your phone. Here are some ways to unmute your smartphone.
As for iPhone, check if the Ring/Silent switch (usually next to the volume key) is turned on. If the switch shows orange, your iPhone is in silent mode and you have to move the switch to Ring mode.
If You don't want to use the button or the Ring/Silent button is broken, you can unmute your iPhone with AssistiveTouch.
- Navigate to Settings > General > Accessibility. Scroll down to find AssistiveTouch and turn it on.
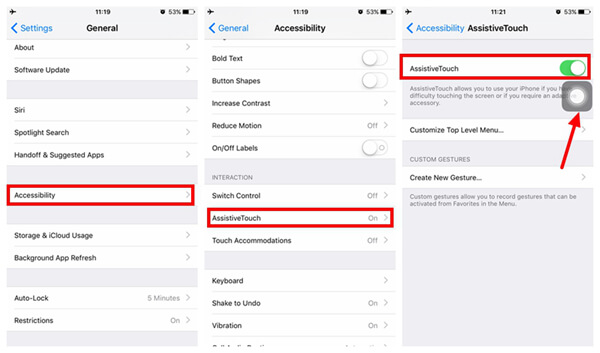
- After that, you would find a little button appears on the Home screen. Click on it and next click Device option. You would find Unmute on screen and tap it to unmute your phone.
![]()
For an Android phone, you could increase the volume via sliding the volume slide bar or pressing volume buttons.
2. Restart your phone
To restart Android device, iPhone 8 and before, you could long press power button till the slider show up. Then you could slide to power off. After your device turns off, long press power button to restart your phone till the screen becomes bright.
To restart iPhone X, it's a little different that you need to press and hold the power button and volume down button simultaneously till you see the slider. Drag the slider to turn off your phone and long press power button to restart it.
After the restart, you can now check if you can play video and listen to voice messages on Facebook Messenger.
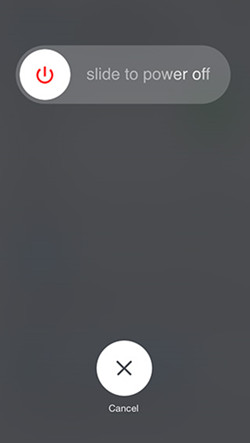
3. Clear Facebook Messenger Cache & Data (Android)
Clear cache and data of Facebook Messenger could help your phone get rid of corrupted cached and user data and thus small glitches in the app like a video is not working, can be fixed.
The process would be relatively simple:
STEP 1: Go to Settings > Apps > Application Management > Facebook Messenger.
STEP 2: Tap Clear Data and Clear Cache.
4. Reinstall your software
The latest version of Facebook Messenger could be more effective in many functions and fix much vulnerability as well.
If videos or voice messages are not working on Facebook Messenger, you could follow the step as listed below to update the app:
STEP 1: Navigate to Settings > Apps(Applications) > Application Management > Facebook Messenger.
STEP 2: Tap uninstall the app.
![]()
STEP 3: Download the latest version of Messenger from Google Play on Android device.
If you have an iPhone, you can get the newest version of Facebook Messenger from the App Store in the iOS device.
5. Fix your phone if there is a hardware issue
There may have some hardware issues that lead to video or voice message not playing on Facebook Messenger. It could be:
-
Broken loudspeaker;
-
Faulty microphone...
The reasons might be complicated so that you'd better send your phone to repair store to get it fixed.
Bonus Tips: You'd better back up your Messenger data.
For preventing the chat history loss, it is in need to back up the messenger messages and media files on your device. As for iPhone users, you can check here:
-
Launch FonePaw program and move to iOS Data Backup & Restore.
-
Connect your iPhone to the program and choose "Messenger" and "Messenger Attachments" to back up.
-
After backup, you can preview the backup data in the program.



















