You may not be familiar with the term Spinning Beach Ball of Death or spinning wait cursor, but you must find this rainbow pinwheel very familiar.
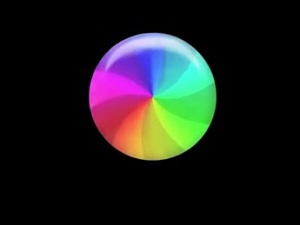
Yes. It is the colorful spinning wheel that replaces your mouse cursor when an app or the whole Mac OS becomes unresponsive. Sometimes, the spinning wheel just won't stop. How to get rid of the spinning wheel on iMac or MacBook? Here are some thoughts.
What Is A Spinning Color Wheel?
The spinning color wheel on Mac is officially called the Spinning Wait Cursor or the Spinning Disc Pointer by Apple. When an app receives events more than that it can handle, its window server display the spinning wait cursor after the app doesn’t respond for about 2-4 second.
Normally, the spinning wheel will go back to mouse cursor after a few seconds. However, sometimes the spinning wheel won’t go away and the app or even the Mac system is frozen, which comes to be what we called Spinning Beach Ball of Death.
In some cases, the rainbow ball just keeps spinning while in other cases, the bench ball is still and gets stuck there. Either way, the Mac is stuck at spinning beach ball of death.
What Causes the Spinning Beach Ball of Death on Mac OS?
Complex/Heavy Tasks. When opening many web pages and apps simultaneously or running a game or heavy professional programs, the spinning beach ball will likely appear as the app or Mac system is unresponsive.
Third-party Apps. A faulty third-party app could be the reason while you get spinning beach ball again and again.
Insufficient RAM. If your Mac is always slow and constantly shows the spinning wheel, it could be an indicator of insufficient RAM.
CPU. On the MacBook that has been used for years and get frozen even when handling everyday work, CPU should be the culprit of spinning beach ball of death.
How to Stop Spinning Wheel on Mac?
The first thing your may want to is to stop the spinning wheel immediately and get back your control on the Mac. If only the app is frozen and you can still click the buttons outside of the app, you can:
- Go to the Apple menu on the top left corner and click Force Quit.
- Right click the troublesome app and select Quit.
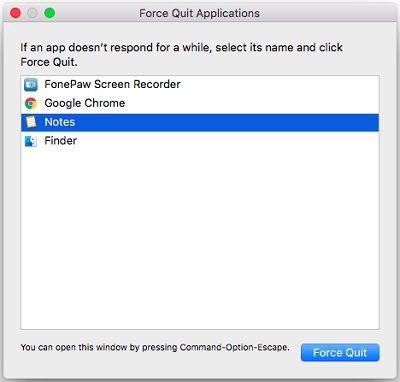
If the Mac system is totally frozen and you can’t click anything, let the keyboard do the trick.
- Press Command + Option + Shift + ESC at the same time to quit the app.
If the above buttons combination won’t stop the spinning beach ball, you can:
- Simultaneously press Option + Command + Esc to bring up the Force Quit menu.
- Use the Up/Down button to choose other apps and force quit the app.



















