To Use FonePaw properly, we suggest that you should keep your graphics drivers up-to-date. The latest graphic driver may help you improve graphics performance and get rid of some freezing or low-fps issues.
Before You Start: Identify Your Graphics Card
You should identify your graphics card before updating the graphics driver.
If you are using a Mac computer:
There is only one way to update the Graphics Driver: update your system to the latest macOS version.
If you are a Windows user:
Your laptop manufacturers may put a sticker near the trackpad to highlight the hardware configuration. If you are using a desktop or the sticker is not available, you can use system information to identify your graphics card:
STEP 1. Type System Information in the Search Bar(near Start), and double-click the result.
STEP 2. Expand the Display section.
STEP 3. Check the Adapter Description in the right panel.
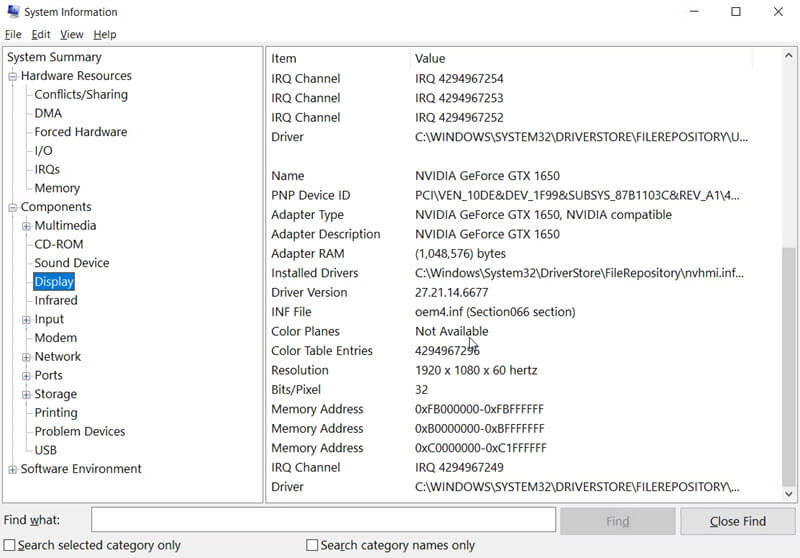
Now you've got the information about your graphics card, follow the methods below to update it.
Method 1. Update the Graphics Driver via System Updates (macOS/Windows)
Update your macOS
STEP 1. From the Apple menu in the corner of your screen, choose System Settings.
STEP 2. Click General on the left side of the window. Then click Software Update on the right.
STEP 3. Wait a few seconds to check the system update. If there is a graphics driver update, it will be included in the macOS update. Install the update to get the latest graphics driver.
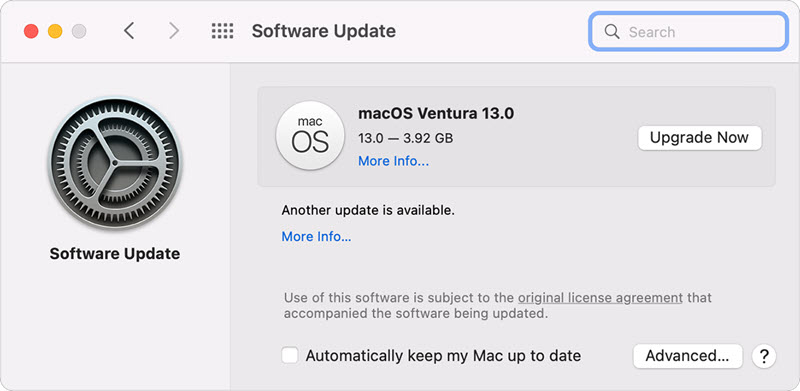
Update your Windows System
 Note:
Note:
- This method only works with integrated graphics. If you use dedicated graphics, skip and read on to explore other methods below.
STEP 1. Go to Start > Settings > Updates & Security.
STEP 2. Open the Windows Update tab. Click on Check for Update.
STEP 3. If there is a system update, click on the Download button to download and install the updates.
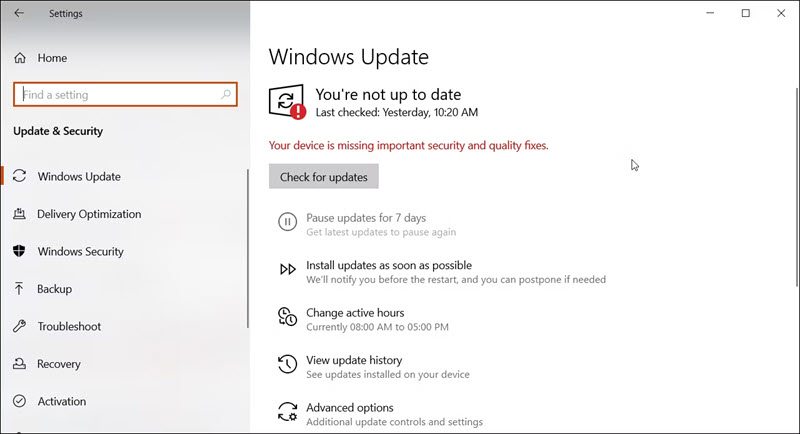
Method 2. Update Graphics Drivers Using Windows Device Manager
Device Manager is a Windows utility for managing hardware components on your computer. You can use it to update your Graphics Driver.
STEP 1. Type Device Manager in the Search Bar(near Start), and double-click to launch it.
STEP 2. Expand the Display Adapters section. You will see all the integrated and dedicated graphics drivers installed on your computer.
STEP 3. Right-click on the display driver you want to update and click Update Driver.
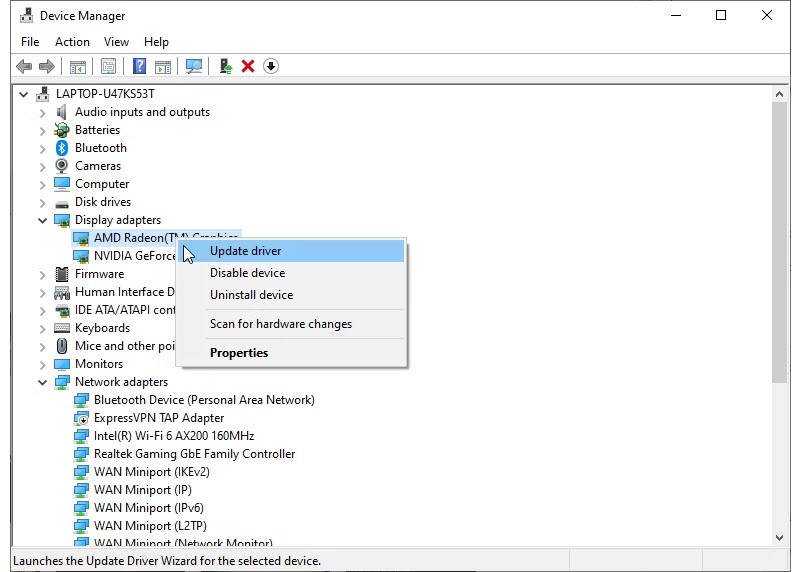
STEP 4. Select Search automatically for drivers. Windows will scan for available updates and download them.
STEP 5. Restart your PC to apply the changes.
Method 3. Download the Latest Driver from Hardware Manufacturer's Website
Hardware manufacturers may upload the latest graphics updates for download on their official website.
STEP 1. Download compatible updates for your graphics drivers from Hardware Manufacturer's Website:
STEP 2. After downloading, launch the installer and follow the onscreen guidance.
STEP 3. Remember to restart your computer after installing the graphics update.



















