We use our laptop or desktop computers to study, work and play games, etc. That is why we would save lots of data on computers, including important data, frequently-used files and defaulted contents. We may not know some files are in or not in the PC and only when they get lost from the Windows computer, will you notice that you lose them. Therefore, to back up your computer is a must lest the files have been deleted forever. What you need to do Windows backup is this post with 3 practical backup tips.
Part 1. Back Up with Windows Built-in Backup Features
Every computer owns a built-in feature which can do backup for your Windows PC. Thus, you are able to protect your computer's files without loss. To do a backup with Windows 10's system image is simple but it is suggested you use an external drive with enough free space to save the files. Now, let’s learn how to create a system image and set up backup.
Step 1. Hit Start button to open Control Panel > System and Security to click Backup and Restore (Windows 7). In Windows 10, you may enter Backup and Restore (Windows 7) directly in Control Panel.
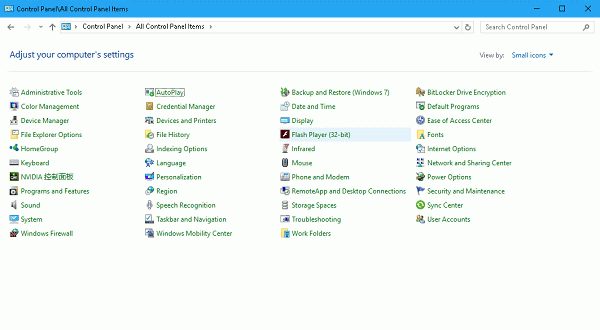
Step 2. Select Create a system image to get started. It will look for the backup device. Click the drop-down to find a suitable hard disk to save the backup.
Note: It is advised that you should back up to external hard drive lest the data will get lost if the computer goes wrong.
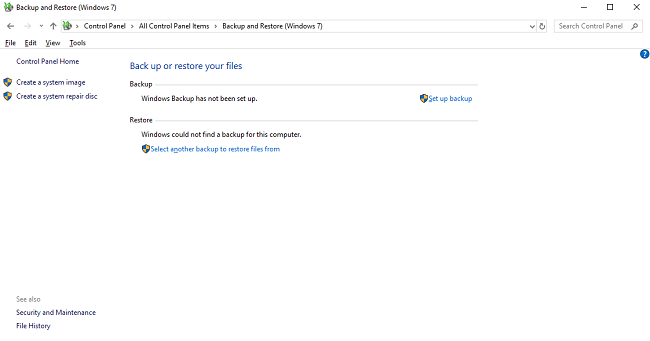
Step 3. Check the backup settings and confirm to go on. Then, it will begin to back up your Windows.
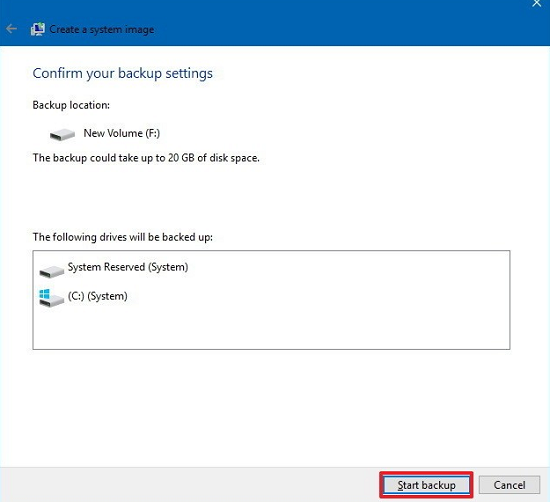
Tip: You will see the other option on the left pane, and you can create a system repair disc which is conducive to recovering your Windows when the computer encounters errors.
Part 2. Save Data with Cloud Storage Service
Like iPhone and Android phones, you are also allowed to save your computer files to Cloud storage. Only with online accounts, Dropbox, Google Drive and more can store your data on Windows computer. Once you log into the account, the cloud storage service will sync your device's files to the cloud. However, if you have many files which take up too much memory, it is not recommended to use this since those cloud service only provide limited storage for free.
There is an example for backing up via Google Drive.
- Install Google Drive and sign into your Google account.
- Choose certain folder to upload to Google Drive.
- As for photos and videos, you can select quality for the items as you like. Moreover, if you confirm to upload them to Google Photos, you will view them on devices which you have signed in the account.
- You are able to Sync My Drive to this computer if checking the box, which will save your drive's files on the PC.
- Hit Start button to finish setting up Google backup. Then, you'll view Backup & Sync icon on the task bar and it is easy to enable it to back up Windows data in one click.
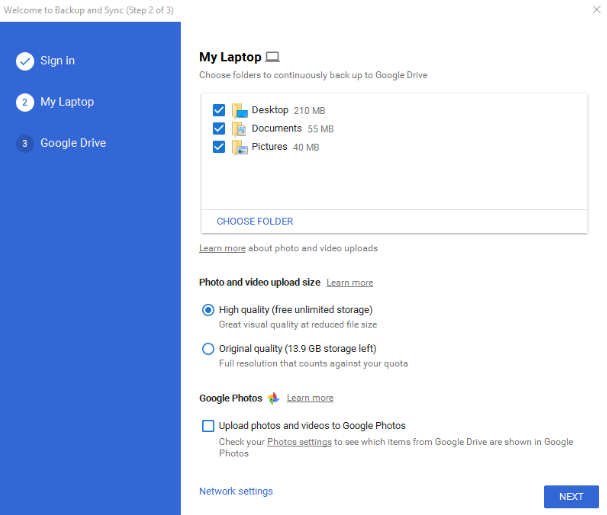
Part 3. Export Files to Computer with Data Recovery
The second method depends a lot on network, so you may fail in backing up with lots of files on computer. At this time, you can move to method 3 to export your data to computer as backup with FonePaw Data Recovery (opens new window) which is expert at data recovery on Windows 10/8/7/XP, no matter for the existing files or deleted files. Thus, it will back up more than the first and second method. Of course, it can exclude the deleted data and only save the existing data.
Free Download Buy with 20% off
- Launch FonePaw Data Recovery wizard on PC and select one or all data types that you want to back up.

-
Begin scanning the files on your computer. Then, all contents will be listed according their formats and saving path.
-
Preview and select what you need to save. Hit Recover to export them to Windows PC.
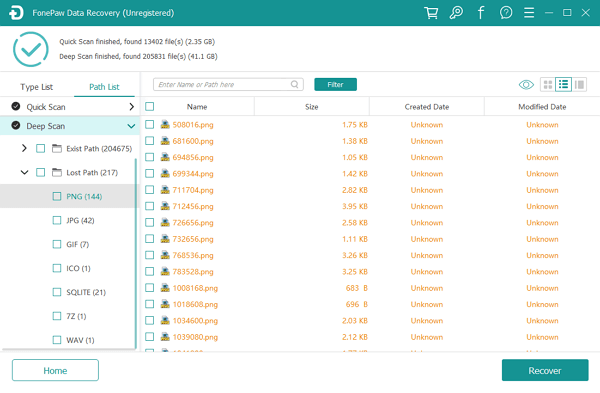
Note: When you view the scanned results, you can filter with the searching box. Besides, the files' names in orange means those are deleted while the black ones are existing files on laptop.
Suggestions for Windows Backup
- One backup is not enough and two is better than one. That is to say, you should try different ways to back up your vital files. Once one of them is lost or the backup is not completed, it is available to restore the data from another backup. It seems nice, right?
- If you are confused with data loss without backup, there is still a recovery way. FonePaw Data Recovery is tested to be one of the top data recovery wizards since it works for retrieving the lost files from your Windows computer without hassles.



















