iTunes must be the most commonly-used tool for Apple users to sync music files to your iPhone. However, many users reported that they found iTunes duplicates playlist called "Name 1" when syncing. Moreover, a duplicated playlist will reoccur after they've deleted it. So how to stop iTunes from duplicating playlist again? Don't worry, several available methods are provided in this troubleshooting post.
# How to Fix iTunes Duplicates Playlist When Syncing
Before starting, please make sure that iCloud Music Library on iPhone/iPad is opened and the iOS on your iPhone/iPad and iTunes are up-to-date.
Method 1. Delete Duplicate Playlists
If iTunes duplicates playlists when syncing, the simplest and most effective method must be to delete the duplicate playlist.
STEP 1. Launch iTunes on Mac or PC.
STEP 2. Find duplicated playlist in the left panel and right click on the playlist title.
STEP 3. Choose "Delete" on the pop-up menu.
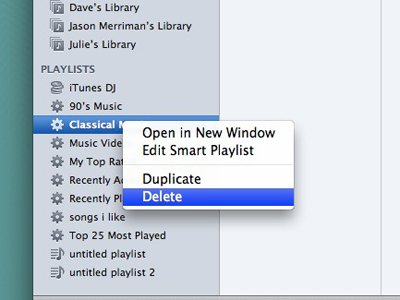
After that, open your music application on iPhone/iPad/iPod Touch, then, the iTunes playlists will be refreshed.
Method 2. iTunes Alternatives - FonePaw iOS Transfer
You might be tired of suffering from iTunes syncing issues, so an iTunes alternative - FonePaw iOS Transfer (opens new window)which supports MacBook and Windows must match your need. With FonePaw iOS Transfer, you are able to directly transfer playlists from iTunes to iPhone/iPad/iPod Touch without any limitations.
STEP 1. Download FonePaw iOS Transfer.
STEP 2. Connect your iOS devices such as iPhone 7/7 Plus/6/6s/6s Plus to PC
STEP 3. Select "Playlist" on the left panel, and then, "Add". Step 4. Choose "Add iTunes Playlist".
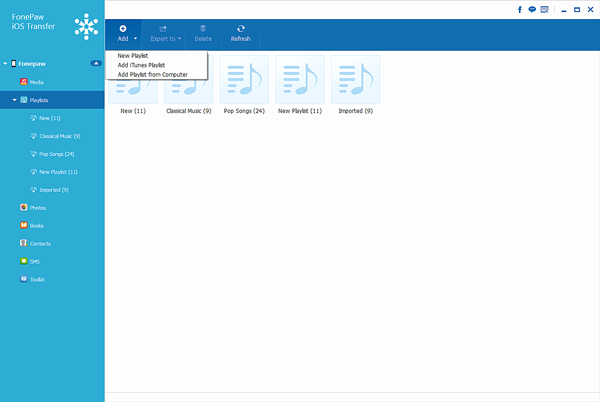
Method 3. Turn off automatic syncing for Music
In this case, turning off automatic syncing for Music on iTunes will be helpful to troubleshoot iTunes duplicating playlists problem.
STEP 1. Turn off automatic syncing for Music.
- Launch iTunes and connect your iOS devices to a computer.
- Choose the iOS device icon on the iTunes toolbar.
- Scroll down "Summary" section. Disable "Automatically sync when this iPhone is connected" option and click on "Apply" to save your setting.
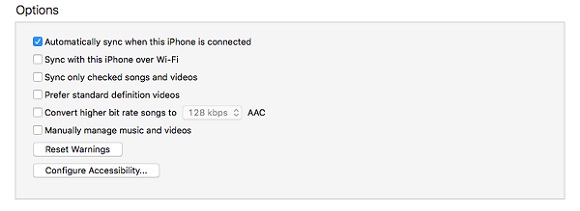
STEP 2. Remove all songs from your device.
- After turning off automatic syncing for Music, all iTunes songs will be removed.
- And then, check if any songs are left. Navigate to "Settings"> "General">"iPhone Storage">"Music". If they do, just remove them.
STEP 3. Sync music files again.
After 2 steps above, all duplicate playlists should be deleted. In this step, you can sync music files to your iPhone/iPad/iPod Touch again.
Method 4. Switch off iCloud sharing
Also, you can try to fix the problem that iTunes duplicates playlist when syncing by switching off iCloud Music Library on iPhone/iPad. And then, all Apple Music songs from your iOS device will be removed.
STEP 1. Open "Settings".
STEP 2. Scroll down and choose "Music".
STEP 3. Disable iCloud Music Library.
STEP 4. Confirm it by tapping on "Turn off".
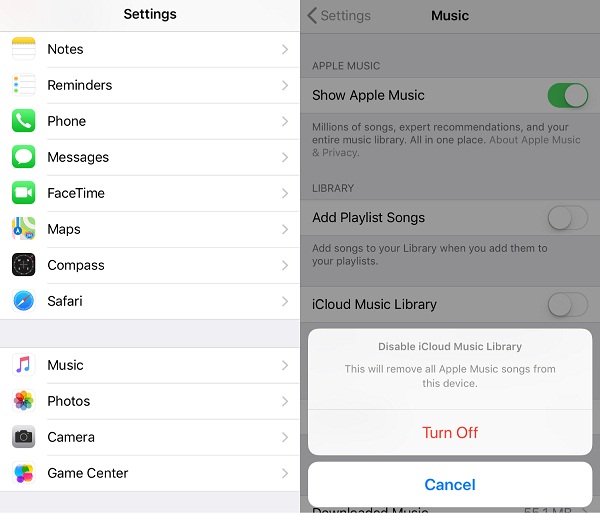
If the problem is fixed, you can open iCloud Music Library again and sync music like before.
Let's us know if this troubleshooting post is useful for you. If you still have any question, please comment below.



















