"I created a playlist with apple music on my Mac. This same playlist is not copying over to my iPhone 8 with iOS 11. Any Suggestions?"
Have you ever met this situation before? When you want to enjoy Apple Music on other devices, but you find that Apple Music cannot sync to iPhone/iPad/iPod Shuffle/iPod Nano. In this case, you will see a message warning that your device "cannot be synced" or some errors such as Error -5000/-69/13010/13014 to remind you that iTunes can't copy a specific song to your device.
You might be wondering how to fix this annoying Apple Music not syncing issue that when it happens on iPhone/iPad/iPod Shuffle/iPod Nano. Fortunately, several solutions are provided in this article.
Case 1. Apple Music Not Syncing to iPhone/iPad
In most cases, people reported the issue that Apple Music can't sync to iPhone/iPad. To isolate the issue, you can follow the helpful methods below.
A. Make sure iTunes and iOS devices you run are up-to-date
First of all, you need to make sure iTunes is running on PC/Mac, or syncing will not be successful. What's more, iOS devices such as iPhone X/8/8 Plus/7/7 Plus or iPad and iTunes should be up-to-date.
Update iTunes:
STEP 1. Launch iTunes on PC.
STEP 2. Click on "iTunes" (on Mac) or "Help" (on Windows 10/8/7/XP) on the menu bar.
STEP 3. Select "Check for Updates...".
STEP 4. If an update is available, follow the instructions to finish updating.
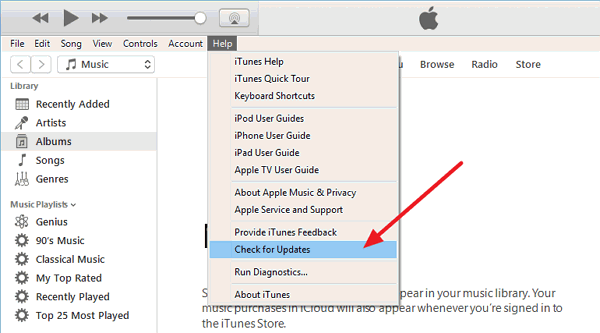
Software Update on iPhone/iPad:
STEP 1. Tap on "Settings".
STEP 2. Choose "General">"Software Update".
STEP 3. If an update is available, download it by taping on "Download and Install".
STEP 4. Plug iPhone/iPad in power with a network.
STEP 5. Enter your passcode, if asked.
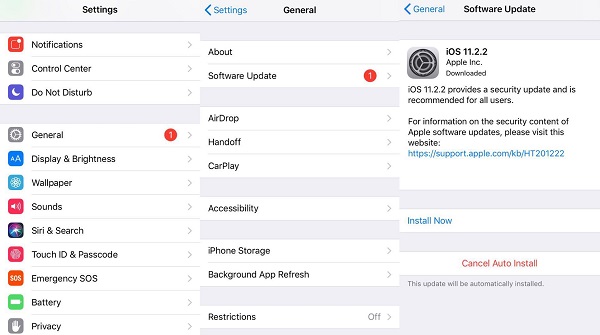
B. Consolidate Files in iTunes Library
Sometimes files in iTunes Library might be stored in different folders which will cause Apple Music not syncing issue. To troubleshoot the issue, consolidating files in iTunes Library will be useful. Besides, you can check the iTunes media folder location by clicking "Edit">"Preferences" > "Advanced".
How to Consolidate iTunes Library
STEP 1. Click on "File".
STEP 2. Choose "Library" from the pull-down menu.
STEP 3. And then, select "Organize Library".
STEP 4. Enable "Consolidate Files" option.
STEP 5. Click on "OK" button.
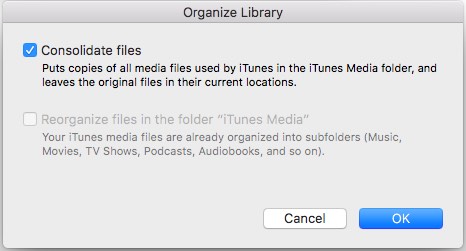
C. Check for Security Software on Computer
When you are not able to sync files from computer to iPhone/iPad, you can check for the third-party security software on the computer because it can interfere with the syncing process.
Before starting, you need to:
- Set Date, Time and correctly.
- Log in iTunes with an administrative user account instead of guest account.
- Make sure iTunes, security software is up-to-date.
- Check for a software update on OS X or Windows.
Test Connectivity
- Ensure hosts file is not preventing iTunes from communicating with Apple's servers.
- You can test the connectivity between the computers or devices in your house. What's more, you need to make sure they are connected to the same network.
If you still fail to sync files from iTunes to iPhone/iPad after testing connectivity, you'd better temporarily uninstall security software to make sure the syncing process goes well.
Case 2. Apple Music Not Syncing to iPod Shuffle and iPod Nano
Also, Apple Music not syncing issue happens on iPod shuffle and iPod Nano. You might find the truth that you can't sync Apple Music files to iPod Shuffle and iPod Nano with an alert message saying "Apple Music songs cannot be copied to an iPod." no matter how many times you tried. That's because iPod Nano and iPod shuffle don't have Wi-Fi support and can't use Apple Music app. And to prevent piracy, Apple doesn't allow sync downloaded Apple Music tracks to iPod Shuffle or Nano.
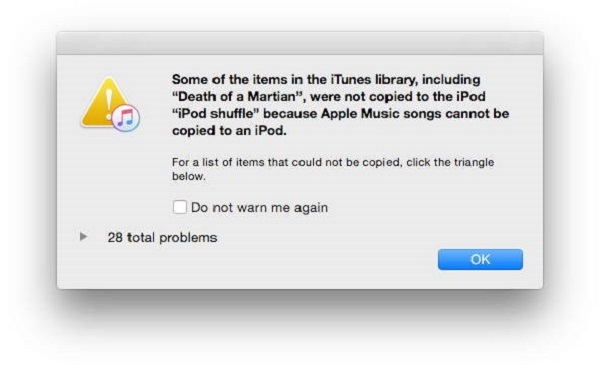
So how can you enjoy Apple Music files on iPod Nano and iPod shuffle? All you need is to convert Apple Music files to iPod supported files with MP3 or M4A format. Here we recommend you a reliable tool, TuneFab Apple Music Converter which supports DRM removal and format conversion.
How to Convert Apple Music Files?
Step 1. Launch TuneFab Apple Music Converter.
Step 2. Select Apple Music files.
Step 3. Choose output format for iPod Shuffle and iPod Nano.
Step 4. Click on "Convert" button to start the conversion.
Get More Details: Can't Sync Apple Music to iPod Shuffle? Solved!
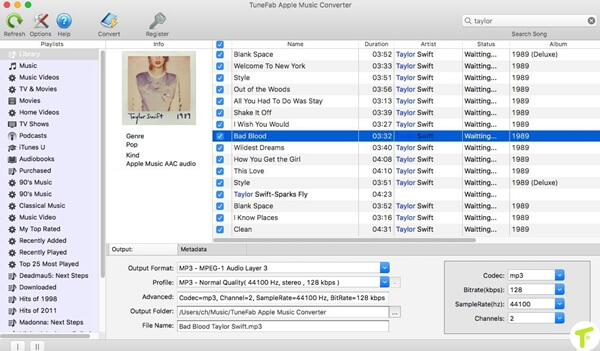
If you are suffering from Apple Music not syncing issue, you can find a solution in this troubleshooting post to fix it. Let's us know if it is helpful for you.



















