紛失したワードファイルの復元に欠かせないソフトです。「FonePaw データ復元 」は上書きされたWordにせよ、未保存のまま閉じたWordにせよ、誤って削除しまったWordにせよ、簡単に復元することは可能です。まずはお試しを!
ワードを保存しなかったワードを閉じること、油断にして同じ名前を付けて元のワードに上書きしたこと、また、電源切れでデータをなくしたり、画面がフリーズの状態でパソコンを強制終了したりして、未保存のワードのデータを紛失してしまったことなどのトラブルは皆さんを散々悩ませたでしょう。また、Word文書を間違えて上書き保存した場合、元のデータを取り戻したいこともあります。
そんな時は適切な復元方法を取れば簡単に悩みを解消します。ここでワードを復元することについて効果的な4つの方法を紹介します。万が一ワードのデータを紛失したとしても対処できるように、この文章を見て、ワードのデータを復元する方法を勉強しましょう。
場合によって、適切なWord復元方法を素早く見る
Wordファイルを復元する場合が様々あります。下記のリンクをクリックして、ファイル消失の原因に対する復元方法に直にジャンプし、操作方法に従って、仕事や学業に関わる大切なワードファイルを復元してみてください。よくわからない場合は、順番に試すのが良い方法だと思います。
- データ復元ソフトによる削除・上書きされたWordの復元 (opens new window)
- 上書き保存された前の旧バージョンのWordの復元 (opens new window)
- クラッシュで異常に閉じたWordの復元 (opens new window)
- 保存せずに終了したWordの復元 (opens new window)
- 一時ファイルからWordを復元 (opens new window)
方法1、復元ソフトで上書き保存されたWordファイルを復元する
なんの備えもなくWordファイルを失った場合、復元ソフトでワードファイルを復元するのは一番手っ取り早いです。「FonePaw データ復元 (opens new window)」は深くディスクをスキャンして、写真 (opens new window)、ビデオ、オーディオ、メール、メッセージ (opens new window)、パワーポイントド (opens new window)、キュメントなど多種類のデータを検出し、復元することができます。一本のソフトで数多く種類のファイルの復元についての問題を解決できると言っても過言ではありません。特にその簡潔な画面はパソコンに苦手な方にも優しいです。MacでWord文書の復元 (opens new window)にも対応しています。
ステップ1、「FonePaw データ復元」 をダンロードして、インストールします。そしてソフトを実行します。
ステップ2、Wordのような一般的なドキュメントファイルなら、データ種類から 「ドキュメント」 にチェックを入れます。そしてワードファイルを保存するハードディスク或いは別のメモリデバイスを選択して、 「スキャン」 をクリックします。

ステップ3、するとスキャンが始まります。数秒を経過するだけで終了します。検出結果が表示されます。まだ紛失したファイルが見つからなかった場合、「ディップスキャン」を試します。

ステップ4、スキャンが終わった後、上部の検索ボックスで復元したいワードを探すか、展開されたリストから 「DOCX」 や 「DOC」 を選択してください。右クリックで、Wordファイルをプレビューできます。復元したいワードファイルを選択して 「リカバリー」 ボタンで復元しましょう。
そして、選択されたファイルの保存場所を指定します。上書きを避けるため、ワード(Word)の元場所と異なるディスクを選択してください。
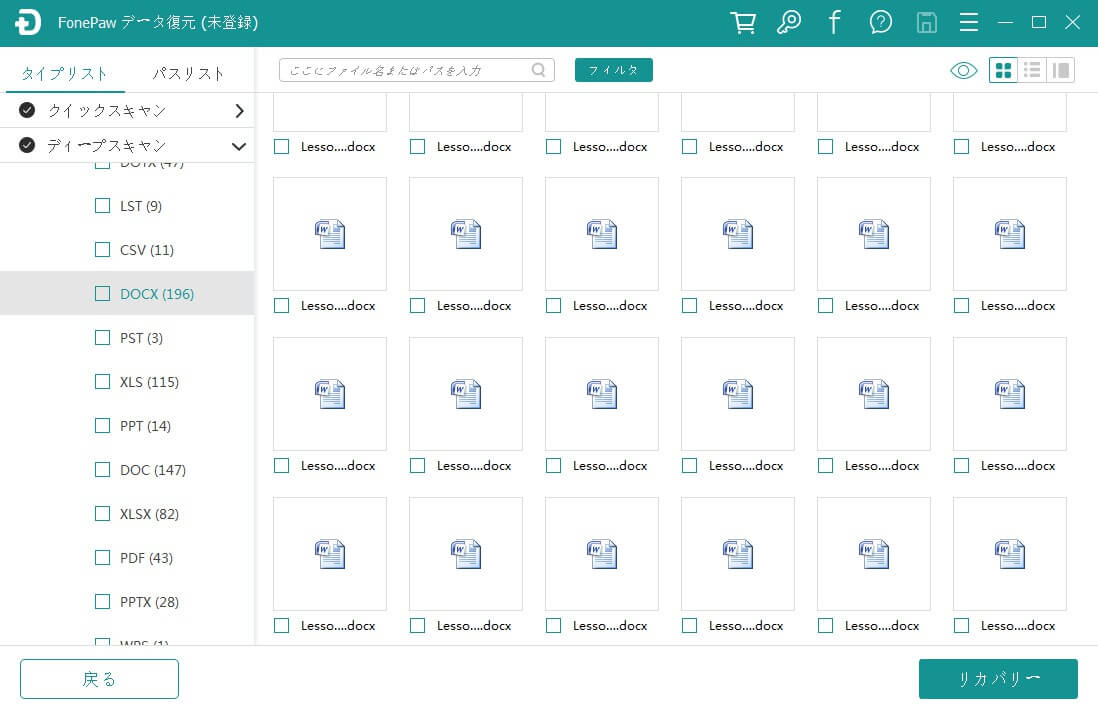
「FonePaw データ復元 (opens new window)」ならすぐにダウンロードできるから即時に復元作業に取り掛かることができます。うっかり削除したワードファイルをすぐ取り戻したい場合にお役に立てます。しかも画面が簡潔でパソコンの初心者でも簡単に操作できますので、家でワンクリックして大事なワードを復元できるのもいい選択です。皆さんも是非ダンロードして試してくだい。
方法2、Windows「以前のバージョンの復元」で上書きされたワードを復元する
Windowsに搭載している 「以前のバージョンの復元」 機能を利用すれば、ワードを復元することが可能です。
ステップ1、ワードのアイコンを右側クリックして、「以前のバージョン」 をクリックします。
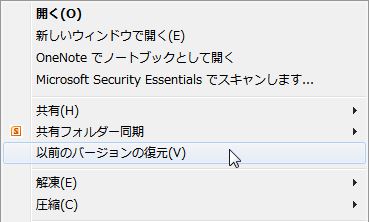
ステップ2、すると、プロパティの画面に入ります。ここで復元したいバージョンを選んで、復元かコピーするかはお好みに操作すればいいですが、「復元」 をクリックすると、現在のバージョンに上書きしますので、十分確認してから実行してください。
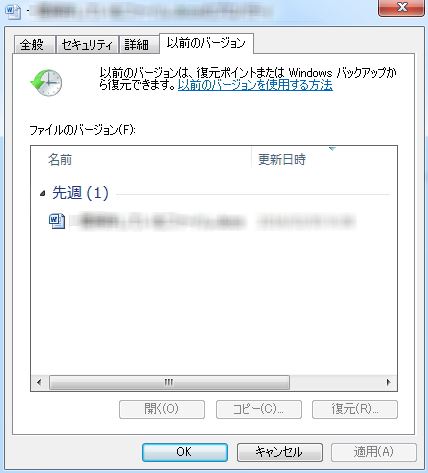
注意: システム設定によって、機能しない時がありますので、使えない場合は別パートの方法を参考にしてください。
方法3、Microsoft Wordの復元機能で未保存のWord文書を復元する
Microsoft Wordの復元機能を利用すれば、未保存・上書き保存されない文書を復元できます。前提としては、復元機能をオンにしてください。自動保存を設定していない場合は利用できませんので、注意してください。
まずは 「ファイル」 から 「オプション」 の画面に入って、〇〇分間や自動保存先などを設定しましょう。
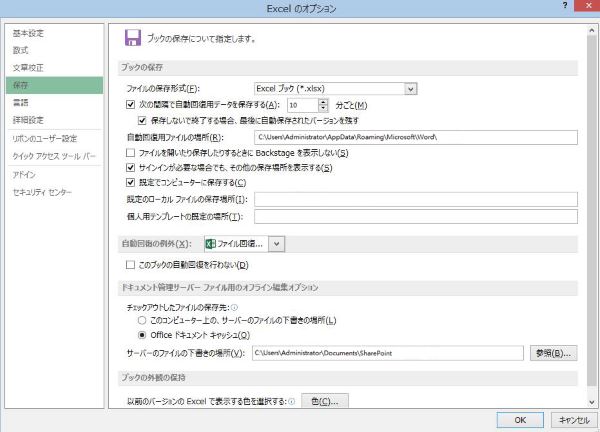
Microsoft Wordの復元機能は保存せずに終了したまたクラッシュで異常に閉じたWordファイルの復元をサポートしています。これからこの2種類のファイル復元方法を分けて説明します。
# クラッシュで閉じた未保存のWord文書を復元する方法
文書を作っているうちに、Microsoft Wordは動作しなくなり、異常終了したたことはないでしょうか。Microsoft Wordがクラッシュした場合、次の復元方法で復元可能です。
ステップ1、メニュー>「ファイル」>「情報」>「保存されていない文書の回復」 をクリックします。
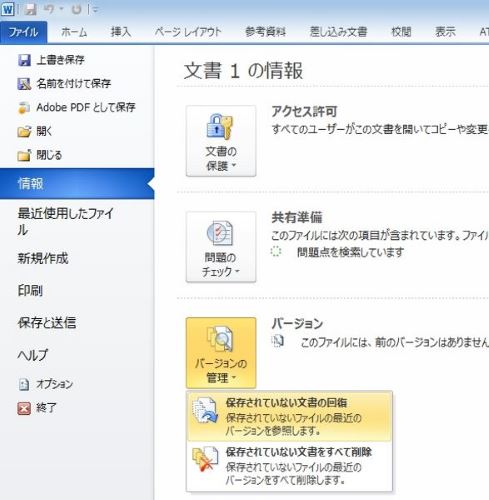
ステップ2、すると、未保存のワードが画面に表されます。復元したいワードを選んで、「開く」 ボタンを押します。
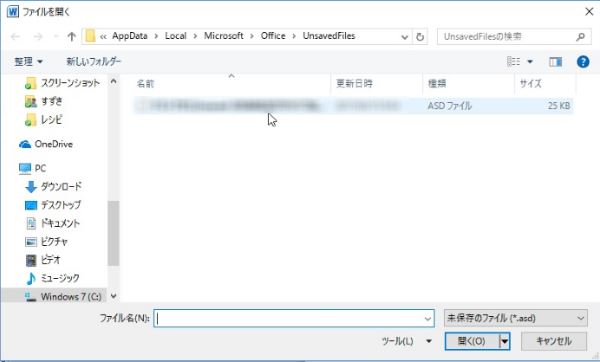
ステップ3、「名前を付けて保存」 をクリックして、新規ワードを保存しましょう。
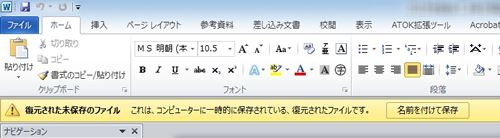
# 保存せずに終了したWord文書を復元する方法
以前保存していたWord文書を更新した後、上書き保存せずに閉じてしまった場合、最新のデータを失ったと時間や力の無駄になって、大変困りますよね。Word文書の上書き保存を忘れるものの、コンピューターに一時的に保存されます。以下の方法で上書き保存せずに閉じた Word文書を復元することができます。
ステップ1、メニュー> 「ファイル」>オプション>「情報」>「バージョン」>「保存しないで終了」 をクリックします。
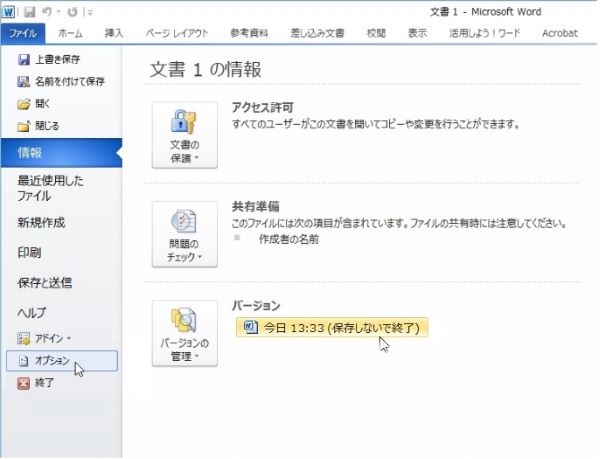
ステップ2、そして、未保存のワードが表されます。「元に戻す」 をクリックします。
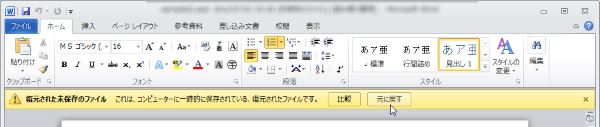
ステップ3、「元に戻す」 をクリックしたら、この画面が表されます、「保存」 をクリックしてワードを保存します。

方法4、Tmpファイルから上書きされたWordファイルを復元する
Word文書を作る時、Microsoft Wordが自動的に一時的なファイルを生成します。これらのファイルをTmpファイルと呼びます。誤ってWordファイルを上書き保存してしまった場合、Tmpファイルを利用すれば、元のデータを取り戻せるかもしれません。いざとなるとき、Tmpファイルを活用してみてください。
Tempファイルの保存場所はWindowsのバージョンによって異なります。
Windows7の場合: C:\Users\name\AppData\Roaming\Microsoft\Word\
Windows8/10の場合: C:\Users\AppData\Local\Microsoft\Office\UnsavedFiles\
具体的な操作方法はtmpファイルからWordファイルを復元する方法 (opens new window)をご参照ください。
もし、Tmpファイルを見つけっていない、どこでも見なかったとしたら、紛失したTmpファイルを上記の「FonePaw データ復元 (opens new window)」を使って復元することもできます。
# 最後に
以上でWordファイルのデータを復元するための四つの方法のご紹介でした。以上の方法を試しても復元できない場合は、データ復元の専門店に頼ることもできます。店に頼むには、時間とお金も掛かりすぎると思っている方もいらっしゃると思いますので、とにかく、まずはプロのデータ復元ソフト「FonePaw データ復元」を自力で復元しましょう。













