保存し忘れのPowerPoint(PPT)ファイルを復元しようとする場合、最強のデータ復元ソフト「FonePaw データ復元 」を利用すれば、保存せずに閉じたパワーポイントを復元できます。無料利用できるのでぜひお試しください。
パワーポイントを作成しているうちに、保存せずにPowerPoint(PPT)を閉じてしまい、うっかり削除してしまい、或いは元のPPTを間違えて上書き保存してしまったことが時にはあるでしょう。応答なしフリーズして消えてしまった場合もあります。このような保存し忘れ、失われたPowerPointのファイルもしくは上書きなしの古いバージョンのPPTを取り戻したいならどうすれば復元できますか?本記事は、こういうパワーポイントのデータを元通りに復元する方法について紹介します。
パワーポイント(PowerPoint)を復元できる方法まとめ
未保存・削除・上書き保存してしまったPowerPointを復元するには、 PowerPointの復元機能 、 Windowsの標準機能 、または 専用のデータ復元ソフト を利用するといった三つの方法があります。
しかし、PowerPointとWindowsの復元機能を使うことで、紛失したPPTファイルは復元できますが、機能に限界があるため、戻って欲しいパワーポイントが必ず戻るとは限りません。その代わりに、強力な復旧機能があるデータ復元ソフトを利用した方がPowerPointの復元可能性がより高いです。
これから、 **復元可能性が一番高い ** 方法から、未保存のまま閉じたPowerPointを復元する手順を説明します。
一、専門的な復元ソフト「FonePaw データ復元」でPowerPointを復元する
「FonePaw データ復元 (opens new window)」 はWindows・Mac向けの専門的なパソコン復元ソフトとして、紛失したパワーポイントをすぐに取り戻せることができます。本ソフトは指定した場所をスキャンすることで、削除されたファイルを検出して復元する機能が搭載されています。データ復元専門業者に依頼しなくても、消えてしまったPowerPointを自ら復元できます。
ステップ1、 まずは 「FonePaw データ復元」 をPCにダウンロードしてインストールしてください。
ステップ2、 インストールしたソフトを実行し、メイン画面では復元対象のファイルの種類とスキャンする範囲を選択します。次には 「スキャン」 を押せばデータスキャン画面に入ります。

ステップ3、 検出されたファイルはこの画面で表示されます。PowerPointを復元したい場合には左側のリストからファイル種類 「ドキュメント」 の 「PPT」 を選び、紛失したパワーポイントを探してみてください。
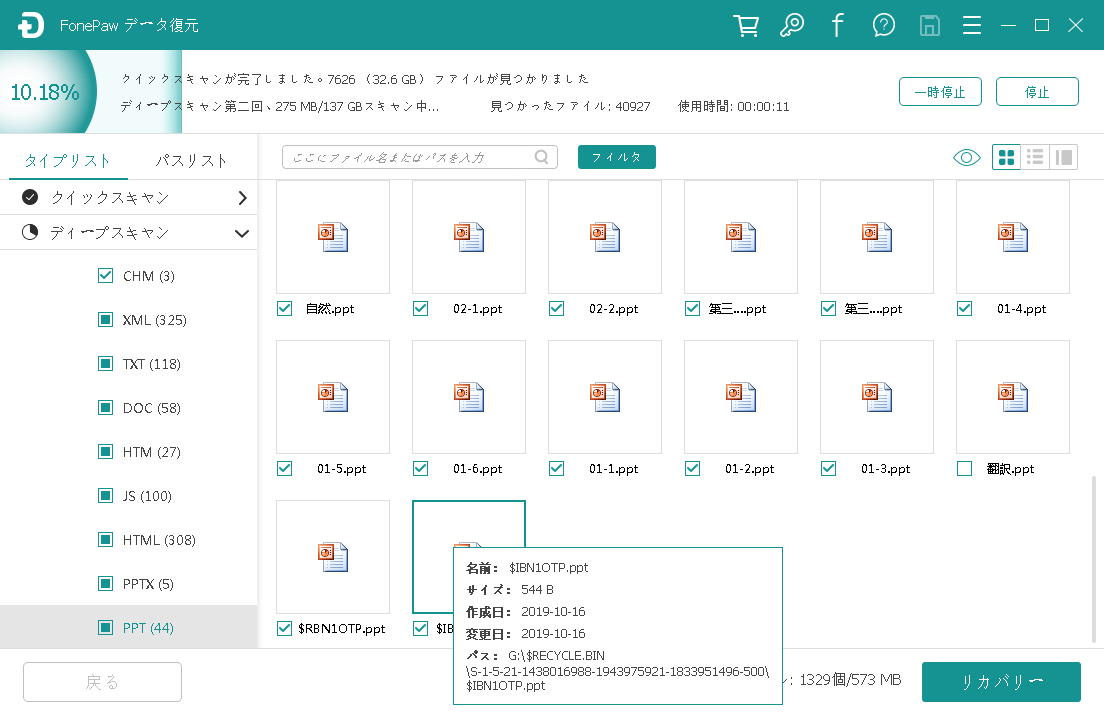
補足: 「クリックスキャン」モードで復元したいパワーポイントが見つからない場合では右上の「ディープスキャン」を選び、徹底的にパソコンをスキャンしてみてください。
ステップ4、 失ったパワーポイントが検出されると、復元対象のファイルを選び、そして 「リカバリー」 を押してください。保存場所を決めた後、PowerPointが復元されます。

パワーポイントを取り戻した後、 「フォルダを開ける」 を押して、保存先でPowerPointファイルを確認してください。この復元ソフトはワード (opens new window)とエクセル (opens new window)などのMicrosoft Officeファイルもスキャンして失ったデータを検出して復元できます。他にも、ZIP/RAR(圧縮)ファイルの復元 (opens new window)、ゴミ箱の復元 (opens new window)が必要になる場合にお役に立てます。
二、Windows「以前のバージョンの復元」機能でPowerPointを復元する
Windowsの 「以前のバージョンの復元」 機能を利用することで、保存せずに閉じてしまったり、誤って上書き保存してしまったり、削除してしまったりした場合にPowerPointのデータを取り戻すことができます。ここでは、「以前のバージョンの復元」機能によりパワポを元通りに復元する手順を説明します。
ステップ1、 パワーポイントファイルを右クリックしてから、リストから 「以前のバージョンの復元」 を選択してください。
ステップ2、 次にはプロパティの画面の 「以前のバージョン」 タブに入ります。ファイルのバージョンを選択して、 「復元」 をクリックします。これでは元のパワーポイントが復元されます。
ご注意:この復元方法を使うには、Windowsのバックアップ機能(ファイル履歴)を有効に設定しておくのが前提です。また、復元後は現在のバージョンが上書きされますので、慎重に操作してください。
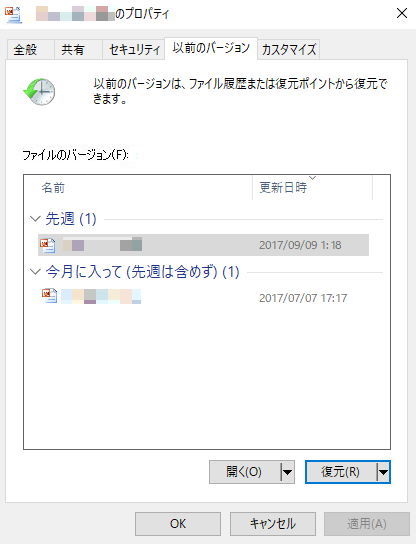
三、パワーポイントの復元機能を利用してPowerPointを復元する
注意:「Microsoft Powerpoint」も復元機能が搭載していますが、事前にオンにしておかないと利用できません。
まず、パワーポイントを開き、そして左上の 「ファイル」 を押して、 「オプション」 画面に入ります。 「保存」 で自動保存の間隔や自動回復用ファイルの保存先などを設定してください。

# 【新規】保存せずに閉じた場合のパワーポイントを回復する方法
新規作成したPowerPointファイル、つまり一度も保存したことないPPTをうっかり閉じてしまった場合は、以下の手順で復元しましょう。
ステップ1、 メニュー> 「ファイル」>「情報」>「保存されていない文書の回復」の順を選択します
ステップ2、
これで、保存されていないパワーポイントが表示されます。復元したいPowerPointを選択して、 「開く」 を押します。
# 【既存】保存し忘れたパワーポイントのバージョンを回復する方法
既存したPowerPointファイルを編集したり、中のデータを変更したりした後、保存し忘れたパワポファイルを復元したいなら、以下の手順に従えば取り戻せます。間違えて上書き保存してしまった場合にも適用されています。
ステップ1、 メニュー>「ファイル」>「情報」>「バージョン」>(保存しないで終了)バージョンを選択します。
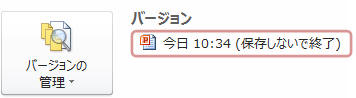
ステップ2、 これで未保存のバージョンが表示されます。「復元された未保存のファイル」のお知らせでの 「元に戻す」 を押します。
ステップ3、 最後に 「保存」 をクリックすれば未保存のパワーポイントを保存するようになります。
これまでは、大切なPPTが削除され、誤って上書き保存され、保存し忘れた時の復元方法を紹介しました。状況によって、上記の三つの復元方法を試して、パワーポイント(PowerPoint)ファイルを探してみてください。削除されてしまったパワポデータを復元するには 「FonePaw データ復元 (opens new window)」 を使うのがうってつけです。













