クラッシュで強制終了してしまった未保存のエクセルファイル、もしくは保存し忘れのエクセルデータを復元しようとする場合、最強のデータ復元ソフト「FonePaw データ復元 」を利用すれば、保存せずに終了したエクセルファイル中の作業内容を復元できます。無料利用できるのでぜひお試しください。
日常生活に、学校でも会社でもエクセルはよく使われていますが、仕事中、うっかり不要の過去バージョンのファイルを新しいエクセルファイルに上書きしたら大変でしょう。確かに保存したと思いきや、エクセルを開くと、何も保存していないこととか、いきなりのフリーズやクラッシュでエクセルが強制終了されて、エクセルデータを紛失してしまったこととか、さぞ皆さんも経験したことがあるでしょう。
ここで、保存し忘れ、上書き保存され、作業中に強制終了され、破損してしまったエクセルのデータを復元する方法を六つ紹介します。たとえ一部しかエクセルを復元できなくても、エクセルのデータが全部消えて何も残らないよりましです。では、このガイドを見てエクセルの復旧する方法を勉強して、失われたエクセルファイルを取り戻せましょう。
一、「FonePaw データ復元」で失われたエクセルを復元する
エクセルファイルを間違えて削除した時、復元ソフトで削除されたexcelを復元するのが一番簡単で効率的です。WindowsとMacに対応する (opens new window)PCソフト 「FonePaw データ復元 (opens new window)」 エクセルだけでなく、ワード (opens new window)、パワーポイント (opens new window)も含め、画像 (opens new window)、ビデオ、オーディオ、メールなど沢山の種類のファイルを復元することに対応できます。ハードディスクやSDカード、USBメモリのスキャンに対応し、ハードディスクやSDカード、USBメモリのスキャンに対応し、上書き保存、保存し忘れ、誤って削除したファイルなど様々な状況での復元もサポートしています。
ステップ1、「FonePaw データ復元」 を無料ダウンロード・インストールします。エクセルを復元する場合にはメイン画面で 「ドキュメント」 を選択してから、エクセルが保存されているディスクを選びます。

ステップ2、 次には、「スキャン」 を押してディスクをスキャンします。数秒でスキャンが完了します。

ステップ3、 削除されたエクセルデータはスキャンで検出されたら、それを選択して、右下の 「リカバリー」 を押してください。
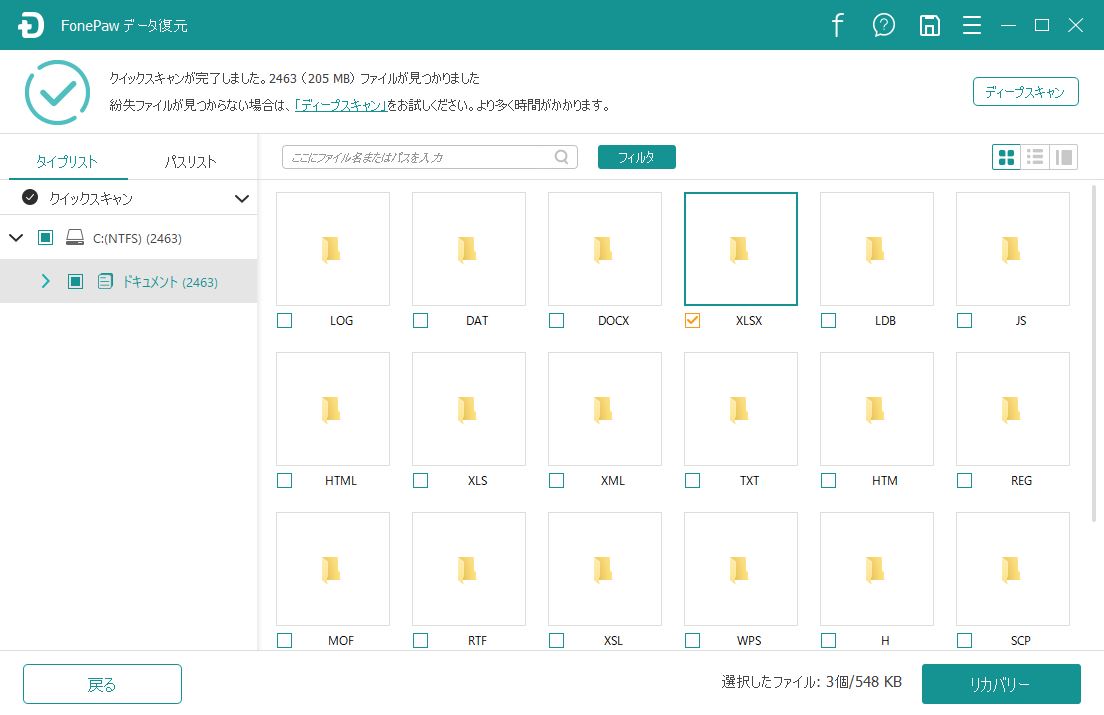
ステップ4、 最後には復元したいエクセルデータの保存先を選んでから 「確認」 を押せば、削除したエクセルデータは指定した場所に復旧されます。

すごく簡単と思いませんか?数クリックだけで紛失してしまったエクセルファイルを元に戻すことができます。エクセルの一時ファイルとなるtmpファイルも復元 (opens new window)できます。
この方法はうっかり削除されたエクセルデータに対応するのみならず、上書き保存、保存し忘れ、作業中に強制終了したなど全ての状況に対応できます。万能なデータ復元ソフトとも言えます。
二、上書き保存してしまったエクセルを復元する
Windows7なら、「以前のバージョンの復元」 機能が搭載しています。この機能を利用すれば、エクセルを上書き保存した前の状態に復旧できます。
ステップ1、 元に戻したいエクセルファイルを右クリックして、「以前のバージョン」 をクリックします。
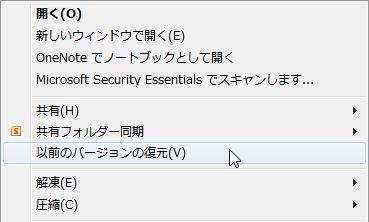
ステップ2、「以前のバージョン」 の画面に入ります。
「コピー」と「復元」 のボタンを通して、以前のバージョンをコピーして、エクセルのデータを修復することは可能です。
一旦復元を押すと、現在のエクセルバージョンに上書きしますので、注意してください。

三、一度も保存したことのない新規エクセルを復元する
Excelのの復元機能を簡単に説明します。この部分の内容を更に詳しく知るには: Excelデータの自動保存について:保存場所と復元する方法 (opens new window)
次に一度も保存したことのない新規エクセルを修復する方法を説明します。
ステップ1、「ファイル」>「情報」>「バージョンの管理」>「保存されていないボックの回復」 をクリックします。
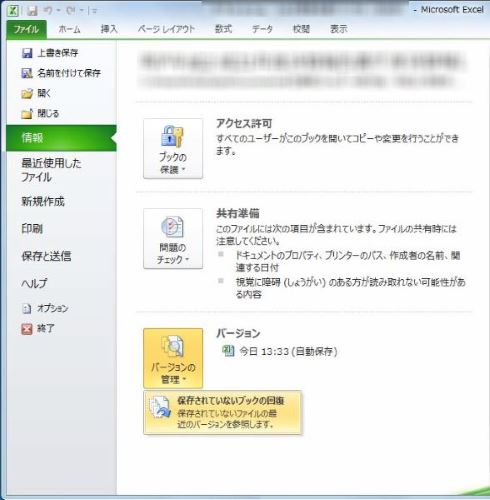
ステップ2、「ファイルを開く」 画面が表示されます。名前を付けて 「保存」 ボタンを押します。
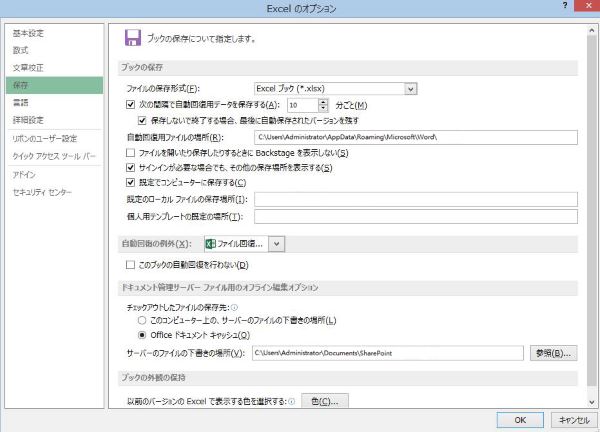
四、保存し忘れた既存のエクセルを復元する場合
既存のエクセルファイルで新たな内容を編集しましたが、上書き保存することなく閉じた場合では以下の方法を復元しましょう。
「ファイル」>「情報」>「バージョン」>「自動保存」 をクリックして保存します。
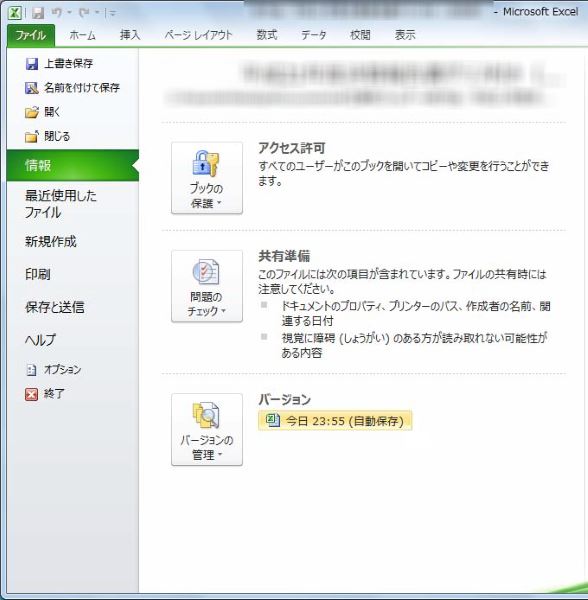
五、作業中に何らかの原因で強制終了したエクセルを復元する
エクセルを作業する途中に、システムのフリーズやクラッシュで強制終了された場合があります。ファイルが保存せずに終了した時の復元方法を紹介します。
ステップ1、 エクセルを起動して、 「ファイル」>「情報」>「ブックの管理」 をクリックします。
ステップ2、「情報」 にある 「保存しないで終了」 をクリックします。開かれた画面のメニューの下にある上書き保存をクリックします。
六、破損してしまったエクセルを復元する
エクセルファイルが破損してしまった時 (opens new window)でも焦らないで、以下の復元方法を試してください。
ステップ1、 エクセルを開き、破損したファイルがあるフォルダを選択して、該当するファイルを選びます。
ステップ2、「開く」 ボタンの横にある矢印から、 「開いて修復する」 をクリックします。
ステップ3、 すると、メッセージが表示されますので、修復を選択すればいいです。
以上はそれぞれの状況に対処するエクセルファイルの復元方法を紹介しました。上記の復元方法では、対応するエクセルの種類が違っているので、おニーズを満たせる方法を選択しましょう。復元したいエクセルファイルのタイプをはっきりわかっている場合、そのタイプのエクセルの修復に特化した方法を選択したほうがいいです。
しかし、自分でもどの復元方法にするかを分からなければ、全ての状況に対応できる 「FonePaw データ復元 (opens new window)」 を選択するのが最善策に間違いないです。
| ツール | FonePaw データ復元 |
| 保存したことがあるExcelの復元 | √ |
| 保存し忘れのExcelの復元 | √ |
| 強制終了したExcelの復元 | √ |
| 破損したExcelの復元 | √ |
| 上書き保存したExcelの復元 | √ |
| 削除したExcelの復元 | √ |
七、注意事項
オフィスの復元機能を利用する前に、まずは自動回復機能を設定しておく必要があります。
「ファイル」>「オプション」 画面で、〇〇分ごとに自動保存とか、保存先が設定できます。また、自動回復機能で保存されたエクセルは4日間保存されます。文書を保存して閉じることで保存されたバージョンは破棄されます。
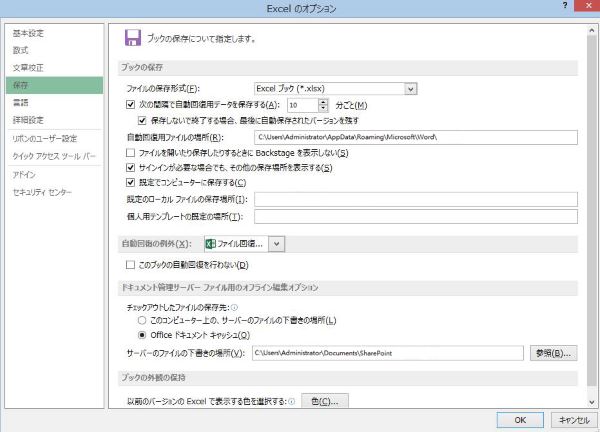
よって、設定されていない場合は、「FonePaw データ復元」 を使用するか、データ復元業者に頼めるしかありません。状況によってどの方法で復旧するのを判断しましょう。













