パソコンのクラッシュやバッテリー不足などの問題は頻繁に起こります。しかも、いつも急に起こります。Excelファイルを一生懸命に編集していたのに、Excelが動作しなくなったときに保存することを忘れた場合、またはファイルを保存しそびれて誤ってファイルを閉じる場合、その損失は極めて大きいです。

しかし、幸いなことに、Microsoft Excelには、重要なデータの損失を防ぐのに役立つ自動保存機能と自動復元機能が組み込まれています。これから、これらの機能を利用してExcel (2016・2013・2007・2003)で保存しそびれたExcelファイルを取り戻す方法をご覧になってください。
また、Excelに組み込まれた機能が動作しなくなったときに役立つ専門的なデータ復元ソフトウェアについても紹介させていただきます。このソフトウェアを使えば、保存されていないファイルを取り戻せます。これから紹介する機能やソフトウェアはすごく便利で使いやすいのですが、Excelを使っている時に、ファイルをちゃんと保存し、バックアップコピーを取っておくことをもどうか忘れないでください。
一、自動復元を利用して未保存のExcelファイルを復元する方法
バッテリー不足やパソコンのクラッシュが発生すると、Excelが突然に終了してしまう可能性があります。しかし、Microsoft Excelには、こういう場合にファイルを復元するのに役立つ自動復元機能が組み込まれています。これで未保存のファイルを最後に保存したバージョンに復元することができます。
保存せずにExcelが突然終了する場合は、どうか心配しないでください。次にExcelを開くときに、復元したファイルが 「ドキュメントの回復」 ペインに表示されるはずです。
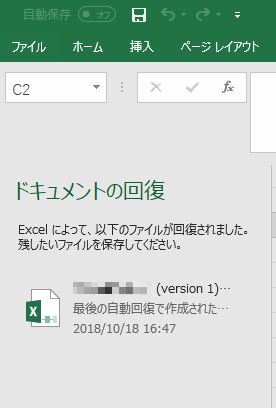
ただし、少なくともファイルを一回保存しない限り、Excelの自動復元は実行できません。 Excelが誤って作業を停止する前にファイルを保存したことがない場合、ファイルは復元されません。
二、自動保存フォルダで保存されていないExcelファイルを検索し復元する方法
Microsoft Excelには自動保存というもうひとつの機能が組み込まれています。この機能のおかげで、新しく作成されたExcelファイルはあらかじめ設定した時間通りに自動保存されます。ファイルを保存することを忘れたとしても、何か問題が生じたときにファイルを完全に失うことはありません。
自動復元と同様に、自動保存機能はExcelに組み込まれた機能で、ユーザーは自動保存が行われる時間とExcelファイルの保存先を自分で決めることもできます。保存せずにExcelドキュメントを閉じると、Excelを再び起動するときにまず行うべきことは、保存されていないExcelファイルを自動保存フォルダから復元することです。
自動保存されたExcelファイルにアクセスするには、次の手順を実行してください。
ステップ1:「ファイル」>「開く」>「最近使ったブック」 をクリックします。
ステップ2:「保存されていないブックの回復」 に移動します。
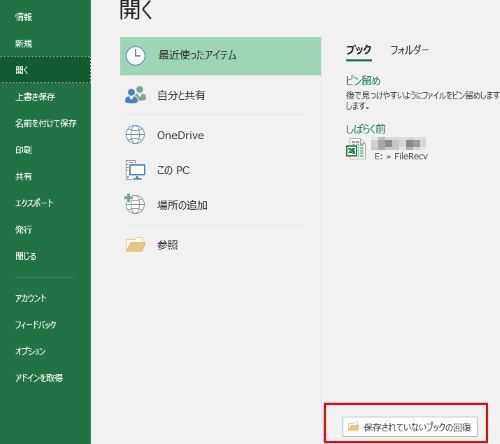
ステップ3: 必要なファイルを選択し、「開く」 をクリックします。
ステップ4:
Excelでドキュメントを開くときは、ワークシートの上にある黄色のバーにあるボタンをクリックして、目的の保存先にファイルを保存してください。
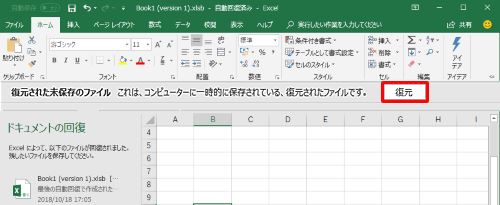
# ヒント:Excelの自動保存先と設定を変更する方法
自動保存されたExcelファイルの保存先と、自動保存が行われるタイミングを決めることができます。
ステップ1: パソコンにおけるExcel自動保存の設定に移動します。
Microsoft Excel 2013および2016バージョンにおける自動保存されたExcelファイルの保存先:Excelで、「ファイル」> 「オプション」> 「保存」
の順にクリックします。
Microsoft Excel 2007バージョンにおける自動保存されたExcelファイルの保存先:「Microsoft」メニュー> 「Excel のオプション」>「保存」
をクリックします。
ステップ2: 自動保存をX分ごとに行うことと、保存せずに閉じた場合、最後に自動保存されたバージョンを保存することの両方にチェックマークをつけておいてください。
ステップ3: 自動保存が行われる間隔を短くしたり長くしたりできます。保存したファイルの保存先を指定することもできます。
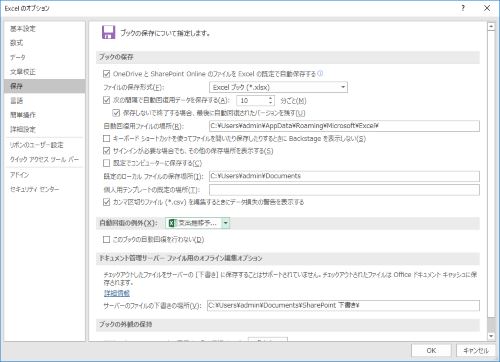
三、自動保存が動作しない場合、未保存のExcelファイルを復元する方法
自動保存機能は、他のデフォルト機能と同様に非常に便利な機能ですが、いつもスムーズに動作する保証はありません。実際、多くのユーザーから、Excelがファイルを何度も自動保存したことをタスクバーで示していても、最新の保存済みバージョンを取得することはできないという苦情を受けています。ついさっきまで一生懸命作っていたファイルを無くすのは大変です。しかし、動揺したりパニックに陥ったりしないでください。
「FonePaw データ復元 (opens new window)」 というデータを復元するためのソフトウェアはきっとお役になるはずです。このプログラムを使って、Windowsシステムが搭載しているパソコンから削除されたExcelファイル、Wordファイルなどを復元することができます。わずかなステップで失われたExcelファイルを元に戻すことができますよ。
ステップ1. 「FonePaw データ復元」 をダウンロードしてパソコンにインストールしてください。
ステップ2.「ドキュメント」 を選択し、「スキャン」 を開始します。
ホームページでは、ファイルの種類とハードドライブを選択できます。紛失したExcelファイルを検索するには、「ドキュメント」 をクリックし、ハードディスク(たとえばC :)をクリックし、そして
「スキャン」 をクリックしてプロセスを開始します。

ステップ3. スキャンの結果をプレビューします。
「FonePaw データ復元」
でスキャンされたファイルは2つのリストに表示されます。ひとつは、フォーマットによって分類されるタイプリストです。もうひとつは、保存先によって分類されたリストです。
タイプリストで、「.xlsx」 を選択します。「.xlk」
ドキュメントがExcelファイルのバックアップコピーであるため、それを見つけた場合は、選ぶ必要があります。
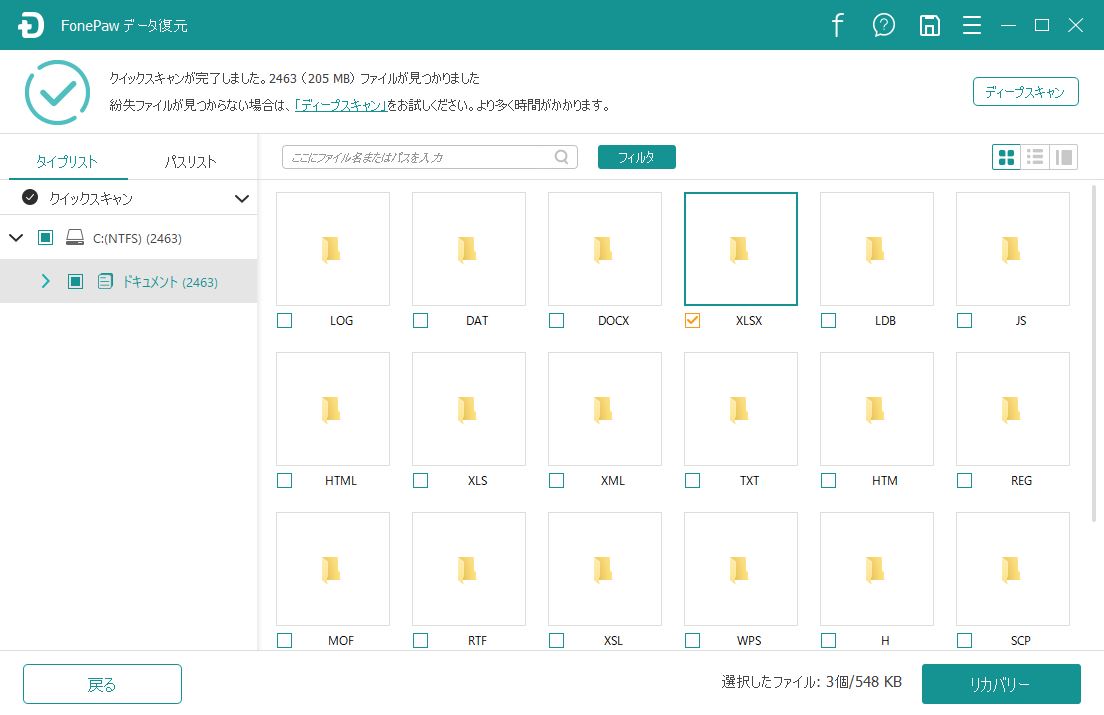
ステップ4. 失われたExcelファイルを復元します。
紛失したExcelファイルを見つけたら、そのファイルを選択して 「復元」 をクリックすると、お持ちのデバイスに戻されます。
四、Excelファイルを保存するときに注意すべきこと
自動保存と自動復元は素晴らしい機能で、「FonePawデータ復元」 も優れたプログラムであるが、ただの解決策に過ぎません。重要なデータを保存し、Excelファイルをバックアップする意識を持つことは、問題を防ぐための、一番の良策です。Excelファイルを保存するときに注意すべきことを幾つか書き残しました。下にあるヒントをちゃんと従ってくださいね。
1、Excelにおける自動保存機能のタイミングの間隔を短くします。
復元されたExcelファイルに含まれる新しい情報の量は、自動保存の頻度によって異なります。ファイルが10分ごとに自動保存されるように設定されている場合、バッテリー不足またはコンピュータクラッシュが発生したときに、その直前の8分間に入力された新しいデータは保存されません。したがって、できるだけ多くのデータを保存するには、自動保存機能のタイミングの間隔をできるだけ短くする必要があります。Excelワークシートが頻繁に保存されるほど、ファイルを元通りに回復する可能性が高くなります。
ただし、自動保存はハードディスクの容量やPCの動作に影響しますので、スペックが低いPCを利用している場合は、状況に応じて設定しましょう。
2、 Excelファイルをバックアップします。
Excelには自動バックアップというあまり知られていない機能があります。これは実に便利な機能です。重要なデータの損失を避けるだけでなく、以前に保存したバージョンにアクセスすることもできます。この機能をオンにすると、ファイルを保存する瞬間に、「.xlk」 形式のバックアップファイルも作成されます。データは常にバックアップされるので、ファイルが消えてしまうことを心配する必要はありません。
バックアップされるファイルは現在のバージョンより1つ前のバージョンなので、ファイルを変更して保存しても、前のバックアップファイルに戻すことができます。バックアップデータを開けば大丈夫です。これで、データを書き直す手間が省けます。
この機能をオンにするには、次のようにしてください。
ステップ1:「ファイル」>「名前を付けて保存」>「このPC」 に進みます。
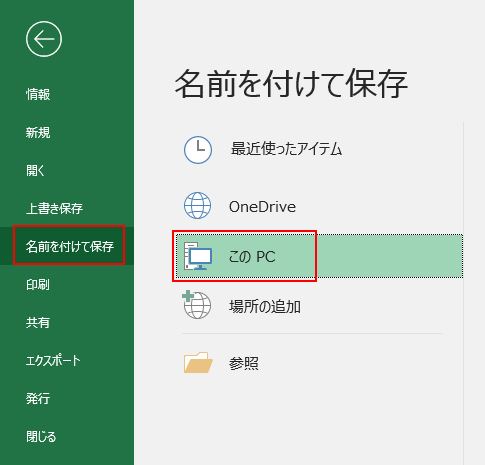
ステップ2:「その他のオプション」 を選んで、オプション画面に入ります。
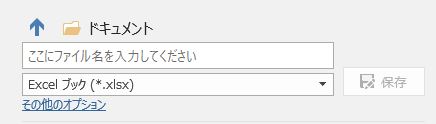
ステップ3: 「全般オプション」>「バックアップファイルを作成する」 を選択します。
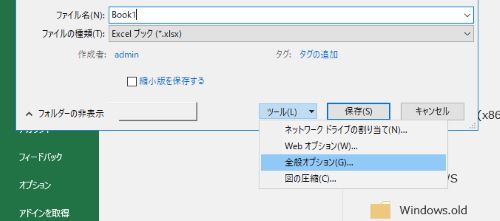
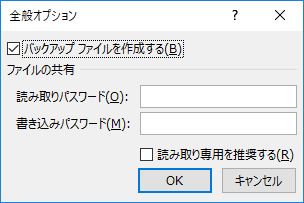
ステップ4:「OK」 をクリックします。 これで、ファイルを保存するたびにバックアップコピーが自動的に作成されます。
未保存のExcelファイルを復元する方法を分かりましたでしょうか?どの方法も効かない場合、「FonePaw データ復元」 を利用してみてください。復元する方法を覚えておくことも大事ですが、ちゃんとファイルを保存して、バックアップすることもどうか忘れないでくださいね。













