ゴミ箱から削除したファイルを復元することはかなり簡単ですが、一旦ゴミ箱を空にすると、ゴミ箱からファイルを削除してしまった後、そのファイルが通常の方法では見つからなくなり、データの復元は難しい挑戦になります。本記事では優れたゴミ箱復旧ソフト「FonePaw データ復元」を使って、Windowsパソコンのゴミ箱から完全に削除されたと思われるファイルを復元する方法を紹介します。
Windowsパソコンを日々使っている場合、時として不要なファイルを削除して、「ごみ箱」へ移動させるでしょう。また、ゴミ箱を空にした瞬間に「あれ?あのファイルが必要だった!」と後悔した経験は、誰しも一度はあるはずです。
本記事では、誤ってゴミ箱から削除してしまったファイル、あるいはゴミ箱を空にすることで完全に失われたと思われるデータを復元するための具体的な手順、必要な情報や役に立つツールの使い方を、Windows 11/10/8/7ユーザーのためにご紹介します。ゴミ箱から削除したファイルを取り戻したい時、ぜひ参考にしてください。
ゴミ箱から削除したデータは復元できるか?
ゴミ箱を空にし、データが非表示にされたとしても、パソコンから永久的に消去されたわけではありません。実は、Windowsは削除されたファイルのスペースを「再利用可能な領域」としてマークするだけで、データ自体は一時的には見えなくなってものの、まだパソコンのハードドライブに存在する可能性があるのです。そのため、適切な復元ツールを使えば、これらのファイルを取り戻すことができます。
一般的にゴミ箱から消したファイルを確実に復元するためには、専門のデータ復元ソフトを利用し、ドライブやゴミ箱を徹底的にスキャンして、削除済みのファイルやフォルダなどを見つけて取り戻すことをおすすめします。もちろん、ほかにも色々な復元方法があります。
次に本記事で紹介する復元方法がどのような場面で活用できるかを見ていきましょう。もちろん、大切なデータを取り戻す際には、データ復元に関する情報やツールは多ければ多いほど良いですので、できる限り様々な復元方法を試してみるほうが賢明でしょう。
| ゴミ箱復元ソフト | 大切なファイルをゴミ箱から誤って削除してしまった時に活用できる |
| 「元に戻す」 | ファイルを誤って削除してしまった際に、ゴミ箱から素早くそのファイルを復元できる |
| CTRL + Zショットカットキー | 文書編集やファイル管理中に、ミスを素早く修正したい時に |
| 「ファイル履歴」 | Windowsの定期的なバックアップからファイルを復元したい時に活用できる |
| 以前のバージョン | 長期にわたって編集してきたファイルの過去のバージョンを確認したい時に活用できる |
| システムの復元ポイント | システムの不具合が発生した際に、以前の正常な状態に復元したい場合に活用できる |
| データ復元専門業者 | 上記の通常方法では復元できないような深刻なデータ損失が発生した時に活用できる |
 ご注意:
ご注意:
データの復元の可能性を高めるためには、新たなデータの書き込みを避け、それによる上書きを防ぐことが必要です。新しいデータを書き加えると、ゴミ箱から削除したファイルの保存領域が上書きされ、復元が不可能になるリスクがありますので、データの復元作業を行うまでは、パソコンの使用を最小限に抑えてください。
方法①、【おすすめ】データ復元ソフトでゴミ箱から完全削除したファイルを取り戻す
適用場景:
- ゴミ箱から完全に削除されたデータ: ゴミ箱を空にした後、データが削除された場合。
- 削除後の操作が多く、CTRL + Zや「元に戻す」が使用できない場合。
- 復元したいデータが重要で、上書きされる前に迅速に対応したい場合。
専門的な「FonePaw データ復元」を利用すれば、徹底的にゴミ箱から削除したファイルでも、数クリックだけで簡単かつ確実に復元できます。ソフトの操作手順は簡単ですので、初めてデータ復元作業を行う初心者でも手軽に使えます。その同時に、Windows 11/10/8/7に対応し、USB、SDカードなどの外付けストレージデバイスからのデータ復元も可能で、ゴミ箱だけではなくPCからファイルを取り戻したい場合にはぜひ使ってみてください。「FonePaw データ復元」の使い方に詳しくない場合、まずはソフトの無料体験版を使ってみて、高度なスキャン機能を活用してゴミ箱をチェックしましょう。
「FonePaw データ復元」の主な特徴
- 多種類のデバイス・ファイル種類の復元に対応
- 高度なスキャンモードで削除したファイルを発見
- スキャン・復元したいファイルの範囲を特定可能
- 外付けHDD・USBメモリのデータ復元にも対応
- 安全性・成功率・安定性が高い復元ソフト
- 更新を続けて最新のWindows 11にも対応
- 購入前に無料体験版で機能を試用できる
ゴミ箱復元ソフトでファイルを復元する操作手順
ステップ1、 ゴミ箱復元作業を開始
インストール済みの「FonePaw データ復元」を起動し、メイン画面で復元したいデータの種類を選択してください。そして一番下の「ゴミ箱を復元」を選び、「スキャン」アイコンを押して、ゴミ箱から削除したファイルをスキャンしましょう。
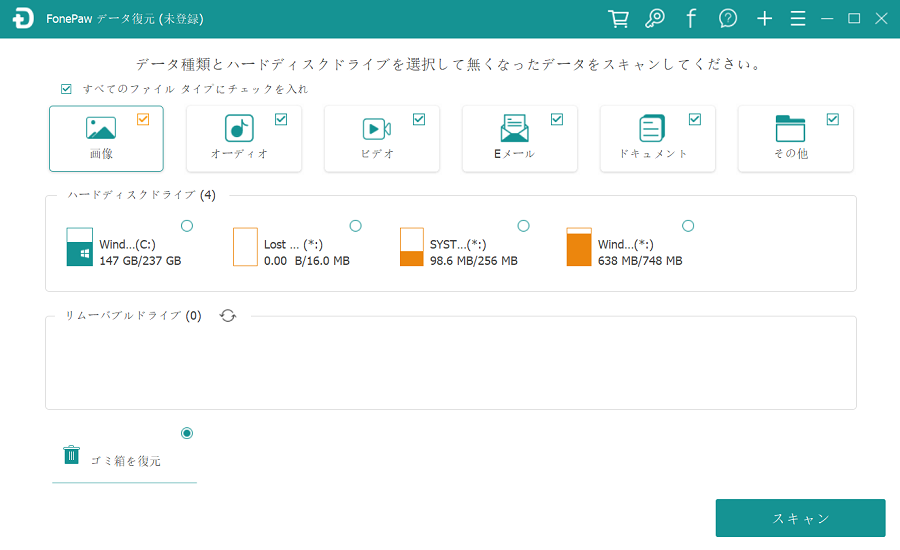
ステップ2、 ゴミ箱から検出したデータを確認
スキャンが完了したら、検出されたファイルはカテゴリ別で表示されます。ファイルサイズ、日付とファイルの名前によってゴミ箱から完全に削除したファイルを見つけてプレビューしてください。消えてしまった写真や削除した動画を復元したい時にはぜひ活用してください。

ステップ3、 ゴミ箱からデータを復元
右下の「リカバリー」ボタンをクリックして、ファイルの保存場所を指定した後、「OK」をクリックし、復元プロセスが開始されます。数分で完了するので、ゴミ箱から削除されたファイルをPCに復元されるかどうかご確認ください。

PCのゴミ箱を空にした場合や、SDカードやUSBなどの万一の事態に備え、デバイスのファイルを誤って削除した場合の対策として活用しましょう。幅広いファイル形式とデバイスに対応し、高度な機能を持つ「FonePaw データ復元」を適切に使えば、完全に削除されたファイルを簡単かつ安全に復旧できます。データ復元に関する知識がないユーザーでも簡単に操作できるタイプですので、Windowsから削除したファイルを復元したい場合、安心して使用できます。上記のマニュアルを読んだ後、下記のビデオチュートリアルでも参考にしてはどうでしょうか。
「ビデオチュートリアル」ゴミ箱復元ソフトでデータを復元する
方法②、「元に戻す」機能により、ゴミ箱からデータを復元
適用場景:
- 直前に削除したファイル: ゴミ箱にまだ残っている場合、または削除後すぐに気づいた場合。
- 削除操作が簡単な操作ミスによるもので、すぐに「元に戻す」オプションを使用できる場合。
前に述べた通りに、パソコンで削除したファイルはごみ箱へ移動されます。パソコンのハードディスク内で見つけることができなくなりますが、ごみ箱を開けば削除されたファイルを見つけることができます。そのため、もし重要なファイルを誤って削除してしまった場合、以下の簡単なステップに従って、見失ったデータをゴミ箱から素早く取り戻しましょう。
ステップ1、 Windowsパソコンのデスクトップにある「ゴミ箱」アイコンをダブルクルックして開きます。続いて、復元したいファイルを探します。
ステップ2、 復元したいファイルを右クリックして「元に戻す」を選択、またはファイルを選んで上部メニューから「この項目を元に戻す」をクリックします。これで、ファイルは元の保存場所に復元されます。
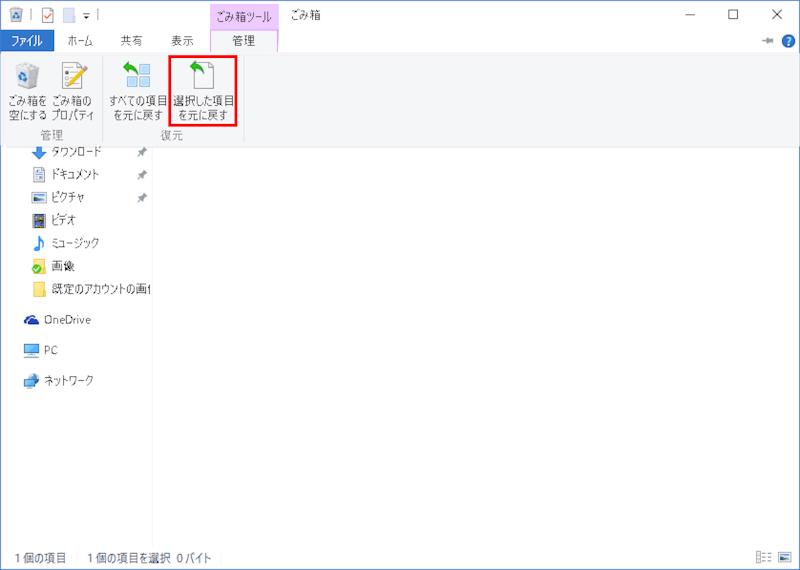
この手順によって、ゴミ箱から思いがけず削除してしまったファイルを再び元の位置へ安全に取り戻します。ただし、復元できるのはゴミ箱にあるファイルのみで、完全に削除されたファイルには役に立ちません。完全に削除されたファイルを復元したい場合は、「FonePaw データ復元」を使用することをお勧めします。
方法③、CTRL + Zショットカットキーで瞬時にデータを復元
適用場景:
- 即時に削除操作を元に戻したい場合: 特に削除直後に誤りに気づいた場合。
- 削除がファイルシステムの操作(例:コピーや移動)によるものではなく、ユーザーによる誤操作の場合。
Windowsシステムは、ユーザーの操作を記憶し、重要なファイルやフォルダーの削除など、最近に行われた操作を撤回できます。万が一データを削除してしまったときは、「CTRL + Z」というキーボードショートカットを押し、直ちに行われた変更を元に戻すことが可能です。
 ご注意:
ご注意:
- 操作履歴は、パソコンを再起動すると自動的に削除されますので、重要なファイルの消失に気づいたらすぐにこの方法を使用することが推奨されます。
上記のように、Windowsパソコンで削除したファイルをゴミ箱から簡単に復元できますが、下記のいずれの場合ではゴミ箱からのデータ復元に対応しません。
- ゴミ箱からそのファイルを完全に削除した
- ゴミ箱を空にした
方法④、自動バックアップ機能「ファイル履歴」でゴミ箱から削除されたデータを復元
適用場景:
- ファイル履歴が有効で、定期的にバックアップが行われている場合。
- Windowsの「ファイル履歴」機能を利用している場合。
- 重要なファイルが削除され、復元ポイントが残っている場合。
お使いのPCがWindows 10・Windows 11であれば、「ファイルのバックアップを自動的に実行する」を「オン」にすれば、一定の時間ごとに自動的にファイルのバックアップを実行する「ファイル履歴」機能を使ってファイルを復元できます。
ステップ1、 パソコンで「コントロールパネル」を開き、「ファイル履歴」を選択します。左側のメニューで「個人用ファイルの復元」をクリックし、バックアップしたフォルダとファイルを確認します。
ステップ2、 復元したいフォルダ、もしくはフォルダ中の特定のファイルを選択します。画面下部の真ん中の緑色の復元ボタンをクリックします。この自動バックアップ機能を活用すれば、必要な際に簡単にバックアップからデータを復旧できます。
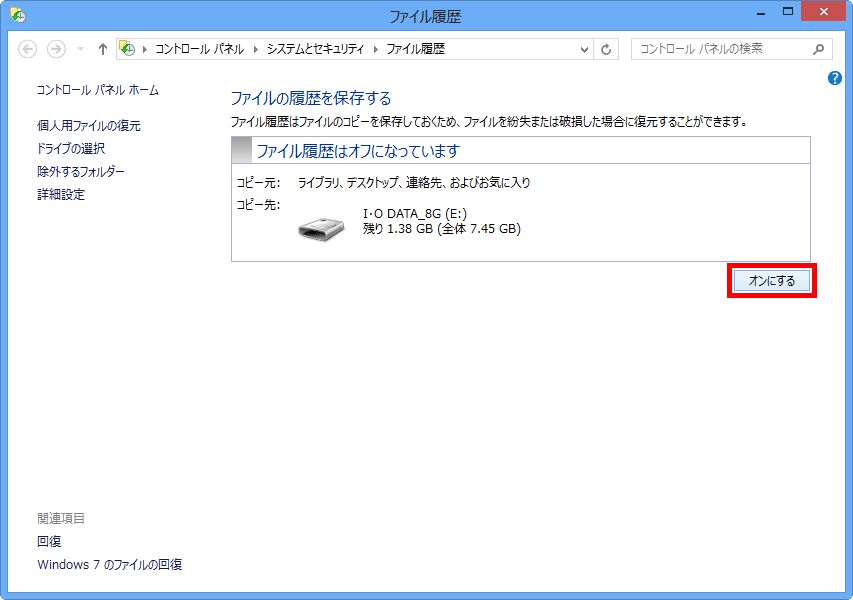
この機能は、事前に設定を有効にしておく必要があります。この機能が有効でない場合、削除されたデータを復元することはできません。また、ファイル履歴のバックアップには最新のデータが含まれていない可能性があるため、完全に信頼できるわけではありません。事前にバックアップがない場合は、バックアップなしで削除したファイルを復元できる「FonePaw データ復元」の利用をおすすめします。さらに、削除したバックアップファイルの復元にも対応しています。
方法⑤、以前のバージョンでゴミ箱から削除されたデータを復元
適用場景:
- ファイルやフォルダが削除される前に、以前のバージョン(スナップショット)が作成されている場合。
- Windowsの「以前のバージョン」機能を有効にしている場合。
Windowsパソコンには、「以前のバージョン」という便利なバックアップ・復元標準機能が内蔵されています。万が一、ゴミ箱からファイルを誤って削除してしまった場合、この機能を使って簡単にデータを復元することができます。もちろん、事前にバックアップを取っておくことが必要です。
ステップ1、 その削除したファイルを保存するフォルダを右クリックして、「プロパティ」を選択してください。
ステップ2、 「以前のバージョン」タブを開き、復元可能な以前のバージョンが表示されます。
ステップ3、 復元可能なバージョンリストの中から復元したいバージョンを選択し、「復元」をクリックします。
これで、以前のバージョンのファイルが元の場所に戻されます。
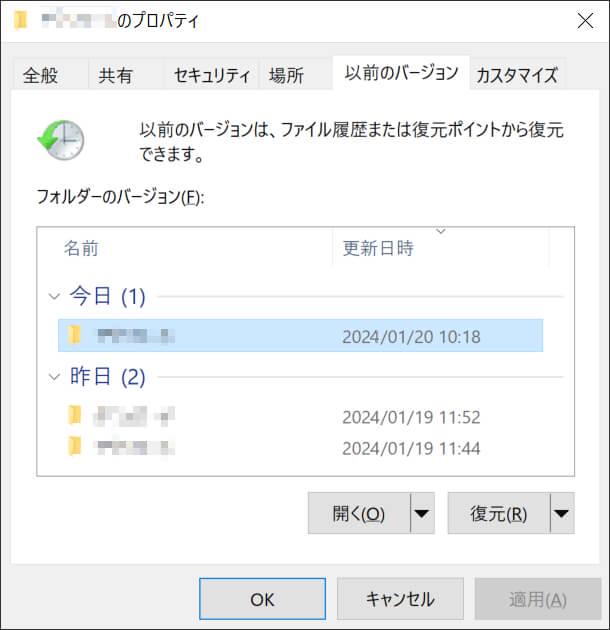
方法⑥、システムの復元ポイントでゴミ箱のデータを復元する
適用場景:
- 削除されたデータがシステムの変更と関連している場合(例:システム更新、インストールの際にファイルが削除された場合)。
- 復元ポイントが削除前に作成されている場合。
- システム全体の状態を以前のポイントに戻したい場合。
以上の方法をどちらも試しても復元出来ない場合、ゴミ箱から完全に削除したファイルをどうしても取り戻したいと思ったら、システムの復元ポイントを活用することをお勧めします。Windows 10/11には、パソコン全体を復元する機能が搭載されています。この機能により、システム復元が実行されて、パソコン全体は以前の状態に戻すことができます。これではゴミ箱から消去されたと思われるファイルを含む、多くのデータを復元させることが可能です。
 ご注意:
ご注意:
この方法でシステムの復元を実する前に、最新のデータバックアップを取ることが重要です。なぜかというと、システム復元はパソコン全体に影響を与えるため、復元ポイント以降に保存された全てのデータが失われる可能性があります。また、パソコンのシステムを復元するために、このプロセスには時間がかかる場合がありますので、時間に余裕を持つ場合に操作を行ってください。
Windows 11システムを完全復元する操作手順:
ステップ1、 「スタート」をクリックして、表示されたメニューでの「設定」を押して、設定画面での「システム」を選び、「バージョン情報」をクリックします。
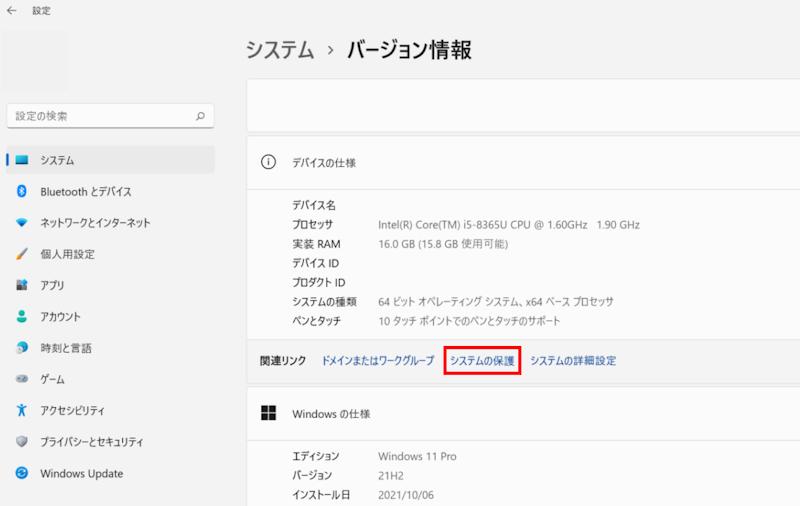
ステップ2、 次に関連リンクでの「システムの保護」を押して、表示された「システムプロパティ」の「システムの保護」タブをクリックして、「システムの復元」を押します。
ステップ3、 次に「システムの復元」が表示され、「次へ」を押して、「別の復元ポイントを選択する」を押して、「次へ」を押してください。
ステップ4、 「これで復元ポイントは一覧で表示されます。復元したいポイントを選び、「影響を受けるプログラムの検出」を押します。「削除されるプログラムとドライバー」ボックスと「復元が見込まれるプログラムとドライバー」ボックスを確認して、影響を受けるプログラムが表示されなく、関連問題がないと「閉じる」を押して、選択した復元ポイントを確認して「次へ」を押してください。
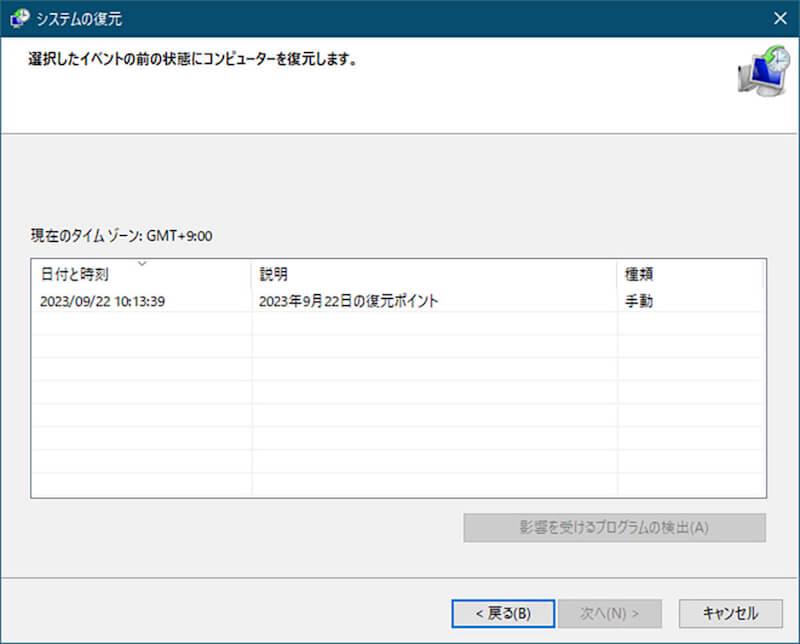
ステップ5、 表示された「復元ポイントの確認」をチェックして「完了」を押します。次に「いったんシステムの復元を開始したら、中断することはできません。続行しますか?」が表示されます。「はい」をクリックしてください。
ステップ6、 では、「システムの復元の準備をしています…」が表示され、システム復元が始まります。復元作業が完了すると、パソコンは自動的に再起動します。再起動後、「システムの復元は正常に完了しました。…」が表示されます。システム復元の情報を確認した後、「閉じる」を押してください。
 ご注意:
ご注意:
- システムの復元は一部のプログラムやドライブが影響を受ける可能性がありますので、プロセス開始前には何が復元されるか確認し、必要なデータのバックアップを取っておくことが重要です。
- 復元ポイントが作成されていない場合や、目的のデータが復元ポイントの作成後に追加された場合、この方法は効果がありません。
そのため、ゴミ箱からデータを取り戻す目的であれば、強力なデータ復元ソフトや専門業者によるデータ復旧サービスの利用をお勧めします。
Windows 10システムを全体復元する操作手順:
ステップ1、 Windowsのアイコンを右クリックして、「システム」をクリックします。「システムの保護」>「システムの復元」の順をクリックします。
ステップ2、 「次へ」をクリックし、復元したいポイントを選択して、また「次へ」をクリックして、復元ポイントを確認した後に「完了」をクリックしてください。
ステップ3、 すると、パソコンシステムの復元が開始されます。復元作業が完了したら、パソコンが再起動します。ゴミ箱から削除された大切なファイルが元の保存場所に復元されるかどうかを確認してください。
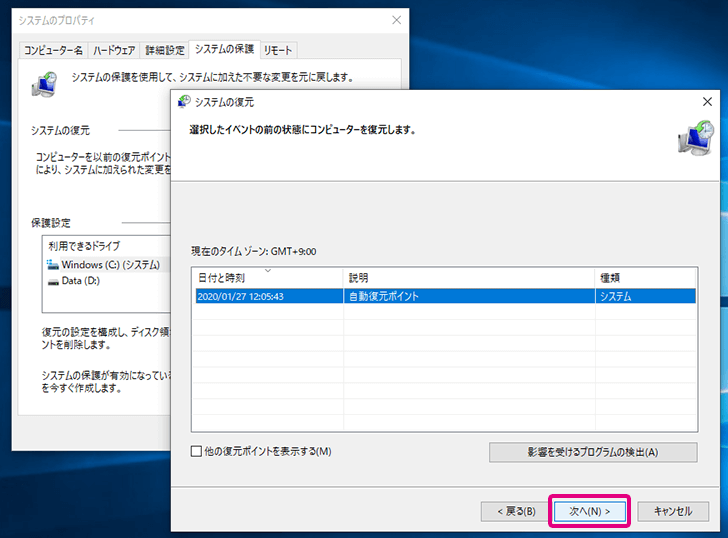
方法⑦、ゴミ箱データ復元の専門業者に依頼する
適用場景:
- データが非常に重要で、他の方法で復元ができなかった場合。
- 物理的な故障や高度な技術が必要な場合。
- データの上書きやディスクの損傷などで、自己解決が困難な場合。
ゴミ箱から削除したデータの復旧が自力で難しい場合、専門のデータ復元業者に依頼することも一つの手段です。専門業者は高度な技術を駆使して、通常の方法では復元が難しいデータでも回復する可能性があります。
ただし、業者を選ぶ際には、信頼性と技術力を重視し、個人情報の保護やプライバシーの管理に配慮することが重要です。口コミや実績を確認し、評判の良い業者を選びましょう。また、依頼前に処理時間や料金の見積もりを確認し、契約内容が明確かどうかをチェックすることも大切です。
デジタルデータソリューション株式会社は、東京都港区に本社を構えるデータ復旧業者で、最高復元率95.2%を誇る高品質なサービスを提供しています。40人以上のエンジニアが、300以上の復旧設備を駆使して、さまざまなデータ障害に対応しています。また、ワンフロアで初期診断から納品まで対応しているため、迅速な復元が可能です。
料金は500GB未満で5,500円から、500GB以上で11,000円から、1TB以上で22,000円からとなっています。「早くデータを取り戻したい」「確かな技術力を求める」企業にとって、信頼できる選択肢です。
「FAQ」ゴミ箱のデータ復元についてよくある質問まとめ
1、ゴミ箱から削除したデータはどこにある?
実際、どこにも移動してはいません。Windowsは、これらのファイルが占有しているストレージスペースを再利用可能な空き領域としてマークするだけで、他のファイルをそこに保存できるようにするだけです。元のファイルは新たなデータで上書きされない限り、高性能のゴミ箱復元フリーソフトで復元できます。
2、デスクトップでごみ箱が消失したらどうすればいいか?
デスクトップでゴミ箱が見えなくなった場合、デスクトップで右クリックして、「個人用設定」をクリックし、続いて「テーマ」→「デスクトップアイコンの設定」を選択し、「デスクトップアイコン」の設定画面で、「ごみ箱」にチェックを入れてください。これで、ゴミ箱が再びデスクトップ上に表示されるはずです。「ゴミ箱」を開くと、ゴミ箱に移動したデータが一覧で表示されます。
3、Macでごみ箱から削除されたファイルを復元する方法とは?
Macのゴミ箱から削除されたファイルを復元するのは、Windowsと同じように簡単です。「FonePaw Macデータ復元」を利用すれば、誤って削除されたデータを手軽に復元できます。具体的な手順は「Macのゴミ箱から削除したデータを復元する方法」をご参考ください。もし、完全にゴミ箱からファイルを削除してしまった場合、サードパーティー製のデータ復元ソフトの力を借りるのが必要となります。
まとめ
以上はWindowsのゴミ箱から削除したファイルを復元する様々な方法を解説しました。完全無料の復元方法は考えるよりも多いですので、ゴミ箱の状況によって活用してください。
ゴミ箱を空にしていない場合、誤ってファイルを削除してしまったことにすぐ気づいたら、ゴミ箱の「元に戻す」機能や便利な「Ctrl+Z」ショットカットキーで簡単に復元できますが、ゴミ箱を空にしてしまった場合、「以前のバージョン」と「ファイルの履歴」のバックアップファイルからデータを復元したり、専門的なデータ復旧フリーソフトを活用してファイルを取り戻したりするほうが成功率は高いです。
特におすすめの「FonePaw データ復元」は最新のWindows 11まで動作し、ゴミ箱から削除した画像、メール、ビデオ、ドキュメントなど、多種類のファイルの復旧に対応します。ソフトの無料体験版で機能を試用できますので、数クリックだけでゴミ箱をスキャンして紛失したデータを復旧したい場合、ぜひ見逃さないでください。















