Win 11 螢幕錄影推薦工具一次看!9 大寶物免費無限制側錄螢幕
Win 11 螢幕錄影工具哪個最好用?最為推薦 FonePaw 螢幕錄影大師,它擁有多種錄影模式,能不限時錄影,支援錄製畫面、電腦系統音訊、麥克風聲音等影音內容,功能非常豐富,Windows 11/10/8/7 都適用,是螢幕錄影的絕妙工具!
日常使用電腦時,螢幕錄影應用的場景非常多,不論是教學影片錄製、會議記錄,還是遊戲錄影等等,都需要用到。最近筆者也常看到許多網友提問:「Windows 11 可以用哪款螢幕錄影工具呢?」。
本文實測了多款工具,幫大家找到了不錯的 Win11/10 螢幕錄影軟體/程式,還有超好用的全能錄影工具介紹給你們!趕快往下看,不要錯過!
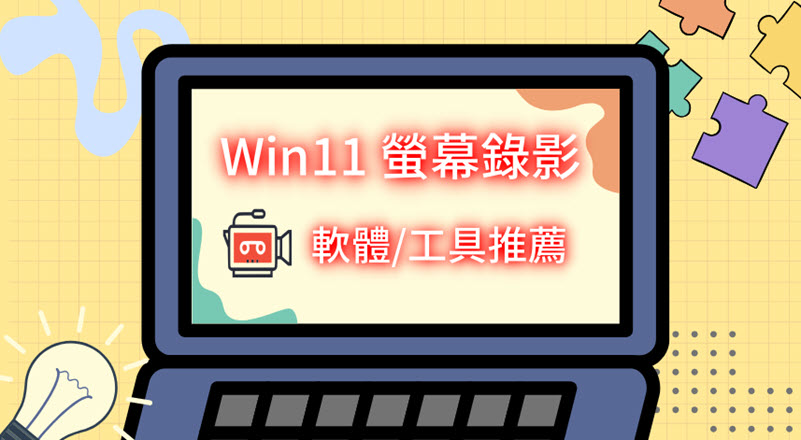
如何挑選免費好用的 Win 11 螢幕錄影工具?
網路上的螢幕錄影程式推薦這麼多,到底該怎麼挑選免費又好用的 Windows 11 螢幕錄影工具呢?這裡為你整理了選用免費錄影軟體時的考慮因素,可以根據這些來選用合適的工具:
-
與電腦的相容性,工具能否相容於自己使用的電腦作業系統
-
擁有的錄影模式,是否能自訂區域、全螢幕錄影、定時錄影等
-
支援匯出的影片格式,是否能匯出通用的 MP4、MOV 等格式
-
可否同時錄製系統音訊、麥克風音訊
-
有無進階加功能,如設定錄影計劃、剪輯錄影檔案等
你的專屬 Windows 11 電腦錄影軟體/程式推薦選單
綜合了以上內容,這裡為你彙整了 Windows 11 螢幕錄影推薦工具清單,大家可以根據這個清單尋找適合自己的錄影助手。
| 錄影模式 | 輸出格式 | 錄製內/外部音訊 | 進階功能 | 推薦指數 | |
| FonePaw Windows 11/10/8.1/8/7、macOS 10.12 及更新版本 |
螢幕錄影、手機錄影、遊戲錄影、鏡頭錄影排除視窗錄影 | MP4、MKV、MOV、WMV、F4V 等 | ✔️ | 定時錄影、不限時錄影、影片編輯等 | ⭐️⭐️⭐️⭐️⭐️ |
| Xbox Game
Bar Windows 11/10 |
螢幕錄影(單一視窗) | MP4 | ✔️ | 无 | ⭐️⭐️⭐️⭐️ |
| 剪取工具 Windows 11 |
螢幕錄影(可自訂區域) | MP4 | ✔️ | 能截圖 | ⭐️⭐️⭐️⭐️ |
| Free Screen Video
Recorder Windows 11 及更早版本 |
螢幕錄影(可自訂區域) | MP4 | 僅麥克鳳聲音 | 可記錄滑鼠動作 | ⭐️⭐️ |
| Clipcahmp Windows、Mac |
螢幕錄影 | WEBM | 僅麥克鳳聲音 | 能編輯影片 | ⭐️⭐️⭐️ |
|
Recordcast Windows、Mac |
螢幕錄影 | MP4 | ✔️ | 錄製鏡頭視訊 | ⭐️⭐️⭐️ |
1. FonePaw 螢幕錄影大師
工具特色:適用 Windows 11/10/8/7,功能豐富且操作簡單,適用多種螢幕錄影場景
市面上的電腦錄影程式有很多,其中備受推薦的一款 Windows 11 螢幕錄影軟體當然是 FonePaw 螢幕錄影大師了!它的功能強大,擁有多種錄影模式(如螢幕錄製、音訊錄製、攝像頭錄製、遊戲錄製等),可以無限時長錄影,匯出自訂畫質的影片檔,高達 4K。
它的操作也很簡單,在電腦上安裝後,選擇錄製的模式、區域、是否錄下系統聲音或麥克風聲音,點擊「REC」按鈕就能夠開始錄影了。
錄影過程中,你能在螢幕添加文字、圖形等內容;如果錄製遊戲,還能一鍵擷取螢幕畫面,保留精彩瞬間;錄影結束後,你可以在軟體內預覽、編輯檔案。
值得一提的是,這款工具有免費版可以試用,沒有錄影時長限制或浮水印,十分貼心。
想要瞭解更多,可以移步閱讀關於它的實測評價。

| 優勢 |
|
| 不足 |
|
2. Xbox Game Bar
工具特色:Windows 10/11 電腦內建,無需手動安裝,完全免費
微軟內建的 Xbox Game Bar 也是一款 Windows 11 螢幕錄影程式,完全免費,但是操作稍微繁瑣,在錄製的過程中也不能暫停、不能關閉需要錄製的視窗,每次錄影最長只能錄 2 小時,且不能定時錄影及鎖定視窗(錄製的是喚出 Xbox Game Bar 之前最後打開的一個視窗)。
想要使用這個工具進行螢幕錄影,可以先開啟需要錄製的視窗,在 Windows PC 電腦鍵盤按下「Windows」+「G」快速鍵開啟工具,設定需要擷取的音訊,點擊「白色圓點」按鈕就可以錄製了。
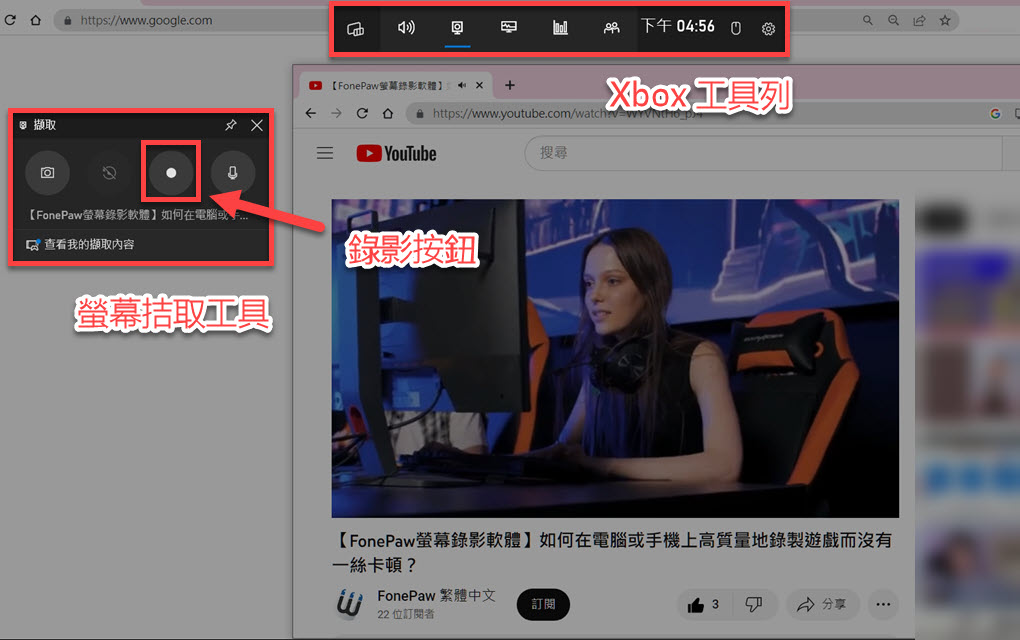
| 不足 |
|
3. Snipping Tool 剪取工具
工具特色:Windows 11 電腦自帶,操作簡單,但是功能較為陽春
免費 Windows 11 錄影軟體還有 Snipping Tool,它使用起來不會很複雜,不過也只能進行簡單的全螢幕錄影或自訂區域螢幕錄影,無法鎖定某個視窗,不方便進行其他操作。
想要用它錄下電腦螢幕活動,可以按下鍵盤快捷鍵「Windows」+「Shift」+「R」喚出工具。然後點選頂部工具列的「錄影機」圖示 > 拖動滑鼠設定錄製區域 > 繼續在工具列設定音效擷取裝置。確認無誤後,單擊「開始」即可。
雖然 Windows 10 也有內建這個工具,但裡面的 Snipping Tool 僅有截圖功能,無法錄製螢幕。
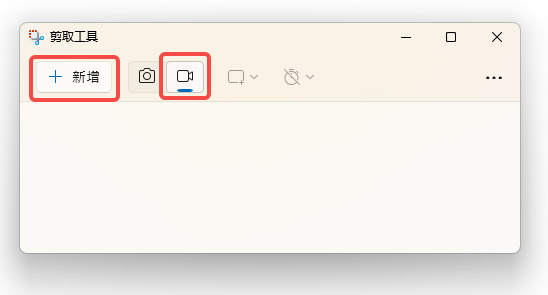
| 不足 |
|
4. Free Screen Video Recorder
工具特色:免費使用,可自訂錄製區域,錄下滑鼠動作
Free Screen Recorder 這款 Windows 11 螢幕錄影軟體也能夠免費使用,它支援自訂錄製區域,在錄製電腦螢幕時能記錄下滑鼠動作。比較可惜的是,它只支援錄下麥克風音訊,並且可選的影片匯出格式僅有 MP4。
它操作起來也不難,安裝後開啟工具,在工具列選好錄影模式:全螢幕錄影、視窗錄影、區域錄影,就可以開始錄製螢幕了。單擊「≡」可以進入設定介面,確認其他錄影項。
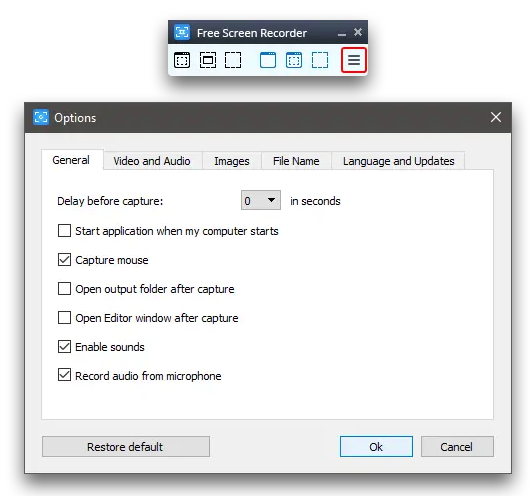
| 不足 |
|
5. Clipchamp
工具特色:有免安裝版,可錄製系統及麥克風音訊,匯出 WEBM 格式
Clipchamp 是微軟推出的螢幕錄製及編輯器,它有線上免安裝版本,也提供了免費版,但免費的只能匯出 1080P 畫質的 WEMB 檔,且螢幕錄影最長只能錄 30 分鐘。
這款 Win11 螢幕錄影工具還能剪輯影片、編輯相片,匯出的影片無浮水印。不過在使用時需登入帳戶,部分功能要付费訂閱才能使用。
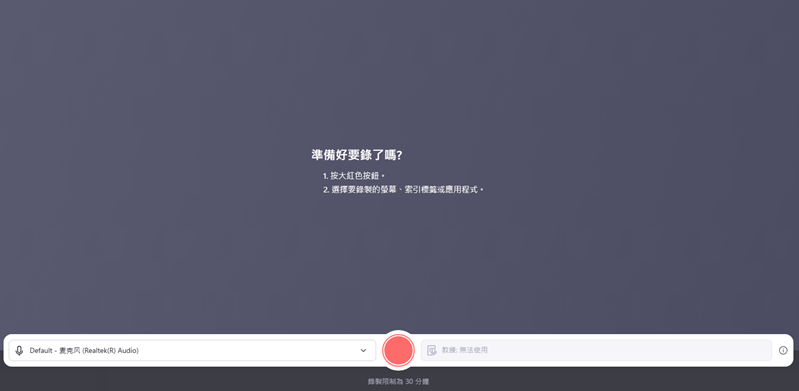
| 不足 |
|
6. Recordcast
工具特色:免安裝,不限電腦作業系統,但錄製時長有限
線上錄影工具有很多,Recordcast 也是一款可免安裝進行錄影的線上 Win11 螢幕錄影工具,也能相容 macOS 作業系統,只需要在瀏覽器中就能開啟使用。
它能夠在錄製螢幕畫面的同時錄下鏡頭視訊、麥克風音訊及系統音訊,也能單獨只錄製內外部音訊。遺憾的是,它的錄製時長有限,並且只能錄製單一視窗,匯出影片格式只有 MP4。
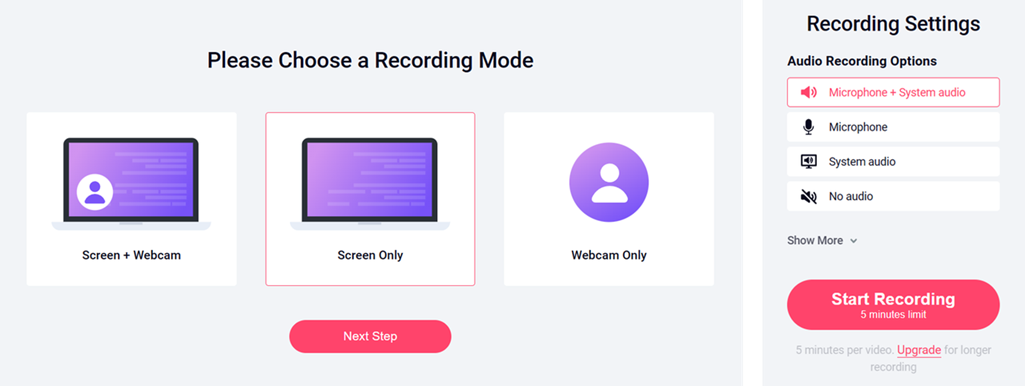
| 不足 |
|
看完以上的 Windows 11 螢幕錄影推薦之後,若覺得不夠,還想瞭解更多工具,這裡還有幾款工具的對比資訊,可以幫你快速選擇合適的一款!
| 功能特點 | 錄影畫質 | 時長限制 | 相關評價 | |
| Movavi | 自訂錄製區域、錄製時可添加文字等內容 | 最高 4K | 免費版每段影片 5 分鐘,付費版無限制 | 《用 Movavi Screen Recorder 螢幕錄影好不好?》 |
| Bandicam | 遊戲錄製突出,低延遲,能記錄滑鼠動作 | 最高 4K | 免費版 10 分鐘,付費版無限制 | 《Bandicam 使用教學與評價》 |
| Easeus Recexperts | 能制定錄影計畫,完成錄影後都能編輯影片 | 最高 4K | 免費版 1 分鐘,付費版無限制 | 《EaseUs RecExperts 好用嗎》 |
總結
電腦螢幕錄影方法不少,市面上比較火的 Windows 11 錄影工具本文都已經為你測試並列出詳細對比了,可以根據自己的需要來選擇。
如果你追求比較好的螢幕錄影體驗,最推薦你用文中提到的 FonePaw 螢幕錄影大師,它實力最佳,不論是錄製還是編輯影片都非常方便好用,免費試用版也能無限錄製,不妨試試看吧!
關於 Windows 11 螢幕錄影工具的常見問題
能否透過 Windows 11 內建工具錄影電腦螢幕?
可以的。像是文中提到的 Xbox Game Bar、Snipping Tool 在 Windows 11 電腦都有,可以用它們來進行螢幕錄影。
軟體或程式螢幕錄影 Win 11 存在哪裡?
如果使用的是像 Xbox Game Bar 這樣的內建工具來進行 Win 11 螢幕錄影,一般會存放在路徑為「C:\Users\User\Videos\Captures」的資料夾中。若使用的是第三方軟體/程式,則可以自行設定儲存匯出路徑。
螢幕錄影 Windows 11 免費工具最推薦哪個?
第三方的 Windows 11 螢幕錄影軟體大多不完全免費,而完全免費的線上/內建程式功能都比較侷限,只能夠滿足簡單的錄影需求。
想要有更好更全面的螢幕錄影功能,推薦你用 FonePaw 螢幕錄影大師,它提供了免費試用版,能體驗幾乎所有功能,錄好的影片也能夠在軟體中觀看。
