Bandicam 實測評價,這款螢幕錄影程式好用嗎?怎麼用?
Bandicam 無法在 Mac 電腦安裝使用,並且免費版本僅支援錄製 10 分鐘、帶有浮水印,不提供後製功能....可謂缺點多多。
如果想要尋找一款功能更加豐富、免費版本也能無限錄影並匯出無浮水印檔案的軟體,推薦使用 FonePaw 螢幕錄影大師。
News:2025 年 Bandicam 已釋出 macOS 版本,iMac、MacBook 使用者也能安裝使用了。
Bandicam 是一款在 2009 年發佈的螢幕錄影和截圖工具,由韓國軟體公司開發,其螢幕錄影和遊戲錄製功能都相當出色,「出道」十幾年更新優化從未停止,時至今日依舊是眾多螢幕錄影程式中的熱門選擇。
雖然它可以廣泛適用於大部分的螢幕錄影場景,例如錄製線上會議、串流直播或影片教學,但是近年網路上出現了不少更加優秀的 Windows 螢幕錄影程式,讓網友難以抉擇。
筆者將深入評測 Bandicam,體驗它的特色功能及使用方法,帶你全方位分析它到底好不好用、應該如何使用。
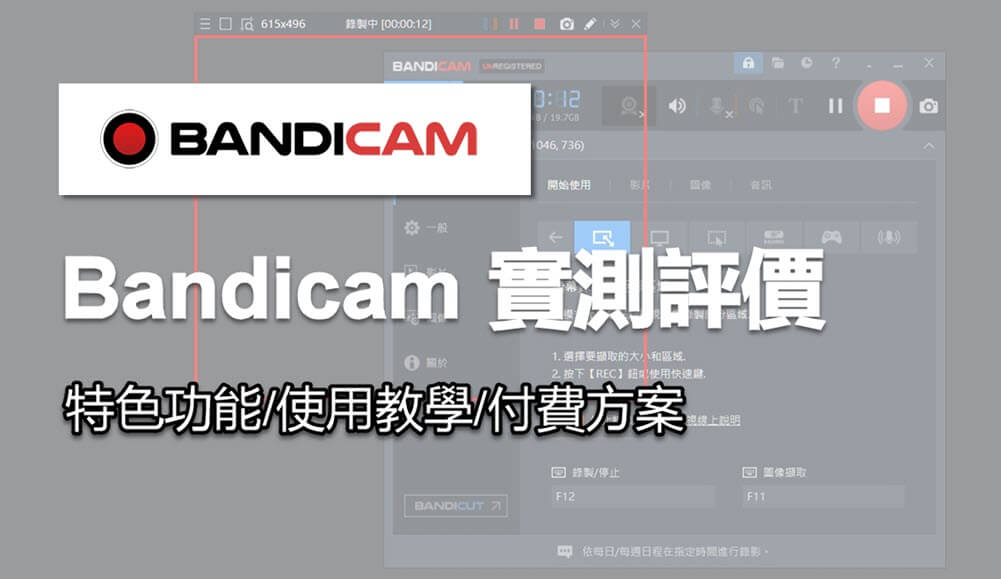
Bandicam 有什麼功能特點?
Bandicam 的功能相對完善,在了解它的主要功能特色之前,不妨先看看這款軟體的基本資訊。
軟體訊息卡
| 軟體名稱 | Bandicam Screen Recorder |
| 官方網站 | https://www.bandicam.com/tw/ |
| 系統需求 | Windows 11/10/8/7/Vista (64 位元) |
| 輸出檔案格式 | AVI、MP4 |
| 軟體語系 | 繁體中文、英文、法文、德文、西班牙文等多國語言 |
| 免費試用 | 提供免費試用版,只能錄製 10 分鐘的影片,匯出影片有浮水印 |
| 最低價格 | 33.26 美金 / 年 僅支援 1 PC |
| 退款政策 | 註冊解鎖後無法退款 |
三種錄影模式
Bandicam 提供多種螢幕錄影模式,幫助用戶根據自己的錄影需要,選擇最合適的錄影功能。
- 螢幕錄製模式:這是 Bandicam 最基礎的錄影模式,用於錄製電腦桌面或其他程式、視窗。你可以選擇框選區域錄製、全螢幕錄製、指定視窗錄製,也可以使用「跟隨滑鼠」錄影功能,錄製跟隨滑鼠游標移動的區域。
遊戲錄製模式:對比「螢幕錄製模式」,遊戲錄製模式顧名思義更專注於遊戲畫面的錄影,它最高支援 480FPS 幀率,可完美捕捉遊戲中的動態操作,讓錄影檔畫面更為流暢、精美。
HDMI 錄製模式:除了電腦螢幕錄影,Bandicam 還支援錄製外部設備,例如 Xbox、PS4、網路電視或手機等裝置的畫面。
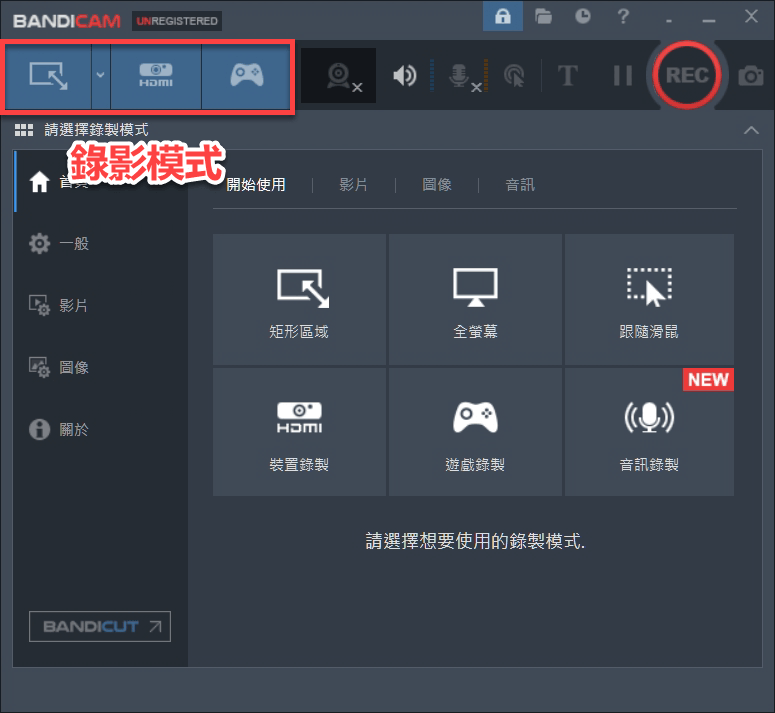
支援錄製鏡頭和音訊
在螢幕錄影的基礎上,你還可以開啟「疊加網路錄影機畫面」和「麥克風」錄製。只需在錄影前設定好攝像頭的位置、畫面背景/效果以及麥克風輸入設備,錄影時就會自動錄製對應的內容。如果你想要錄製教學影片,這個功能就非常實用。
>> Webcam 軟體推薦選單 —— 免費網路攝影機軟體全放送
可添加即時標記和滑鼠特效
Bandicam 支援在錄影畫面上進行即時繪製、突出畫面重要內容,並且能夠錄製滑鼠特效,可自訂滑鼠點擊效果和滑鼠提示顏色,讓觀眾不錯過任何一個操作細節。
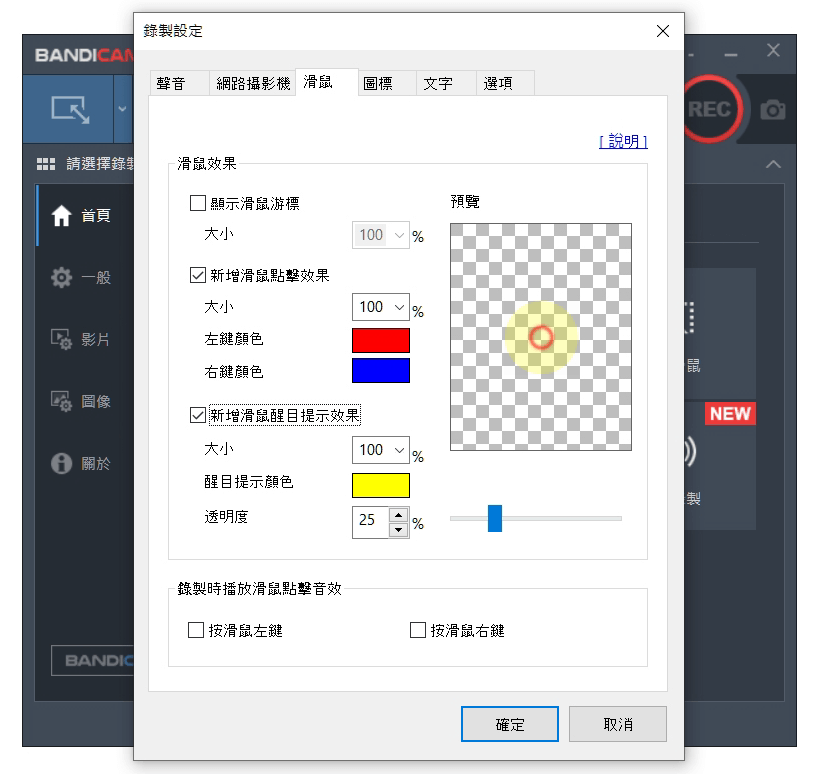
除了上面提及的內容之外,Bandicam 其實還擁有定時錄影、擷取螢幕畫面、匯出畫質高達 4K、錄影檔能夠直接分享至 Facebook 或 YouTube 這些實用功能。整體試用評測之後,它還是能夠滿足基本的錄影需求的。
如何使用 Bandicam 錄製螢幕/遊戲?
那麼用它來錄製螢幕會很麻煩嗎?筆者將介紹使用 Bandicam 錄製螢幕畫面的步驟,操作不算難,還是很容易上手的。
第一步 在電腦上下載安裝好的 Bandicam 軟體,軟體主介面預設進入「螢幕錄製模式」。
第二步 選擇錄影區域,你可以點選「矩形區域」自訂錄影區域,或按一下「全螢幕」錄製電腦的整個螢幕畫面。
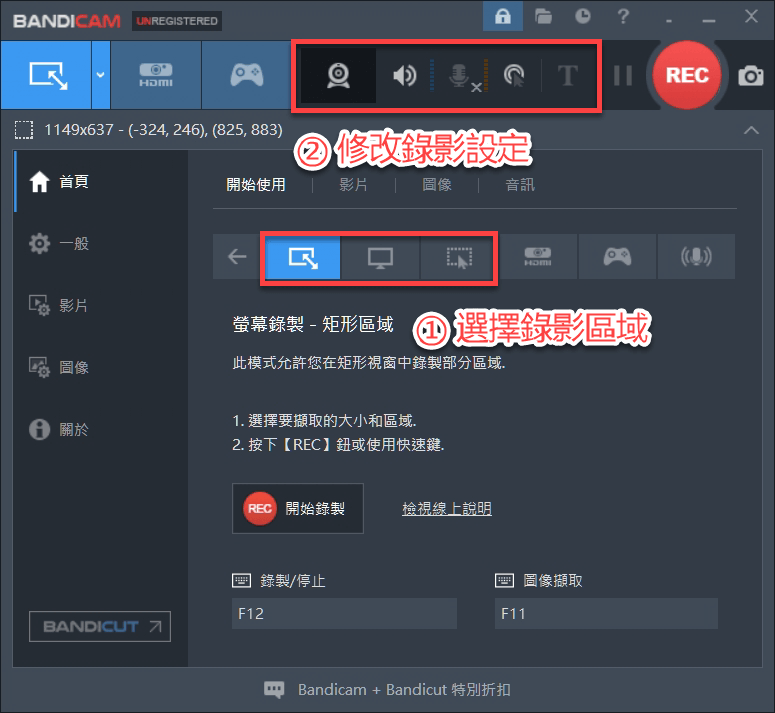
第三步 調整錄影設定,你可以在選單列中啟用以下設定:
- 疊加網路攝像頭畫面:開啟網路攝像頭並調整鏡頭出現的位置和錄影效果
- 揚聲器:開啟系統音訊錄製並調整音量
- 麥克風:開啟麥克風聲音錄製選擇麥克風輸入設備
- 滑鼠游標效果:開啟滑鼠點擊效果錄製並設定滑鼠游標和點擊效果顏色
- 文字疊加效果:輸入特定文字作為影片浮水印
小貼士:另外,如果不想匯出的錄影檔容量太大,最好在錄製之前就設定影片編碼為 HEVC(H.265)。
第四步 完成設定後,點擊「REC」按鈕開始錄影。錄影過程中,可按下工具欄中的「鉛筆」圖示,在螢幕上添加即時標記,若需要清理標記則點選「橡皮擦」圖示。
最後,按一下「紅色方塊」按鈕停止錄影,影片會自動儲存到預設資料夾中。
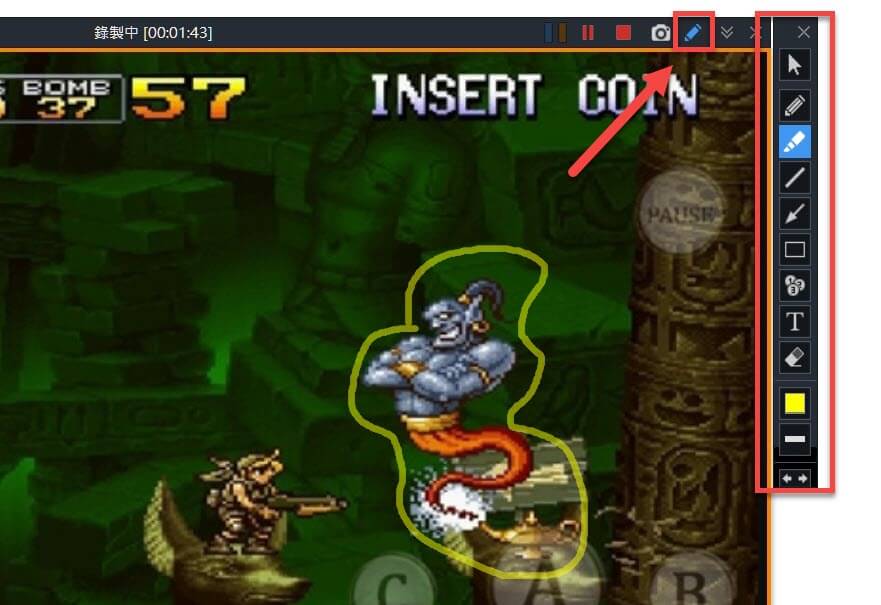
Bandicam 是免費的螢幕錄影軟體嗎?
Bandicam 提供免費試用版,但在使用上會有以下限制:
只能錄製 10 分鐘時長的影片
無法設定定時錄影
無法在錄製螢幕內容時即時標註
無法錄下麥克風聲音
匯出的影片上方會包含巨大的「www.BANDICAM.com」浮水印
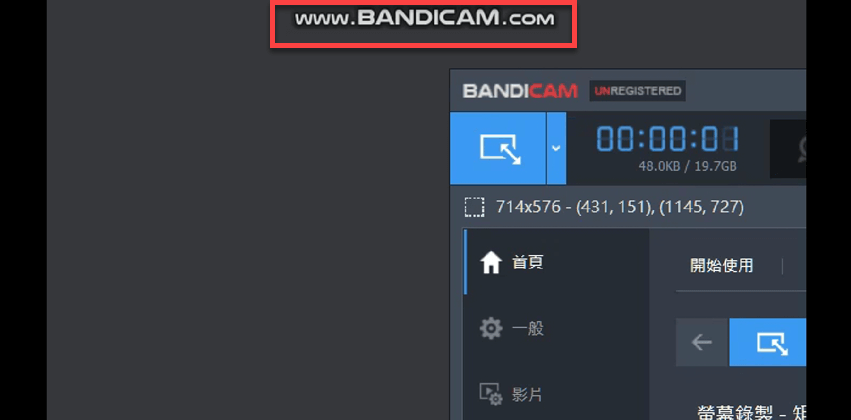
雖然網路上提供不少 Bandicam 破解版軟體,但是由於個資安全和電腦病毒等問題,如果你想要無限制使用 Bandicam 錄製影片,筆者更建議你購買官方正版套餐。
價格套餐
| 套餐 | 年度(個人版) | 終身(個人版) |
| 官網價格(USD) | $33.26 | $44.96 |
| 官方經銷商(NTD) | $1690 | $2390 |
| 設備數量 | 1 PC | 1 PC |
Bandicam 評價:到底值不值得買?
Bandicam 免費版的浮水印實在大,要不要購入正式註冊版呢?讓我們來看看 Bandicam 有什麼優缺點,到底值不值得你花錢。
Bandicam 優缺點一覽
| 優點 |
|
| 缺點 |
|
對於有充足預算的網友來說,Bandicam 作為老牌的螢幕錄影軟體確實值得考慮入手,它能讓你的螢幕錄影保持在較高品質,並且保證長時間錄影的穩定性。
但如果 Bandicam 的價格仍然高於你的預期,並且還有其他的錄影需求,例如手機錄製、MacBook/iMac 錄影,或是需要在錄影之後預覽、後製影片,筆者認為你有更好的選擇。
Tips:比 Bandicam 更好用的替代螢幕錄影軟體!
此次除了實測了 Bandicam 之外,筆者還試用了幾款與其功能類似的錄影軟體,最後認為 FonePaw 螢幕錄影大師更加值得考慮使用,它的螢幕錄影功能比 Bandicam 豐富,在錄影細節設定也做得更好。
在操作步驟上面,也和 Bandicam 一樣十分容易上手使用,訂閱方案更靈活,提供月費訂閱版,滿足用戶臨時錄影的需求。

| FonePaw 免費版本 | Bandicam 免費版本 | |
| 支援系統 | Windows、macOS | Windows |
| 錄影時長 | 沒有限制,可無限錄影 | 僅限 10 分鐘 |
| 浮水印 | 無浮水印 | 顯示浮水印 |
| 即時編輯 | ✔️ | ❌ |
| 定時錄影/錄影計劃 | ✔️ | ❌ |
| 錄製麥克風聲音 | ✔️ | ❌ |
| 支援影片檔案格式 | MP4、WMV、MOV、F4V、TS、WEBM、GIF | MP4、AVI |
透過以上的對比清單,不難看出,FonePaw 螢幕錄影大師的免費功能更加多,試用體驗更良好,如果不需要剪輯影片或者將錄影檔匯出為 MP4 等格式任意傳送的話,根本無需訂閱軟體,直接零支出使用!如果你感興趣的話,也可以下載了解並親自測試一番。
