Recording Whatsapp video calls is an awesome way to capture some of those special moments with your friends and family. Whether you’re making a memory with a friend or just want to save an important conversation, recording your video calls can be incredibly helpful. However, for privacy reasons, Google has banned users from recording calls on WhatsApp through third-party applications. The good thing is, there are still many ways to record audio calls on WhatsApp. And this article is here to teach you to use these methods step by step.
How to Record Whatsapp Calls with Built-in Recorder on Android & iPhone
Most phones have a screen recording feature, so you can directly use the built-in screen recording feature to record calls on Whatsapp if you are using Android 10 and later or iOS 11 and later.
Record Whatsapp Calls Without any App on Android
You can simply record WhatsApp calls on an Android device by its built-in recording feature. Here are the detailed steps to guide you on how to set up the screen recordings on Android.
Step 1. Open the Settings app on your Android device and select the “Display” option.
Step 2. Scroll down to the “Screen Recording” option and tap to open it. You will then be prompted to select the audio source you want to record. You can choose from the microphone, system audio, or both.
Step 3. Open the Whatsapp calls you are prepared to record.
Step 4. Once you have made your selection, tap the “Start Recording” button to begin recording.
Step 5. When you are finished recording, tap the “Stop Recording” button to save your audio file. You can access the audio file in the “Recordings” folder of your device.
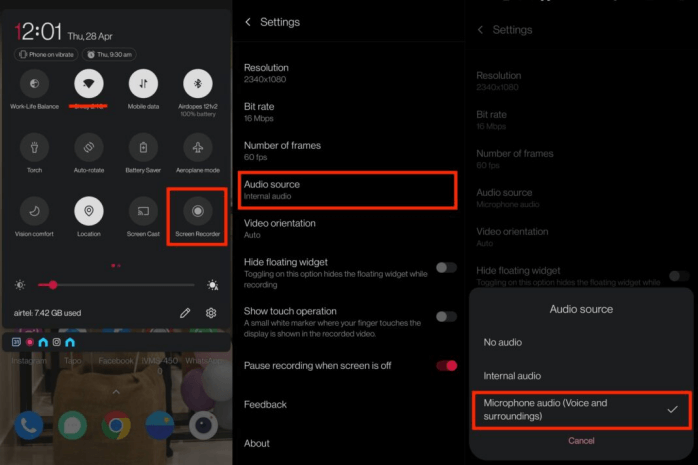
Record Whatsapp Calls Without any App on iPhone
Screen record on iPhone with the built-in screen recorder feature is also an easy and convenient way to capture WhatsApp calls.
Let’s look at the simple steps and you will get your recordings as you like.
Step 1. Open the Control Center by swiping up from the bottom of the screen. Look for the Screen Recording icon, which looks like a circle with a dot in the middle, and tap it.
Step 2. Then, launch the Whatsapp calls. You will be given the option to turn on the microphone. Make sure this is enabled and then tap Start Recording.
Step 3. You will then have three seconds to get ready before the recording begins.
Step 4. When you are finished, tap the Stop Recording button in the top left corner of the screen and the recording will be saved in the Photos app. You can then listen to the recording and share it with others if you wish.
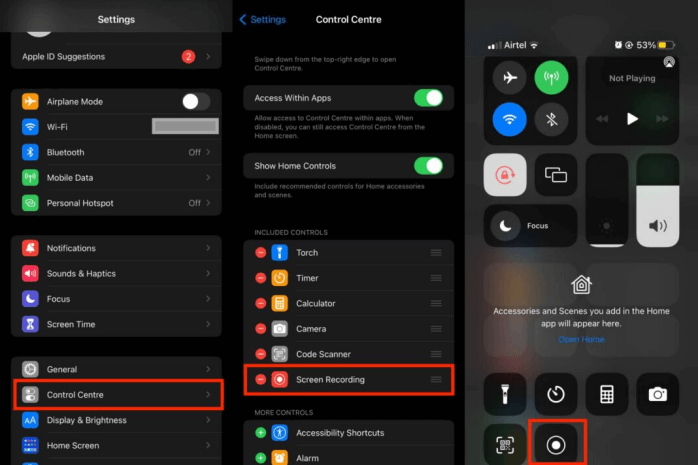
How to Record Whatsapp Video Call with Audio on Android & iPhone
Using your device's screen recording feature is certainly the most convenient way to record audio, but if you're using an older version of the device, things might get a bit tricky. Because the Android 10 or below or iPhone 11 or below version of the device is not equipped with a built-in screen recording feature.
Some people may seek apps with recording features. Until May 11, 2022, you can still record Whatsapp audio files using a third-party app downloaded from the app store. However, as Google banned call-recording apps from the Play Store for privacy reasons, recording screen calls with third-party apps downloaded through the Google Play Store is no longer possible.
Of course, you can still use the most straightforward method, which is to use another smartphone to record the device that is playing Whatsapp video calls, but the output of audio quality and video is obviously going to be poor. But don't worry, we can show you how to record video calls on WhatsApp in another way. This approach not only bypasses Google's privacy policies, but it also ensures the lossless audio quality.
The solution is to use a screen recorder like FonePaw Screen Recorder to cast your phone screen to your computer and then record video calls on WhatsApp software directly on your computer.
The advantage of using FonePaw Screen Recorder is that you can record WhatsApp video calls with much clearer picture quality (up to 4K resolution) or record screen and audio separately. So you can record audio calls on WhatsApp more freely and get better-quality recorded content.
It also records other scenarios, such as tutorials, meetings, and more, with versatile recording modes like video recorder, audio recorder, webcam recorder, window recorder, and so on. After recording, FonePaw Screen Recorder allows you to trim, compress, merge, and convert videos.
Just follow these steps to record your phone screen with FonePaw Screen Recorder.
Step 1. Launch FonePaw Screen Recorder and Click Phone Recorder.
Free Download Buy with 20% off Free Download Buy with 20% off

Step 2. Select Your Device Type
When you choose the Phone Recorder mode, the page will let you select the type of device you are using. Select the device you are using and press the corresponding button.
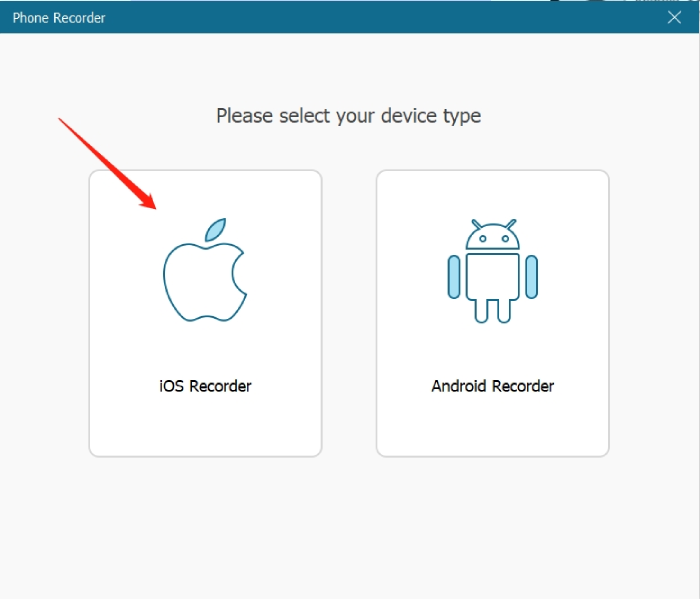
Step 3. Mirror Your Phone Screen to Computer
After making sure your device and computer are linked to the same wifi, if you are using iPhone, open the control center, select Screen Mirroring, and click on Fonepaw Screen Recorder.
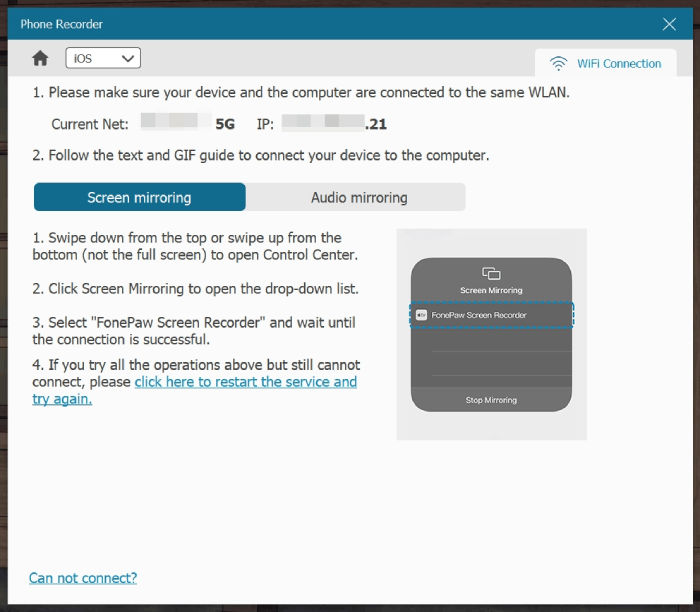
If you are using Android, you can connect your phone to your computer directly using usb, and then Fonepaw will automatically detect your device.
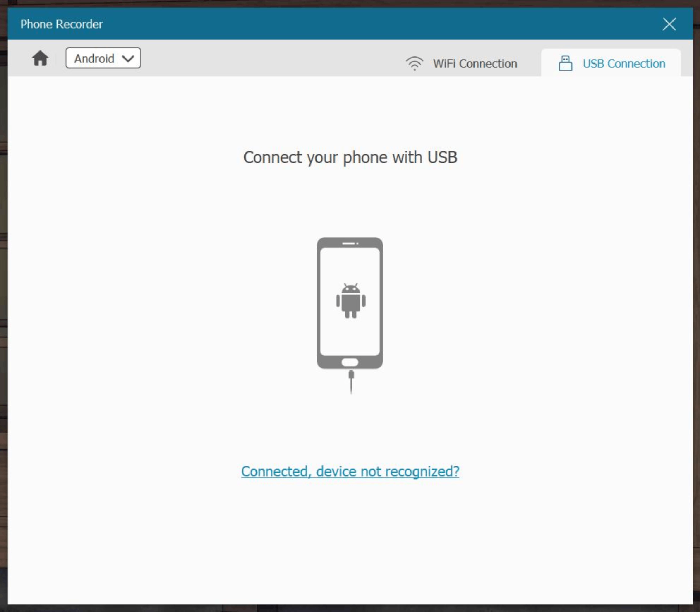
Step 3. Adjust Settings before Recording You can choose to record audio from these sources (phone screen & speaker, computer speaker, or computer microphone) by clicking them on the panel. Or select a preferred resolution in the drop-down menu on the right.
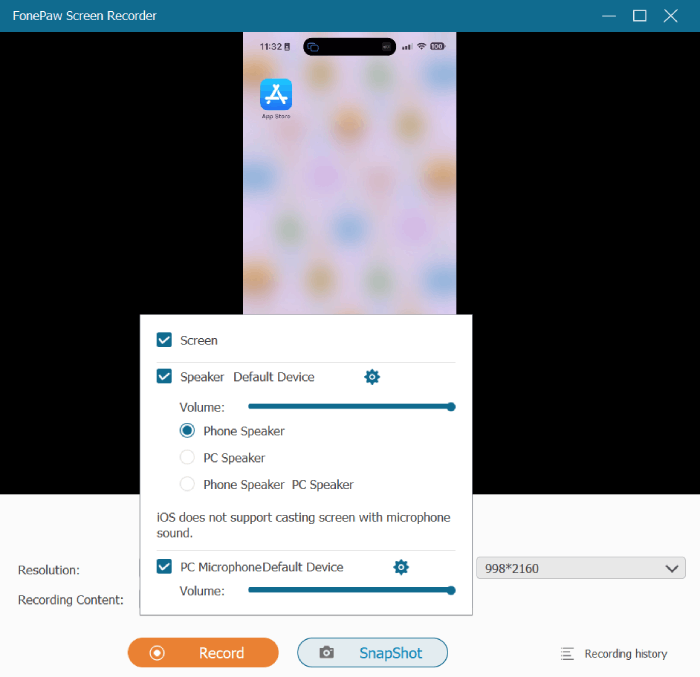
Step 4. Start Recording
Click the orange button to start recording. If you want to stop recording, press the pause button.
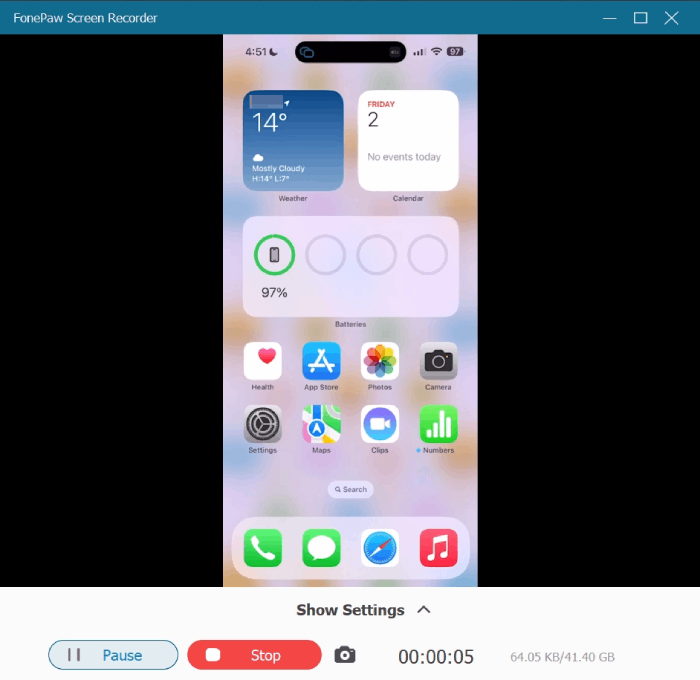
Step 5. Save the Recording
The recording file is automatically stored on your computer and you can find it by clicking the Recording History on the bottom left corner of the interface.
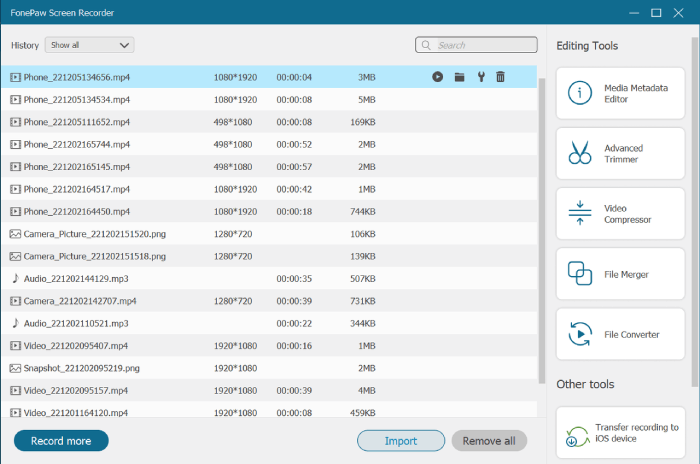
FAQs about Recording Whatsapp Calls
Can I Record Whatsapp Calls on PC?
Due to the privacy policy, there is no official way to record Whatsapp calls. As the recording ways on the mobile phone introduced above, there is also reliable third-party tool to help you record Whatsapp calls on PC. Whatsapp supports Windows 8.1 or higher. Therefore, you can record Whatsapp video and audio calls on Windows with FonePaw Screen Recorder.
Where to Find WhatsApp Calls Recordings?
If you are using the built-in Screen Recording feature of the mobile phone, the files will be kept in the iPhone photos and Android gallery by default. If you are using FonePaw Screen Recorder, the files can be found inside the Recording History in the bottom left corner of the app, and you can find them by clicking the open folder icon that opens the recorded files.
Conclusion
In this article, three effective ways have been introduced in detail to record Whatsapp calls on Android & iPhone. If you are using a newer version of your device, you can just use the built-in recording feature of the device to record video calls. Otherwise, you can choose to use another device to film the call directly on Whatsapp, but you will likely get a more limited audio quality. So, it is recommended that you use a screen recorder like Fonepaw Screen Recorder, where you can not only record calls on Whatsapp in higher quality but also record system sound and microphone simultaneously.





















