「リムーバブルディスクにディスクを挿入してください」という不明エラーが発生する場合、まずは強力なデータ復元ソフト「FonePaw USBデータ復元」を活用して、不具合によって消えてしまうリスクがあるデータを救い出してみましょう。エラーを修復する前に、「FonePaw USBデータ復元の無料お試し版で、USBメモリに保存しているデータをプレビューしてみてはどうでしょうか?
USBドライブは利便性が高くて使いやすいデータ管理デバイスとして、日常作業に欠かせないツールとなってよく使われています。しかし、USBドライブを使用している際に、予期しない不具合が発生する場合があります。例えば、USBドライブをパソコンに接続し、ちゃんとドライブとして検出され、表示されていますが、それを開こうとすると、「リムーバブルディスク(ドライブ)にディスクを挿入してください」 というエラーメッセージが表示される場合もあります。
USBドライブの使用中にこのような問題が珍しくありませんので、このトラブルを解消するために、この記事では、「リムーバブルディスクにディスクを挿入してください」問題について、数多くの解決策をご紹介いたします。
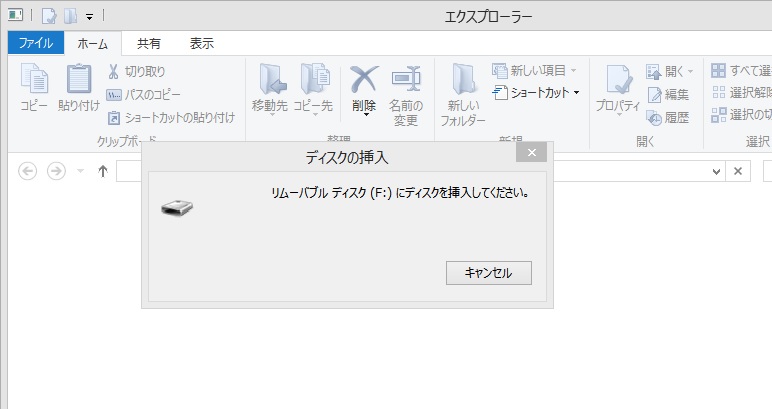
「リムーバブルディスクにディスクを挿入してください」という問題が発生する主な原因
このエラーを修正する際に、エラーが発生する原因を把握しておけば、問題解決の大きな助力になります。以下のいくつかの場合では、「リムーバブルディスク(ドライブ)にディスクを挿入してください」というエラーメッセージが発生することがあります。
1.USBポートの電力問題:フロント/リアUSBポートからの電圧が不安定で適切に供給されていない場合、何らかの不具合が生じるかもしれません。
2.ドライブ故障・破損:クラッシュや物理的な破損により、ドライブが正常に読み取りを行えない状態になり、あるいは完全に故障してしまい、不明エラーが発生するリスクがあります。
3.ファームウェアの不具合:USBドライブのファームウェアをパソコンで読み込むことが失敗したため、ドライブがフェールセーフモードで動作してしまう場合があります。
4.ドライブ文字の競合:お使いのドライブに紐づけられるはずのドライブ文字が既に他のドライブに割り当てられており、それによる競合が起こることがあります。
5.システムのリソース不足:現行のWindowsシステムのリソースが限界に達してしまい、新たなドライブを追加できないかもしれません。
このエラーによってデータアクセスが制限された場合、状況を改善するための複数の対処法があります。以下で紹介されるいくつかの修正方法を参考にして、エラーメッセージを解消しましょう。
【データ守り】USBドライブ(リムーバブルディスク)からファイルを取得
「リムーバブルディスク(ドライブ)にディスクを挿入してください」というエラーメッセージが表示され、USBデバイスのマルチメディアファイルにアクセスできない場合は、データの安全を守るために便利なUSBデータ復旧ソフトである「FonePaw USBデータ復元」を使用すれば、ハードディスクを修復する前に、その中に保存されている重要なデータをプレビューして取り戻すことができます。
「FonePaw USBデータ復元」はWindows 11/10/8/7とMacに対応し、USBドライブ、外付けHDD、メモリカードやSDカードなどからデータを復旧する機能を搭載し、アクセスできないあるいはRAW化したハードディスクからほぼすべてのタイプのファイルを復元することができます。
「リムーバブルディスク(ドライブ)にディスクを挿入してください」のエラーが発生した場合、想定外にデータが紛失してしまう可能性がありますので、信頼できる「FonePaw USBデータ復元」を活用して、ファイルをUSBドライブから復元してみることをおすすめ勧めします。では、下記のチュートリアルに従い、ソフトの使い方を把握しましょう。
リムーバブルドライブからファイルにアクセスするには:
ステップ1、 お使いのリムーバブルドライブをパソコンに接続します。
ステップ2、 「FonePaw USBデータ復元」を起動します。お目当てのファイルの種類を選択し、「リムーバブルドライブ」欄でそのアクセスできないUSBを選択します。
 ヒント:
ヒント:外付けHDDのデータを復元したい際にも、同じ操作手順に従い、「外付けHDD」を選んでください。

ステップ3、 「スキャン」をクリックしてUSBのデータをスキャンし、お目当てのファイルを選択します。

ステップ4、 「リカバリー」ボタンをクリックして、ファイルをパソコン上の安全な場所に保存します。

「リムーバブルディスクにディスクを挿入してください」という不明エラーだけではなく、「スキャンして修復しますか」などUSBメモリのトラブルが発生してデータが紛失するリスクがあります。また、他の解決策を試してUSBエラーを解消しようとすると、逆にデータを消してしまう可能性もあるので、念のため、「FonePaw USBデータ復元」の高度な復旧機能を活用して、大切なUSBデータを取り戻してみてください。
USBポートを交換する
大抵の場合、USBドライブをパソコンに接続する時、パソコンのフロントUSBポート(前端のUSB端子)を介してUSBドライブをパソコンに差し込みます。フロントとリアのUSBポート間には技術的な違いはありませんが、わずかな違いがあります。
フロントUSBポートは使いやすさと利便性を考慮して設計されており、そのためマザーボードに直接取り付け(はんだ付け)するのではなく、付属のピンでマザーボードに接続しています。一方で、リアUSBポートはマザーボードに直接はんだ付けされているため、一般的にはフロントUSBポートより安定度と品質面で優れています。
したがって、USBデバイスが問題を起こした場合、USBデバイスをリアUSBポート経由でパソコンに接続すると、トラブルが解消される可能性があります。それを試した上で、問題が解決されなかった場合は、試しにUSBケーブルを交換するのもひとつの手です。

ドライブ文字を変換
「リムーバブルディスク(ドライブ)にディスクを挿入してください」のエラーが発生する原因の一つとして、パソコンに接続したUSBドライブが、既存のドライブに割り当てられているドライブ文字を占有しようとする可能性があります。ドライブ文字の競合が発生する場合は、次の通りに、USBドライブに新しいドライブ文字を手動で割り当てることで、ドライブ文字の重複を解消ましょう。
この操作は次のような簡単な手順で行うことができます:
ステップ1、 管理者アカウントまたは管理者権限を持つ他のアカウントでWindowsにサインインします。
ステップ2、 次に、Windowsキー+ Xを押し、「ディスクの管理」をクリックします。
ステップ3、 お使いのUSBドライブを右クリックし、「ドライブ文字とパスの変更」を選択します。
ステップ4、 ドライブ文字をX:、Z:、H:などの文字を他のドライブに割り当てられていないドライブ文字に変更します。
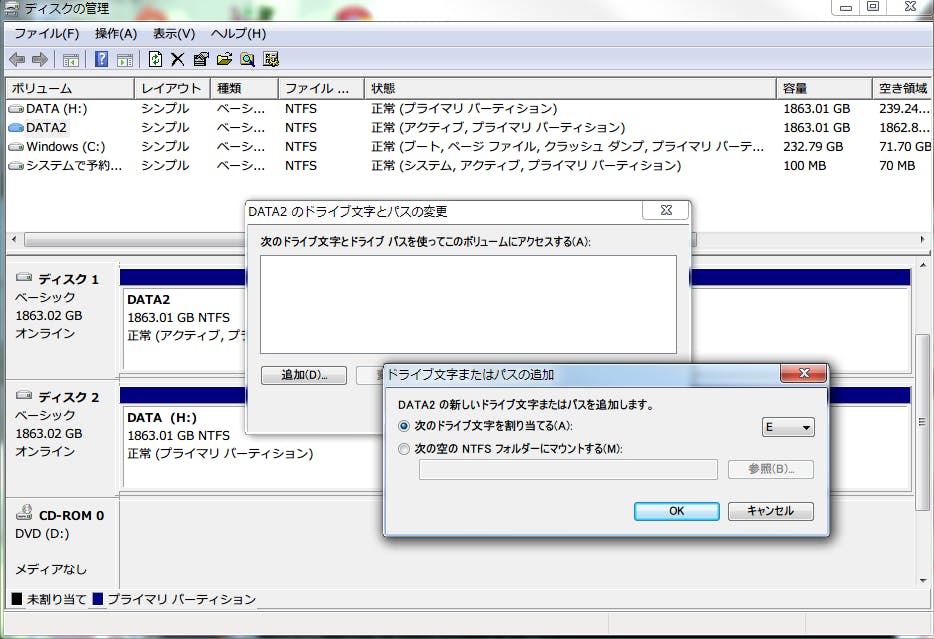
デバイスドライバーを更新
「リムーバブルディスクにディスクを挿入してください」というメッセージが出た場合に効果のある解決策といえば、USBドライブのデバイスドライバーを更新することです。なぜかというと、ドライバーが古いか破損していると、USBドライブが動作しない原因となることがあります。ここではドライバー更新プロセスを分かりやすく紹介します。
ステップ1、 デバイスマネージャーへのアクセス:[Windows+X]キーを同時に押してメニューを開き、リストから「デバイスマネージャー」を選択します。
ステップ2、 不明なデバイスまたは問題のあるUSBドライブの特定:デバイスマネージャー内で、問題を示すマークが付いたUSBドライブを見つけましょう。通常、黄色い警告マークが表示されているはずです。
ステップ3、 ドライバーの更新:該当するデバイスを右クリックし、メニューから「ドライバーソフトウェアの更新」を選択します。次に、「自動的に更新されるドライバーソフトウェアを検索する」を選ぶことで、Windowsは最新のドライバーを探して自動的にインストールします。
ステップ4、 パソコンの再起動:更新が完了したら、さっきの変更を適用するためにパソコンを再起動します。
手動でドライバーを更新することが難しいと考えている場合でも、専用のドライバー更新ソフトを使用してスムーズにアップデートできます。そして、最新のドライバーに更新することで、USBデバイスが正常に認識され、エラーメッセージも解消されるはずです。
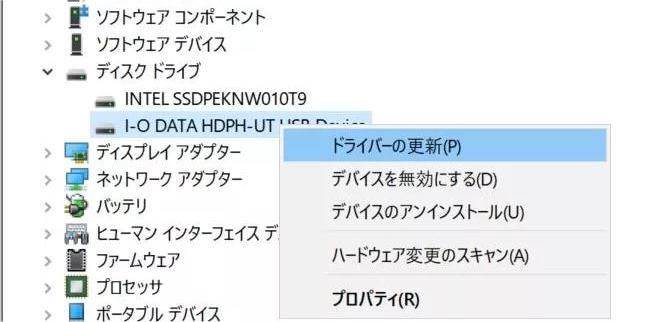
ハードウェアの変更のスキャンを実行
「ハードウェア変更のスキャン」機能を使用しても「リムーバブルディスク(ドライブ)にディスクを挿入してください」のエラーを修正できます。この機能を使えば、 USBドライブの変更をスキャンすることで、問題発見と解決の手助けになります。
ステップ1、 「PC」を右クリックして、「管理」>「デバイスマネージャー」を選択します。
ステップ2、 「ディスクドライブ」に移動し、お使いのUSBドライブを右クリックして「ハードウェア変更のスキャン」を選択します。
ステップ3、 USBドライブが正常に動作しているかどうかを確認します。
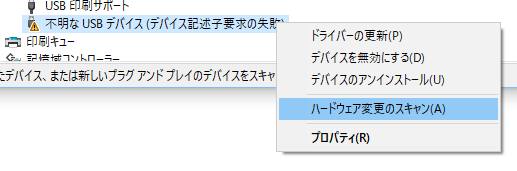
「ハードウェアとデバイス」のトラブルシューティングツールを利用
Windowsの内蔵機能である「ハードウェアとデバイス」のトラブルシューティングツールを使用して、「リムーバブルディスク(ドライブ)にディスクを挿入してください」のエラーを修正できます。この自動トラブルシューティングツールは、シンプルな手順でハードウェアと外部デバイスに関連する問題を自動的に特定し、着実かつ効率的に問題を解決できます。
ステップ1、 「スタート」メニュー>「設定」>「更新とセキュリティ」>「トラブルシューティング」 をクリックします。
ステップ2、 続いて、「ハードウェアとデバイス」を選択し、「トラブルシューティングツールの実行」 をクリックします。トラブルシューティングツールは自動的にスキャンを行い、見つけた問題を解析して表示します。
ステップ3、 修正したい問題にチェックマークを付けて、「次へ」をクリックします。
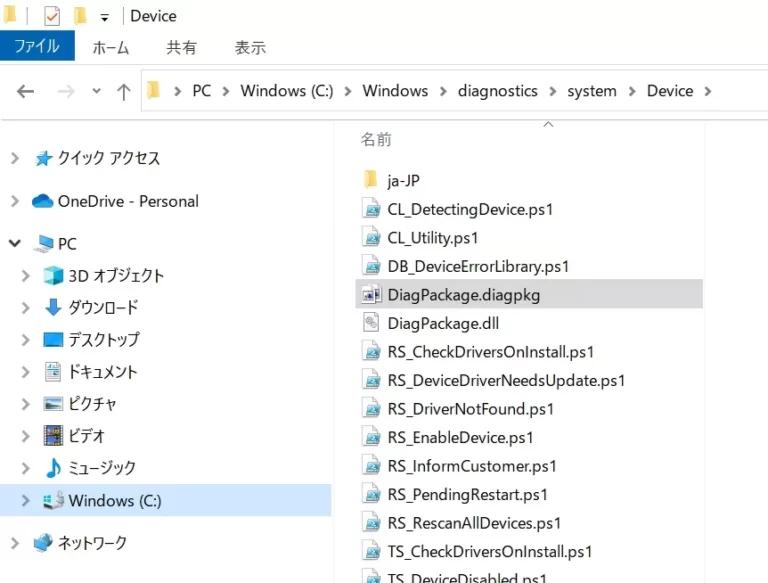
CHKDSKを実行しUSBドライブのエラーを修復
「リムーバブルディスクにディスクを挿入してください」というメッセージが出る場合、WindowsのCHKDSKツールを使いエラーチェックと修復を試みることができます。この手順はUSBドライブのファイルシステムが破損してしまう時、誤った方法でデータを転送してしまった際に役に立ちます。
以下にCHKDSKツールを使用してUSBドライブのエラーを修復する手順を示します。
ステップ1、 パソコンにUSBドライブを接続します。Windowsの「スタート」メニューを開き、「コマンドプロンプト」を検索、右クリックして「管理者として実行」を選択します。
ステップ2、 コマンドプロンプト「chkdsk E: /f /r /x」と入力し、Enterキーを押します。(ここでの「E」はUSBドライブに割り当てられているドライブ文字です。コンピューター上でUSBドライブがどのドライブ文字に割り当てられているか確認し、該当する文字に置き換えてください。)
- /f パラメータは、CHKDSKにファイルシステムのエラーを修正させます。
- /r パラメータは、ディスクに記録されている悪いセクターを探し修復するように指示します。
- /x パラメータは、ドライブの強制的な切断が必要な場合に使用されます。
ステップ3、 では、コマンドが完了するまでお待ちください。このプロセスはドライブのサイズによって時間がかかる場合もあります。これで修復が完了した後、USBドライブを安全に取り外し、もう一度接続して問題が解決したかどうかを確認しましょう。
CHKDSKツールを活用すればエラーを修復できる可能性がありますが、重要なデータが修復によって紛失してしまうリスクも少なからず存在するため、作業を開始する前に重要なデータがUSBドライブ上にある場合、事前にバックアップを作成しておき、上記の「FonePaw USBデータ復元」でデータを救出することをお勧めします。
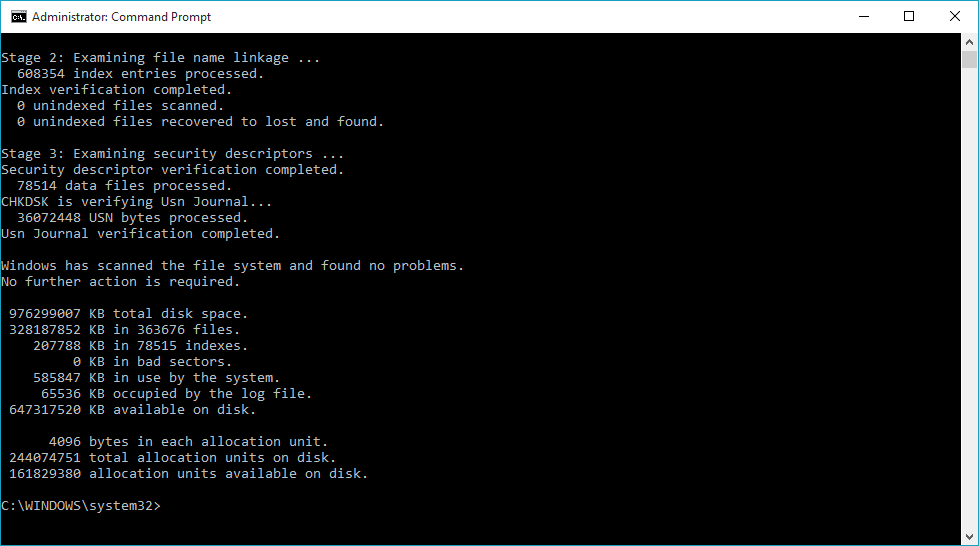
USBを初期化
USBドライブを初期化してもエラーを修復できますが、ドライブ内の全てのデータは初期化によって消去されるため、実行する前に可能であればデータのバックアップを取っておきましょう。
USBドライブを初期化する手順:
ステップ1、 USBドライブをパソコンに挿入します。
ステップ2、 「エクスプローラー」を開き、「このPC」をクリックして接続されたUSBドライブを確認します。
ステップ3、 USBドライブを右クリックし、「フォーマット」を選択します。
ステップ4、 フォーマット画面でファイルシステムの種類を選択してください。一般的には「FAT32」または「NTFS」が選ばれます。
ステップ5、 「クイックフォーマット」のオプションがチェックされていることを確認してください。次に「開始」をクリックします。
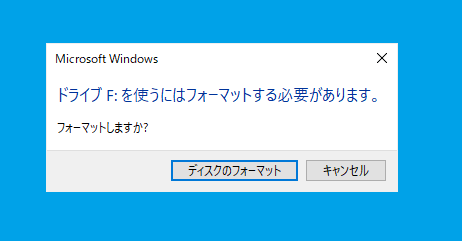
 ヒント:
ヒント:注意すべきなのは、USB の初期化(フォーマット)は復元不可能なデータ紛失を引き起こすため、他の対処法で問題が解決できない時のみに実行する最終手段と考えてください。すべてのデータが消去されるため、上記のデータ復旧ソフト「FonePaw USBデータ復元」で事前に大切なファイルをスキャンして復旧することをお勧めします。
製造元の修復ユーティリティを使用する
製造元が提供する修復ユーティリティ(サポートツール)を使用することも、問題を解決するための有効な手段の一つと言えます。一部のUSBメーカーは、Apacer USB Repair Tool、HP USB Disk Storage Format Toolといった専用の修復ユーティリティをウェブサイト上で公開していますので、ぜひ、お使いのUSBドライブの製造元のウェブサイトを確認し、必要に応じて修復ユーティリティをダウンロードしてご活用ください
これらのユーティリティを活用することで、USBドライブの使用中に発生する様々な不具合を修正することができます。それらのユーティリティをWebサイトからダウンロードし、その手順に従って操作を行うことで、お使いのUSBドライブを修復できます。
修理専門店に依頼
「リムーバブルディスクにディスクを挿入してください」というエラーメッセージが表示された際には、さまざまなトラブルシューティング手法を試すことが推奨されますが、自力での解決が困難や失敗を経験したり、USBドライブの物理的な損傷が疑われる場合、直接専門店に修理を依頼する選択肢も検討するべきでしょう。プロの技術者による診断と対処は、色々なメリットがあります。
- 専門的知識:専門店には、USBドライブやストレージデバイスの問題を診断し、修復するための高度な知識が備わっています。
- 適切なソフト:修理技術者はデータ復旧やドライブ修復のための専門的なツールやソフトウェアにアクセスでき、効率的かつ慎重に作業を行います。
- 時間と労力の節約:自己解決を試みる際には、多量の時間がかかるし、力を尽くしてもトラブルを解消できない恐れがあります。修理専門店に依頼すれば、問題解決までの時間と労力を抑えることが可能です。
- 物理的破損への対応:ドライブ内部の複雑な損傷など、自力での修復が困難な問題にも技術者は正しく対応できる可能性があります。
修理専門店へ依頼すれば、エラーの原因を確実に特定し、データを救出しようという目的からも特に価値あるとも言えます。重要なデータがUSBドライブ内に保存されている場合には試してはどうでしょうか。
ただし、修理には追加費用がかかることが一般的です。したがって、専門店に修理を依頼する前には費用見積もりを含め、サービスの詳細と条件を十分把握することが大切です。また、USBドライブのデータをできるだけ安全に確保するため、データのプライバシーに関し、取扱い条件を明確にした上でサービスを使用すると良いでしょう。もし個人情報漏洩や高額な費用に心配するなら、依頼する前にはとりあえず上記の「FonePaw USBデータ復元」を活用して、データを復元してみてください。
まとめ
上記のお勧めの対策はどちらでも「リムーバブルディスクにディスクを挿入してください」の不具合が発生する時、多少役に立ちまので、興味があればぜひ使って、エラーを修正してみてください。特に、USBメモリの異常状態で不具合が生じる時、対処法でトラブルを解消する時、一部の大切なファイルは知らずに紛失してしまいますので、おすすめの「FonePaw USBデータ復元」を活用して、USBメモリをスキャンして、削除済みのファイルをプレビューして、重要なデータを復旧してみるほうが良いでしょう。もちろん、USBメモリ以外のデバイス、例えばSDカードやCFカードから消えたデータを復元したい時にも、このソフトは役に立ちますので、使ってみる価値があります。















