仕事中や学習でよく使っているUSBメモリが書き込み禁止の状態になると、USBメモリが正常に利用不可になります。この場合、どうやって修復できますか?本記事では、USBメモリの書き込み禁止を解除する対処法を提供する同時に、フォーマットで消えてしまったUSBデータを復元するために「FonePaw USBデータ復元」も紹介します。
USBメモリをWindowsパソコンに差し込んでデータの保存や削除しようとしたら、「ディスクは書き込み禁止になっています。」のようなエラーメッセージが表示され、データをUSBメモリに書き込むことができない場合があります。こういうのような読み取り専用だけ可能な状態になると、データの保存や上書きはおろか、すでにあるデータの削除すらできなくなります。どうしてこのようなエラーが発生するか、どうやって書き込み禁止状態を無効にするか心当たりのない方は少なくないでしょう。
今回は、USBメモリが書き込み禁止になった原因また解除する対処法、そして、書き込み禁止を解除後に消えてしまったデータの復元方法もご紹介いたします。
USBメモリの書き込み禁止(読み取り専用)とは?
USBメモリの書き込み禁止とは、USBメモリ内のデータを読み取ることはできますが、新しいデータを書き込むことができない状態を指します。これは通常、USBメモリに保存されたデータが誤って変更されるのを防ぐために使用されます。
書き込み禁止状態では、USBメモリ内のファイルやデータをコピーすることは可能ですが、削除・フォーマットや変更はできません。データを保護したい場合に役立ちますが、書き込みを行いたい場合は解除できないと困ってしまいます。
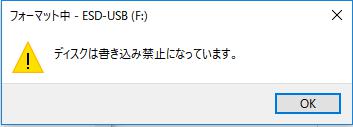
- 書き込み禁止のUSBをフォーマットする場合、「ディスクは書き込み禁止になっています。」と表示されます。
- USB内のデータを変更、新たにデータを追加する場合、「このディスクは書き込み禁止になっています。書き込み禁止を解除するか、別のディスクを使ってください。」と表示されます。
- USB内のデータを上書き保存する場合、「このファイルは読み取り専用に設定されています。別のファイル名を選んで再実行してください。」と表示されます。
この記事では紹介する対処法は、以上のすべてのエラーメッセージに対応し、Windows 11/10パソコンでUSBメモリの書き込み禁止を解除し再利用させるようにします。USBメモリの書き込み禁止を解除するためにUSBをフォーマットしても、お勧めのUSBデータ復元ソフトを使えば、USB内のデータを復元することができます。
USBメモリが書き込み禁止(読み取り専用)になった原因
USBメモリの書き込み禁止を解除する前に、まず書き込み禁止になった原因を了解しておけば、問題解決のヒントが得られるかもしれません。主な原因は以下にまとめましたので、ご参考にしてください。
- USBメモリの書き込み禁止スイッチがロックしている
- 書き込み権限が与えられていない
- USBメモリの容量がいっぱいになっている
- USBメモリがウイルスやマルウェアに感染してしまう
- レジストリキーが書き込み禁止の番号に設定されている
- USBメモリが破損している
- USBメモリに読み取り専用属性が付けられている
 ヒント:
ヒント:USBメモリが書き込み禁止状態になった原因が確定できない場合、簡単な処理を行い、問題が解決するかどうか観察するのがおすすめです。
1.常駐ソフトを停止する
動作中のソフトがUSBメモリに影響を与えるかもしれないので、その可能なソフトを停止・退出してから再試行してください。
2.USBポートを変更する
USBポートが故障した可能性があるので、ほかのUSBポートに変更してみよう。PCカードやUSBハブを経由で接続している場合はそれらを利用せずPCに直接接続しましょう。
3.ほかの周辺機器を取り外す
パソコンの周辺機器がUSBメモリの書き込み禁止を起こす可能性もあります。USBメモリ以外の周辺機器を一時的に取り外しましょう。
以上の処理を採取してもUSBメモリ読み取り専用だけで正常に利用不可のままなら、次の対処法に進みましょう。
書き込み禁止・フォーマット後にUSBから消えたデータを復元する方法
「このディスクは書き込み禁止になっています。」というエラーを解消するためにフォーマットすると、USBの書き込み禁止を解除するとともに、USB内に保存しているすべてのデータが消去されます。その場合でも、フォーマットされたUSBのデータを復元できます。
「FonePaw USBデータ復元」は、市場にあるほぼあらゆる種類とブランドのUSBドライブから、誤削除、フォーマット、物理的損傷など様々な原因によって消えてしまったデータを効果的に復元できる専用ソフトです。強力なスキャンモードを搭載しているため、書き込み禁止されたUSBでも、中にあるすべてのデータやファイルを無料で検出して内容もプレビュー可能です。
写真、ビデオなど1000種類以上のファイル形式にサポートしています。特別な知識やスキルが必要なし、直感的なインターフェースで初心者でもストレスなく使用できます。復元速度が速くて、復元成功率も極めて高いので、自力また自宅でUSBのデータ復元に最適です。需要があればぜひダウンロードして試してください。
FonePaw USBデータ復元USBメモリのデータを復元する手順
ステップ1、 USBメモリをパソコンに接続します。そして、「FonePaw USBデータ復元」を起動します。 メイン画面の「リームバブルドライブ」から該当のUSBドライブを選んで、「スキャン」 ボタンを押します。

ステップ2、 すると、ソフトは自動的にUSBから消えてしまったファイルをスキャンします。スキャン完成後、検出されたファイルはフォルダ或いはファイル形式ごとに表示されます。ファイルを右クリックでプレビュー表示で確認できます。

ステップ3、 そして、復元したいファイルにチェックを入れて選んで、右下の 「リカバリー」をクリックしてください。注意すべきなのは、ファイルを二度と紛失しないように、保存場所をオリジナルファイルと同じ場所に設定しないでください。
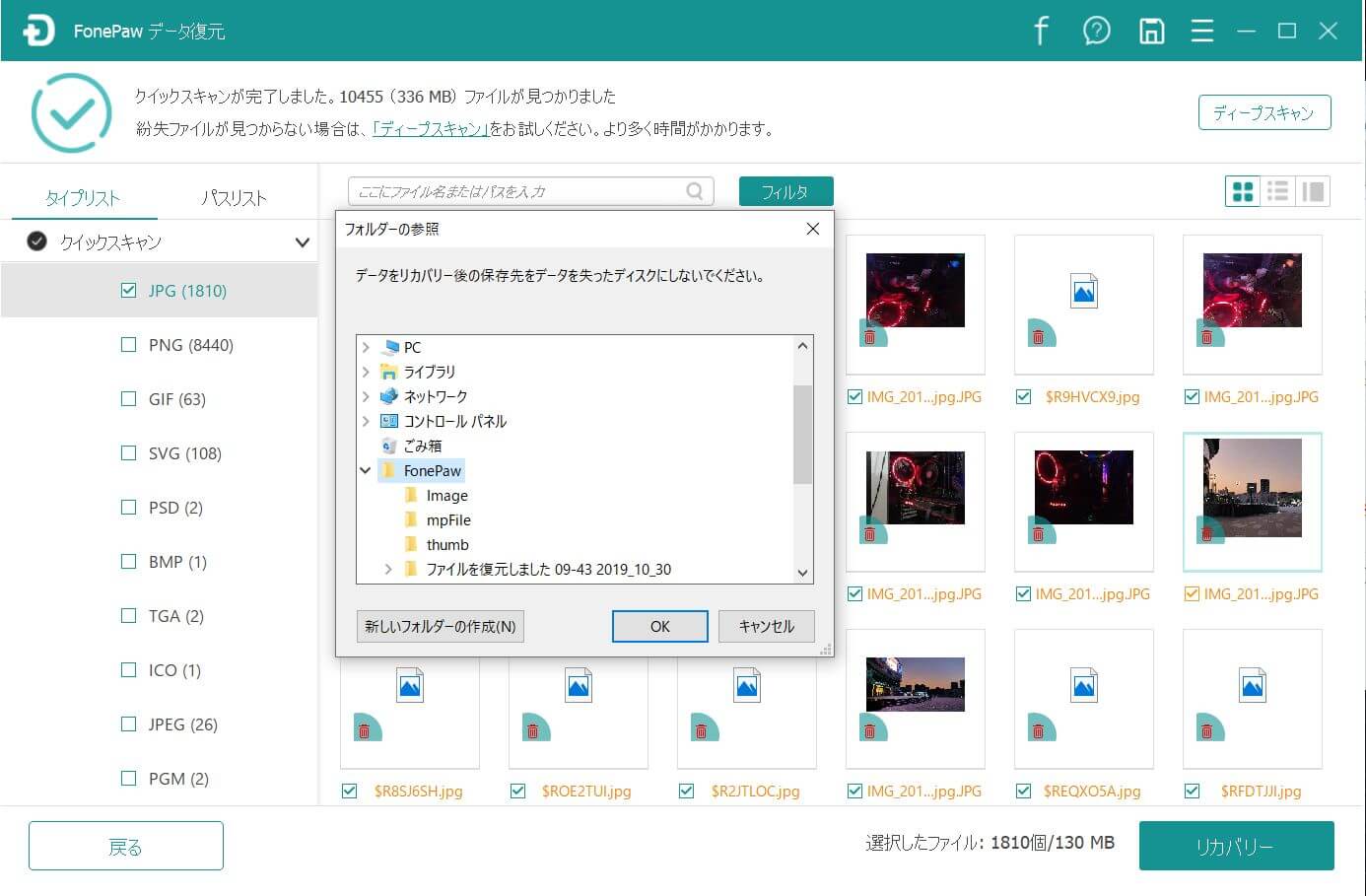
以上のように、USBメモリが読み取り専用になったトラブルを解消するために、USBのフォーマットを行わなければならない際にも、データの消去に心配する必要がありません。専門の「FonePaw USBデータ復元」を使えば、たった数クリックだけでUSBメモリからデータを丸ごと復旧可能です。
USBメモリの書き込み禁止を解除する対処法
次からは、USBメモリの書き込み禁止を解除する方法を9つご紹介します。
- 対処法1.「書き込み禁止スイッチ・誤消去防止スイッチ」を確認する
- 対処法2.USBメモリの容量を解放する
- 対処法3.CMDでUSBメモリーの読み取り専用の属性を消去する
- 対処法4.レジストリを編集してUSBの書き込み禁止を解除する
- 対処法5.UBSの書き込み権限を確認・変更する
- 対処法6.UBSの書き込みアクセス権の拒否を無効にする
- 対処法7.BitLockerをオフにしてUSBの書き込み禁止を無効にする
- 対処法8.CHKDSKコマンドを実行する
- 対処法9.フォーマットツールで書き込み禁止USBメモリをフォーマットする
対処法1.「書き込み禁止スイッチ・誤消去防止スイッチ」を確認する
一部のUSBメモリの本体に 「書き込み禁止/誤消去防止」 の物理ロックスイッチが付いているので、そのスイッチを確認しましょう。もしロックされたら、USBメモリとパソコン間のデータ転送ができなくなります。そのため、読み取り専用の状態になっている場合は、スイッチをロック解除側にスライドさせてください。
その後、USBメモリをパソコンに再接続し、データを変更してみて、USBメモリの書き込み禁止が解除されるかどうかを確認します。

対処法2.USBメモリの容量を解放する
USBディスクの容量がフルに使われると、エラーが発生するリスクが高くなる傾向があります。ディスクの容量を確認するには、WindowsエクスプローラーでUSBメモリを右クリックして、「プロパティ」を選択するとできます。もし、容量がすでに圧迫されているように見えたら、不要なファイルを削除したり、データを他の場所に移動したりするなどして容量を解放しましょう。
対処法3.CMDでUSBメモリーの読み取り専用の属性を消去する
それでも「このディスクは書き込み禁止になっています」というエラーが表示される場合は、Windowsの「DiskPart」 ユーティリティでUSBメモリの読み取り専用の属性を消去することを試みましょう。
ステップ1、 パソコンでWindowsロゴを右クリックして 「Windows PowerShell(管理者)」 を選択してください。
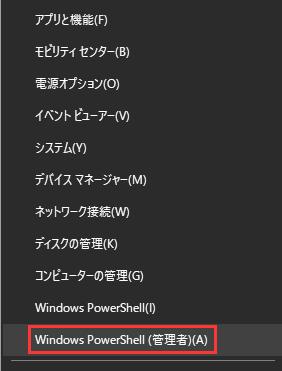
ステップ2、 出てきた 「管理者:Windows PowerShell」 ウィンドウ に 「diskpart」 を入力して 「Enter」 キーを押しします。ウィンドウで 「DISKPART>」 と表示されたら、「list disk」 を入力して 「Enter」 を押ししましょう。すると、パソコンに接続しているすべてのディスクの状態やサイズが一覧で表示されます。ディスクのサイズによって、USBメモリの対応のディスクを見つけることができます。
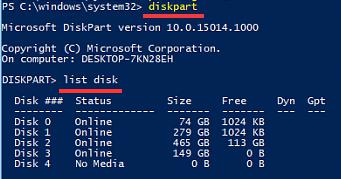
ステップ3、 「select disk *」(「*」 はUSBメモリの番号)を入力してEnterすることでこのディスクを選択します。
ステップ4、 「attributes disk clear readonly」 を打ち込んで 「Enter」 キーを押しすると、「ディスクの属性がが正しく消去されました。」 メッセージが表示され、USBメモリの読み取り専用属性を消去できます。
ステップ5、 その後、このコマンドウィンドウを終了して、USBドライブのデータが書き込み可能かどうかを確認します。
もしそれでもUSBメモリの書き込み禁止が解除できないなら、レジストリキーを変更してみましょう。
対処法4.レジストリを編集してUSBの書き込み禁止を解除する
USBが読み取り専用になった場合では、管理者が書き込みができないようにセキュリティ設定をしている可能性があります。レジストリキーを修正するすることで解消できるかもしれません。また、USBメモリに書き込み禁止スイッチがない場合でも、レジストリエディターでデバイスのロックを解除できます。
ステップ1、 USBメモリをWindows 11/10パソコンに接続します。
ステップ2、 「Windows」+Rを押す> 「regedit」 を入力して 「Enter」 を押す> 「OK」 をクリックして 「Registry Editor」 を開きます。
ステップ3、 下記のパスに移動します: HKEY_LOCAL_MACHINE\SYSTEM\CurrentControlSet\Control\StorageDevicePolicies
ステップ4、 「WriteProtect」 を右クリックして 「Modify」 を選択します。「値の編集」 ウィンドウで 「値のデータ」 を 「1」 から 「0」 に変更して 「OK」 をクリックしてください。
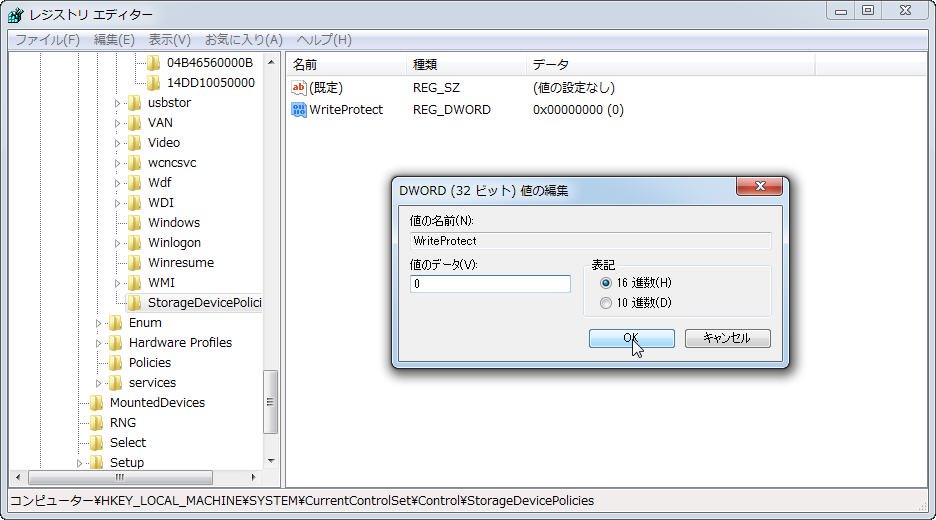
 ご注意:
ご注意:「StorageDevicePolicies」が見つからない場合、レジストリエディターで「Control」キーを右クリック >「新規」>「キー」をクリック>新しいキーの名前を「StorageDevicePolicies」に変更してから、それを右クリックし、「新規」 >「DWORD (32ビット) 値」 >「WriteProtect」に名前を変更して新規に作成する必要があります。
対処法5.UBSの書き込み権限を確認・変更する
UBSの書き込み権限が与えられていない場合にも、書き込み禁止のエラーが発生しますので、USBメモリの書き込み権限を確認・変更してみてください。
USBメモリの書き込み権限を確認する手順:
ステップ1、 「Windows」+Eを同時に押し、WindowsエクスプローラーでUSBメモリを右クリックして、「プロパティ」を選択します。
ステップ2、 「セキュリティ」タブの「アクセス許可(P):Everyone」内にある「書き込み」欄を見つけ、「許可」にチェックが付いているか確認してください。
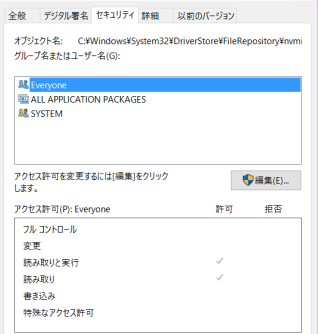
USBメモリの書き込み権限を変更する手順:
ステップ1、 まず、「全般」タブでUSBメモリの「ファイルシステム」を確認します。
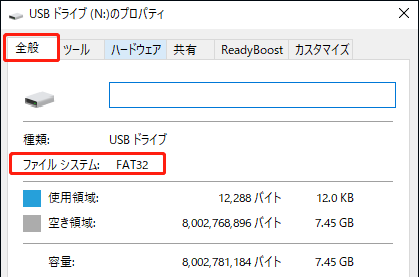
ステップ2、 FATファイルシステムの場合では、プロパティにある「共有」タブで「詳細な共有」をクリックし、「このフォルダーを共有する」にチェックを入れて「アクセス許可」をクリックします。
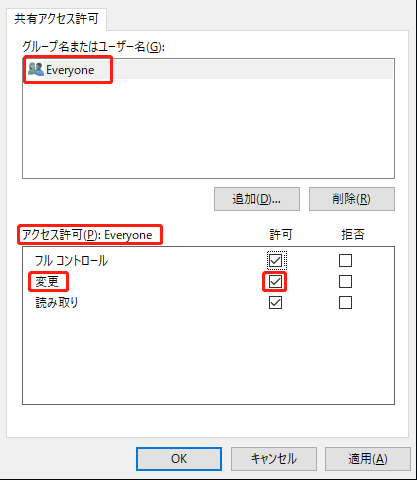
NTFSファイルシステムの場合では、プロパティで「セキュリティ」タグをクリックして、「編集」>「Everyone」をクリックして「書き込み」にチェックを入れてください。
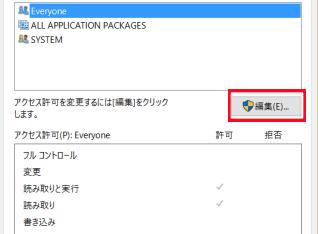
ステップ3、 その後、「OK」をクリックして変更を適用して、USBの書き込み禁止が解除されるかどうかチェックします。
対処法6.UBSの書き込みアクセス権の拒否を無効にする
グループポリシーでドライブの書き込みアクセス権の拒否が有効になっているのもUSBメモリが書き込み禁止になってしまう原因の一つと考えられます。
ステップ1、 「Windows」+Rを押し、「ファイル名を指定して実行」に「gpedit.msc」と入力して「OK」ボタンをクリックすると、「グループポリシーエディター」が表示されます。
ステップ2、 画面の左側から「コンピューターの構成」>「管理用テンプレート」>「システム」>「リムーバブル記憶域へのアクセス」の順をクリックして、画面右側の「リムーバブルディスク:書き込みアクセス権の拒否」をダブルクリックで選択します。
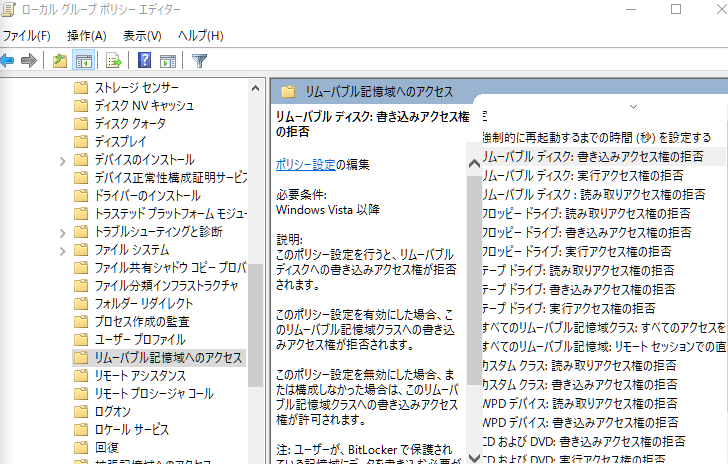
ステップ3、 表示される画面では、オプションが「有効」になっていたら、「未構成」または「無効」を選択して「OK」をクリックします。
対処法7.BitLockerをオフにしてUSBの書き込み禁止を無効にする
USBメモリでBitLocker暗号化が有効になっている場合、MicrosoftはUSBドライブへのデータの書き込みやファイルのコピーを許可しなくなります。BitLockerをオフにすることで、書き込み禁止が解除できる可能性があります。
ステップ1、 「Windows」+R>「ファイル名を指定して実行」をクリックし、「control」と入力してEnterキーを押して「コントロールパネル」を開きます。
ステップ2、 左側から「システムとセキュリティ」を見つけて選択し、「BitLockerドライブ暗号化」をクリックします。
ステップ3、 「BitLockerが有効です」である場合、「BitLockerを無効にする」をクリックしてください。
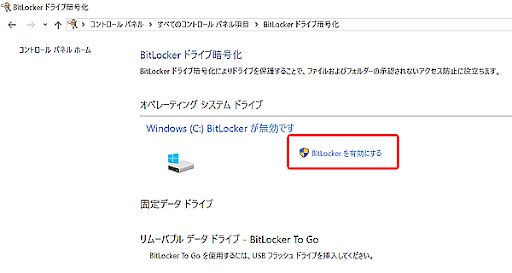
対処法8.CHKDSKコマンドを実行する
USBメモリ本体にエラーが生じることがあれば、読み取り専用になることもあります。Windows OSに標準搭載しているCHKDSKユーティリティを使ってUSBのエラーを修復したら、利用不可の状態から抜け出せるのを試すことができます。
ステップ1、 Windowsパソコンで「コマンドプロンプト」を呼び出して、右クリックして「管理者として実行」を選択します。
ステップ2、 コマンドウィンドウに「chkdsk g: /f /r / x」(「g」を書き込み禁止のUSBメモリのドライブ文字に置き換えてください。)と入力してEnterキーを押したら、エラーを検出して修正できます。
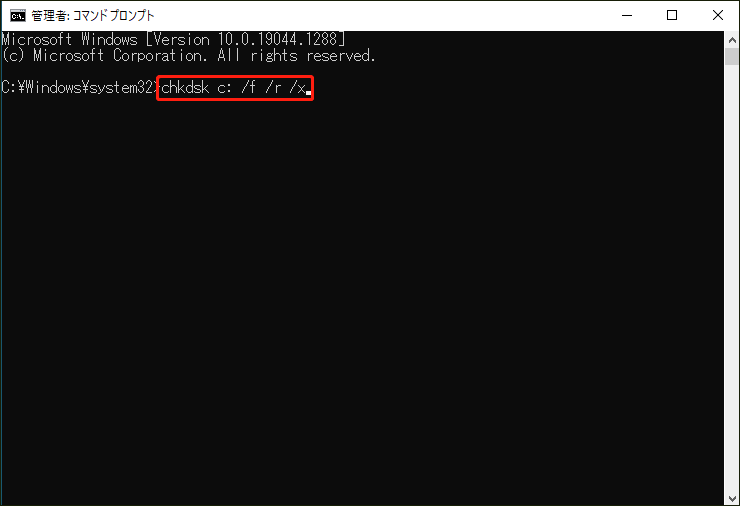
対処法9.フォーマットツールで書き込み禁止USBメモリをフォーマットする
上記のどの対処法でも解決できない場合、ファイルシステムが破損している可能性が高いです。ファイルシステムの破損はUSBメモリの書き込み禁止エラーを引き起こすかもしれません。PCで 「マイコンピュータ」 アイコンをクリックし、USBメモリのディスクアイコンで右クリックしてフォーマットを行いましょう。書き込み禁止のUSBメモリをフォーマットした後、「FonePaw USBデータ復元」を利用して、フォーマットされたUSBのデータを簡単に復元できます。
一部のUSBメモリには専用のフォーマッターが用意されているので、PCで書き込み禁止のUSBをフォーマットできない場合があります。その場合は、「Disk Formatter」というフォーマットツールの利用を例にします。USBメモリのほとんどの書き込み禁止がこのツールで解除できます。
ステップ1、 「Disk Formatter」 ソフトをインストールして起動します。
ステップ2、 「Disk Formatter」 ウィンドウ で 「ボリュームラベル」 欄にUSBメモリの名称を入力してから左下の 「フォーマット(F)」 ボタンをクリックしましょう。
ステップ3、 ポップアップで 「はい(Y)」 をクリックしてフォーマットの情報を確認すると、USBメモリのフォーマットが開始されます。
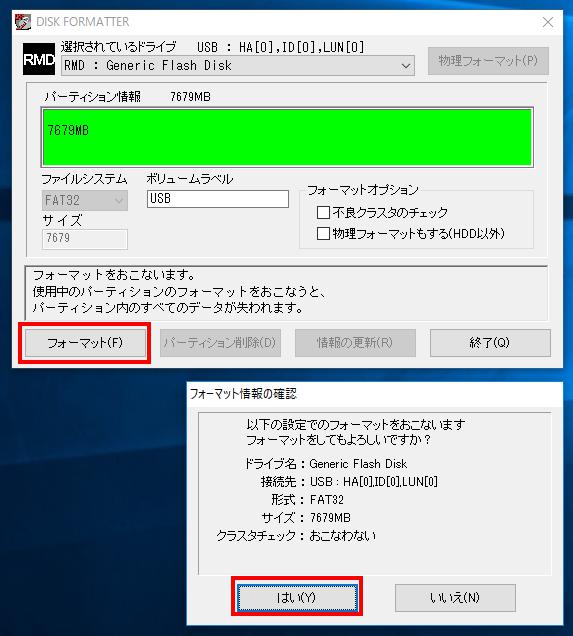
もし上記のすべての方法を使ってもUSBメモリの書き込み禁止が解除できなかった場合は、修理センターに持て行くか、いっそほかのUSBメモリを利用しましょう。
まとめ
本記事での対処法を使って、USBメモリの書き込み禁止を解除することができましたか?USBを使用時に、「このディスクは書き込み禁止になっています」などのメッセージが表示される場合になっても、上記の9つの方法を試して問題を解決する可能性が高いのです。またUSBディスクが破損していて、フォーマットするしかない羽目になったとしても、「FonePaw USBデータ復元」を活用することで、USBメモリからデータを復元可能で、書き込み禁止の解除によるデータの損失を避けられます。いざという時に大いに役立つので、まずダウンロードしておきましょう!















