時間を設定することで、画面録画を予約して、自動で録画を開始できるソフトをお探しですか。タイマー機能付きの「FonePaw PC画面録画」を利用すれば、録画をスケジュールして、手軽に画面や音声を自動的に録画できます。無料利用でぜひお試しください。
ネットで生配信される動画や音楽はたくさんあります。しかし、リアルタイムでそれらを全て視聴する時間がなくて、視聴したい生放送や好きなネットラジオ番組を見逃したくない場合、後で視聴するためにその動画や音声を自動録画・予約録画するのは最適な方法です。
この記事で、使いやすいタイマー機能付きの画面録画ソフト、またパソコン上の画面と音声をスケジュール機能で録画する方法を紹介します。好きな生放送動画やラジオを自動録画・予約録画したい方におすすめします。このソフトで、Netflix (opens new window)、Hulu (opens new window)、Amazon プレミアムビデオ (opens new window)、YouTube Live (opens new window)、ニコ生 (opens new window)、ツイキャス配信 (opens new window)、らじるらじる (opens new window)などの動画や音声をWindowsやMacパソコンでスケジュール録画することができます。
【Windows向け】透かしの入らない画面録画ソフトTOP3
【2022最新】Windows10対応の画面録画・キャプチャソフト6選
タイマー機能付きの画面録画ソフト―FonePaw PC画面録画
「FonePaw PC画面録画 (opens new window)」 は、タイマー機能で開始と終了の時間を設定することで、パソコン上の画面と音声を自動録画・予約録画できる便利なソフトです。このソフトでは、WindowsやMacでストリーミング配信、動画や画面でのすべてのものをスケジュールで録画することができます。二つの予約録画モードが提供されています。録画時間の長さを設定し、録画を自動的に終了させるか、録画が自動的に開始・終了するようにタスクを設定することができます。
録画された動画や音声はMP4、F4V、WMV、MOV、TS、AVI、GIFのファイル形式として保存することができます。
# 録画が自動的に開始・停止できるタイマーを設定する方法
「FonePaw PC画面録画」 を使えば、画面録画の終了までパソコンの前にじっと待つ必要がありません。タイマーを設定することで録画を自動的に終了させることができます。
ステップ1、 「FonePaw PC画面録画」 を起動して、 「動画 レコーダー」 を選択します。

ステップ2、画面下部にある 「録画時間長さの設定」 をクリックして、 「録画の長さ」 にチェックを入れ、録画したい動画時間の長さを入力します。需要があれば、 「録画が終わったら、シャットダウンします」 にチェックを入れて、録画が終了すると自動的にシャットダウンすることができます。
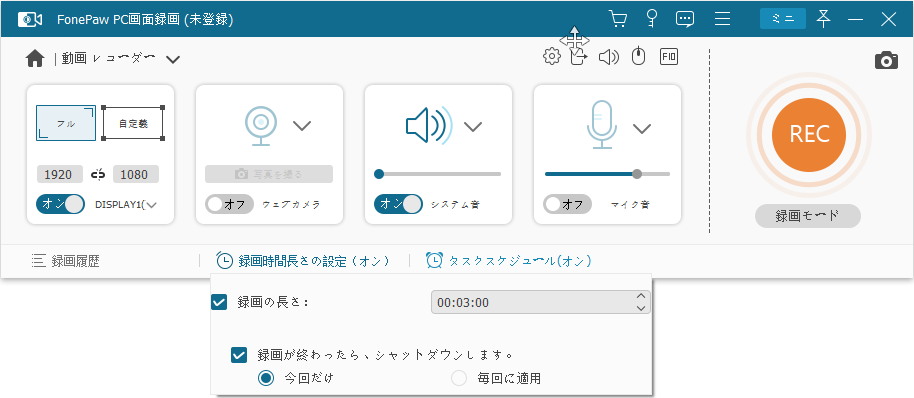
ステップ3、録画範囲を録画したい領域や動画の再生画面に合わせて設定します。システム音をオンにして、マイク音をオフにします。右上の歯車アイコンの 「録画設定」 をクックすれば、録画するビデオファイルの出力形式、品質、ビットレートなどを設定することもできます。
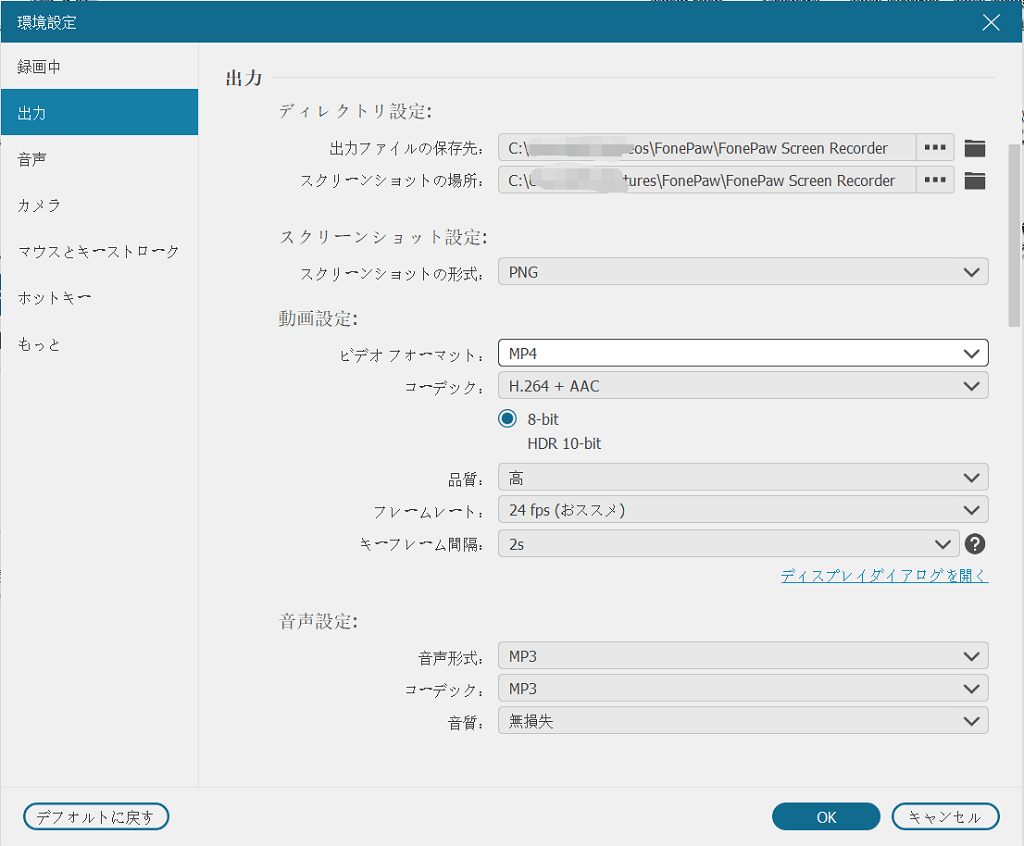
ステップ4、録画の準備が整ったら、 「REC」 ボタンをクリックして、録画を開始します。録画している動画が完了すると、録画も自動的に停止されます。設定した録画時間内にパソコンが開いているのを確保してください。
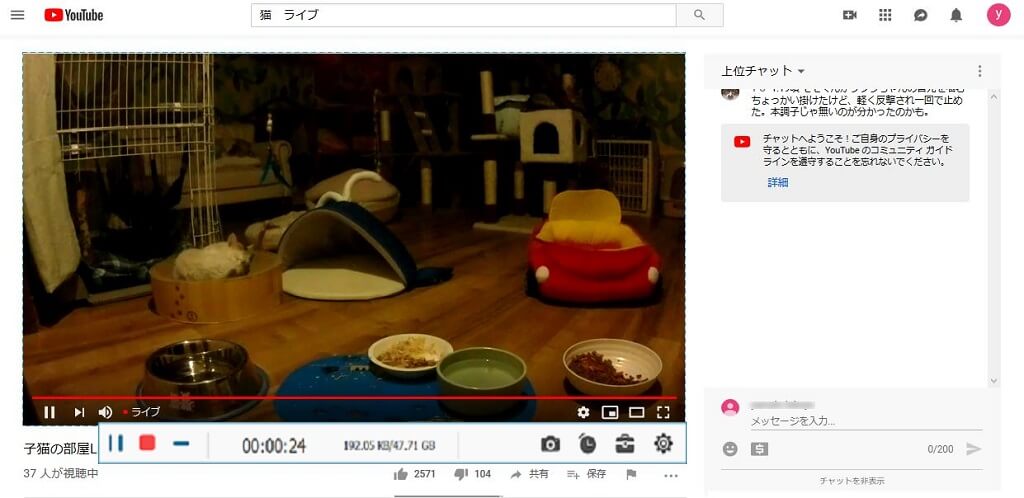
また、このソフトには便利な復元機能が搭載されています。うっかりソフトを退出してしまったり、ストレージ容量が不足により録画が中止されてしまったりする場合でも、録画した内容が失われることはありません。ソフトを再度起動すると、表示されるポップアップ或いは 「録画履歴」 によって、録画を復元できます。
FonePaw PC画面録画で画面を予約録画する方法
「FonePaw PC画面録画」 を利用すれば、録画を自動的に開始・終了することができます。このスケジュール機能は、リアルタイムで配信されているストリーム動画、オンラインのスポーツイベントの録画に使えます。
ステップ1、ソフトの 「動画 レコーダー」 で 「タスクスケジュール」 をクリックします。
ステップ2、 「新しいタスクを追加」 をクリックします。そして、開始と終了の時間を設定します。特定の日に録画タスクをリピートすることもできます。例えば、お気に入りの番組が毎週の水曜日に放送される予定であれば、 「リピート」>「水曜」 を選択すればいいです。
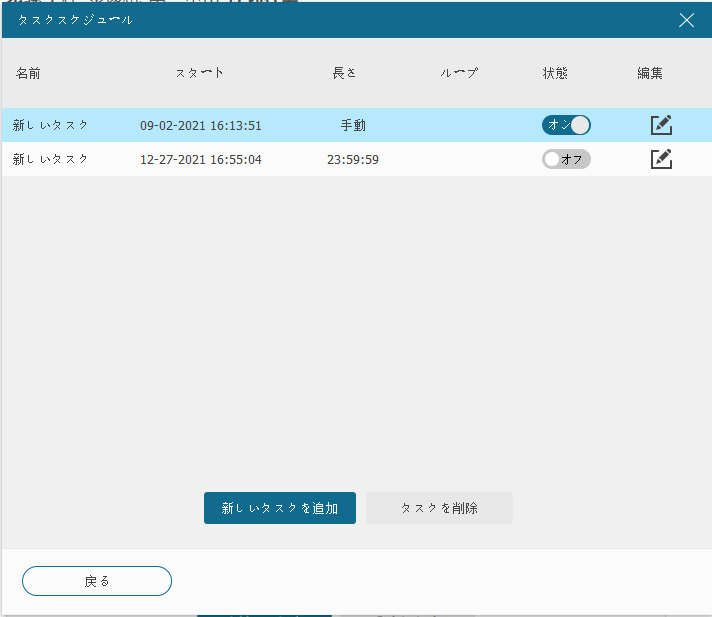
ステップ3、 「OK」 をクリックすると、録画タスクの設定が完成です。設定した時間が来ると、ソフトはタスクを実行し、録画作業を自動的に行います。
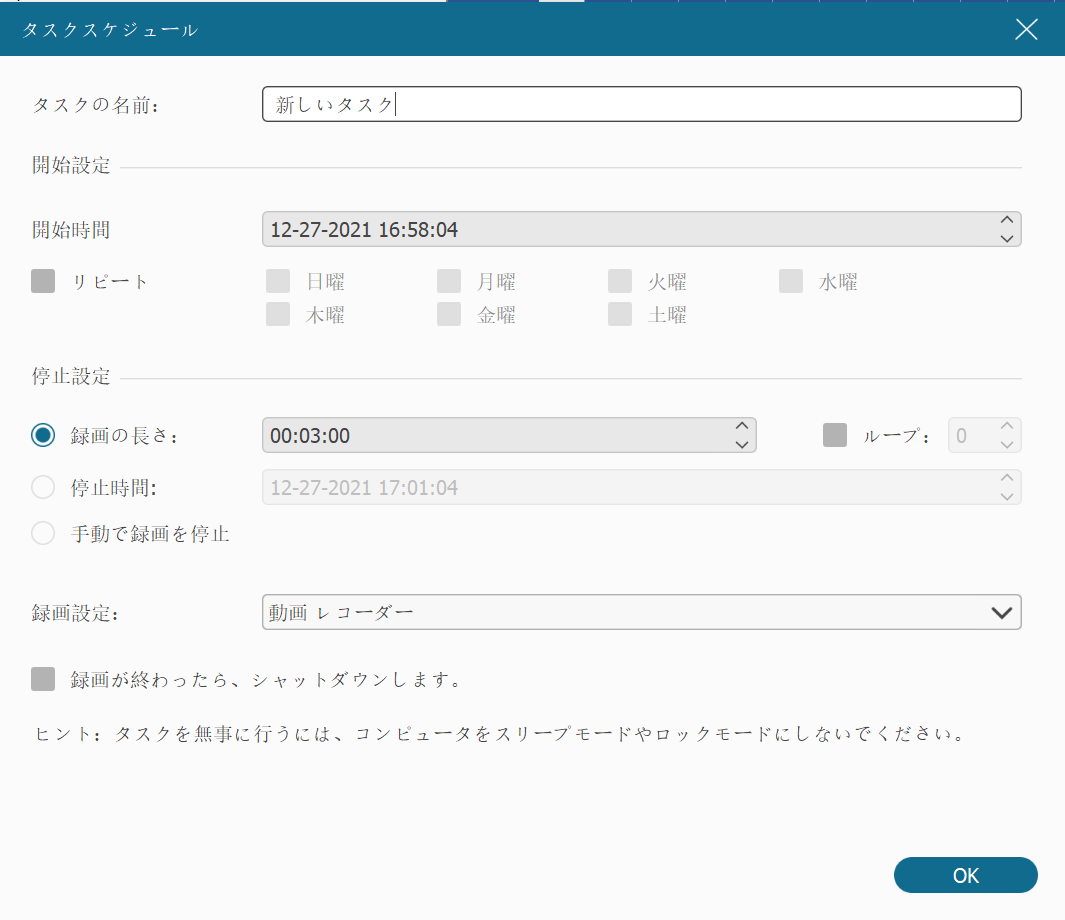
ご注意: タスクを無事に行うには、コンピュータをスリープモードやロックモードにしないでください。
また、Androidの音声をコンピューターにキャストする方法を知りたい方は、クリックしてください。
FonePaw PC画面録画で音声を予約録画する方法
「FonePaw PC画面録画」 は、時間設定機能を備えている画面録画ソフトであるだけでなく、音声レコーダーでもあります。パソコンの音声やラジオを予約録画することも非常に簡単です。録音したオーディオファイルはMP3、AAC、M4A、WMAとして出力できます。
ステップ1、 「音声 レコーダー」 を選択します。
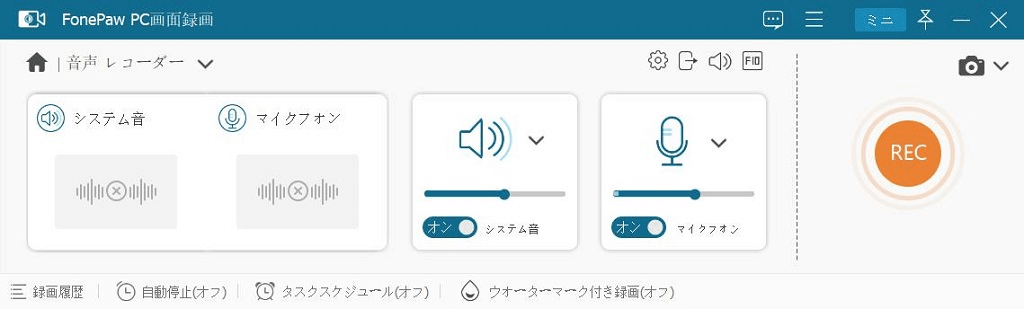
ステップ2、 「システム音」 をオンにします。需要に応じて、マイク音をオンにして、内蔵や外部のマイクからの自分の声を録音することも可能です。
ステップ3、同様に、 「タスクスケジュール」 をクリックして、録音の持続時間の長さを設定します。そして、終了時間になったら、録音が自動的に停止されます。
注意:「タスクスケジュール」をクリックし、新しいタスクを設定して、オーディオ録音を自動的に開始・停止するようにスケジュールすることもできます。
「FonePaw PC画面録画 (opens new window)」 は自動録画・予約録画の他、長時間録画もサポートしています。きれいに録画するための 「音声チェック」、「マイクを強化」や「マイクノイズを降る」 など実用な機能も兼ね備えています。今すぐにソフトをダウンロードして、機能の豊富さを体験しましょう。














