Shift+Deleteキーで間違えて削除されたファイルを復元するにはどうすればいいですか?貴重な家族の写真や重要なドキュメントなど、大事なファイルを誤ってShift+Deleteキーで削除してしまったら、ファイルを復元することができますか?実は、Shift+Deleteキーで削除されたファイルの復元は可能なので、ファイルが永遠に失われたことを心配する必要がありません。この記事では、Shift+Deleteキーで間違えて削除したファイルを復元できる方法を5つ紹介します。ぜひ、ご自身に一番ぴったりの解決策を見つけ出してください!
Shift+Deleteキーで削除したファイルはまだ復元できるか?
Windowsのパソコンでファイルを削除するとき、「Delete」キーだけを押す、そして「Shift+Delete」キーを押す操作が存在します。「Delete」キーだけを押すと、削除されたファイルはゴミ箱に移動されるので、後に復元したいならゴミ箱から直接復元できます。
ただし、「Shift+Delete」キーで指定したファイルを削除すると、ゴミ箱をバイパスして削除するので、簡単に回復することはほぼ不可能になります。本記事で紹介されるバックアップ機能から復元を試す以外に、専門的なデータ復元ソフトの使用もおすすめです。これから紹介する「FonePaw データ復元」は、あらゆるデータの復元に特化したソフトなので、高いデータ復元成功率を実現できます。
方法1. データ復元ソフトでシフト削除されたデータを復元する
「FonePaw データ復元」は、あらゆる種類のデータを簡単に復元できる専門的なソフトです。写真や動画の復元はもちろん、電子メール、ドキュメントなど1000以上形式のファイルを完全に復元できます。「Shift+Delete」キーで削除されたデータに加えて、初期化、クラッシュ、物理的故障、ゴミ箱から完全に削除されたデータなど、あらゆる原因で紛失したファイルを戻せます。 また、Windowsパソコンの他に、Macデータ復元、USB復元、HDD復元、SDカード復元など、多様なデバイスのデータ復元に対応しています。ソフトには2つのデータスキャンモードを搭載し、ドライブ内のデータを完全にスキャンして検出でき、高いデータ復元成功率を実現できます。また、製品版と試用版の両方に、復元可能なファイルの内容をプレビューする機能が搭載されています。まずはソフトの無料トライアルから始めましょう。
「FonePaw データ復元」を使ってシフト削除されたデータを復元する簡単な手順
ステップ1.ソフトを起動して、復元したいSDカードをパソコンに接続します。SDカードが検出されたら、画面でそれを選択します。次に、画面上部で、スキャンしたいデータの種類を選択して、下の「スキャン」ボタンをクリックします。

ステップ2.スキャンが終わったら、SDカード内の復元可能なデータとデータ種類がリストで表示されます。その中で、復元したいデータをすべて選択します。

ステップ3.復元したデータの出力フォルダーを指定します。データの上書きを防止するため、SDカード以外のフォルダーを選択してください。そして、下の「リカバリー」をクリックして復元を開始します。しばらく待つと、選択したデータが指定の出力先に復元されます。

これで、誤ってシフト削除されたファイルをソフトを通じて復元できました。「FonePaw データ復元」は操作手順で紹介したように、たったの3ステップだけでデータを復元できます。操作インターフェースもわかりやすく、WindowsとMacも簡単にデータを復元できます。今すぐソフトをダウンロードして、大事なデータを修復してみましょう!
方法2. 「以前のバージョン」でデータを復元する
専門的なデータ復元ソフトを使う以外に、Windows 11/Windows 10パソコンに搭載されている「以前にバージョン」機能でShift+Deleteキーで間違って削除したデータを復元できます。以下は、その詳細な手順となります。
ステップ1.Shift+Deleteキーで削除したデータを保存していた場所で、右をクリックして表示された選択肢から「以前のバージョンの復元」を選択します。
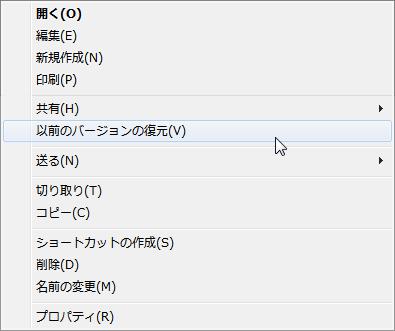
ステップ2.保存時間に応じて復元したいバージョンを選択して、「復元」ボタンを押すと復元が開始します。
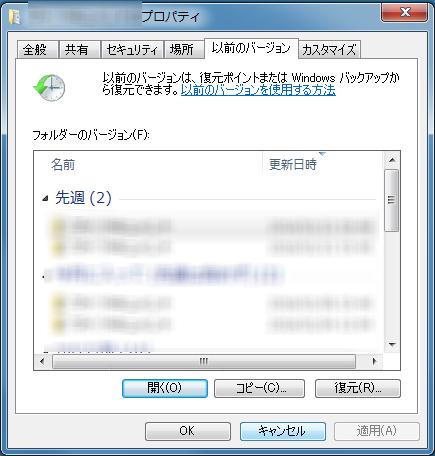
方法3. クラウドサービスのバックアップからデータを復元する
Shift+Deleteキーで削除したファイルを復元する3つ目の方法では、クラウドサービスのバックアップを利用します。OneDriveは、WindowsとMacの両方で利用できるクラウドバックアップサービスで、OneDriveにバックアップしたファイルなら、完全に削除しても後からゴミ箱から復旧できます。それでは、WindowsでOneDriveからデータを復元する方法を見てみましょう。
ステップ1.ごみ箱を開いて復元したいファイルまたはフォルダーを選択します。
ステップ2.右クリックして表示された選択肢から「復元」を選択します。これで、ファイルまたはフォルダーは元のフォルダーに復元されます。
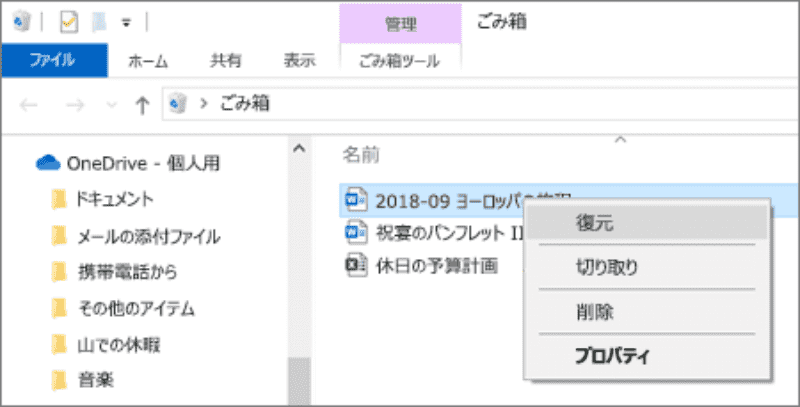
しかし、この方法を利用する前提は事前にOneDriveなどのクラウドサービスでデータをバックアップしたことです。バックアップなしで失われたデータを復元したい方は、「FonePaw データ復元」をお勧めします。このソフトは間違って削除、初期化、クラッシュやゴミ箱が空になったなどのあらゆる場面に対応可能で、対応範囲が広いです。データの失うで悩んでいる方にはぜひダウンロードしてみてください。
方法4. ファイル履歴からシフト削除されたファイルを復元する方法
次に紹介するのは、「ファイル履歴」からシフト削除されたファイルを復元する方法です。この機能を利用すると、バックアップ内容の確認に加えて、誤って削除した過去のファイルの復元も可能です。以下は、ファイル履歴からシフト削除されたファイルを復元する手順です。
ステップ1.パソコンの「コントロールパネル」を開き、「セキュリティとメンテナンス」→「ファイル履歴」の順を選択します。
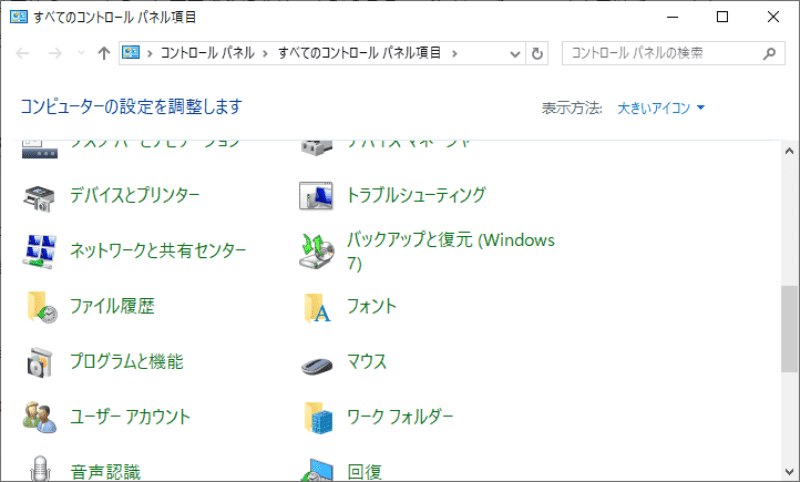
ステップ2.左側の「個人用ファイルの復元」をクリックすると、バックアップ済みのファイルを確認できます。
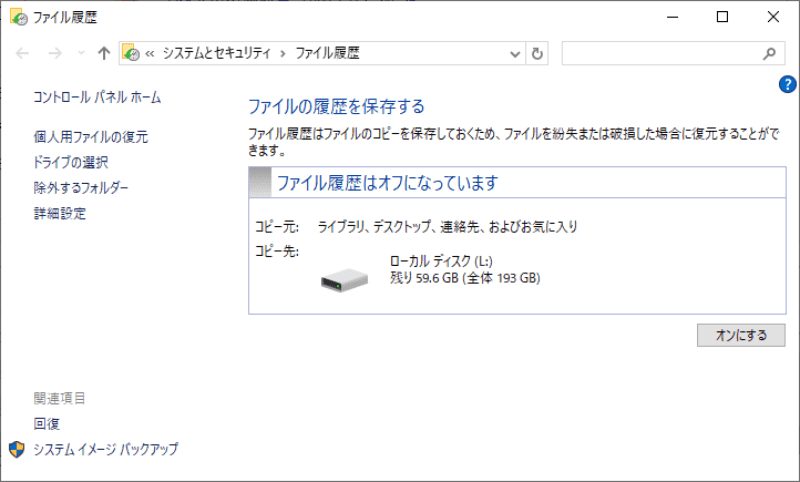
ステップ3.バックアップ時間を変更しながら、復元したいファイルを探すことができます。ファイルまたはフォルダを選択して、画面下の緑色の復元ボタンをクリックして復元できます。
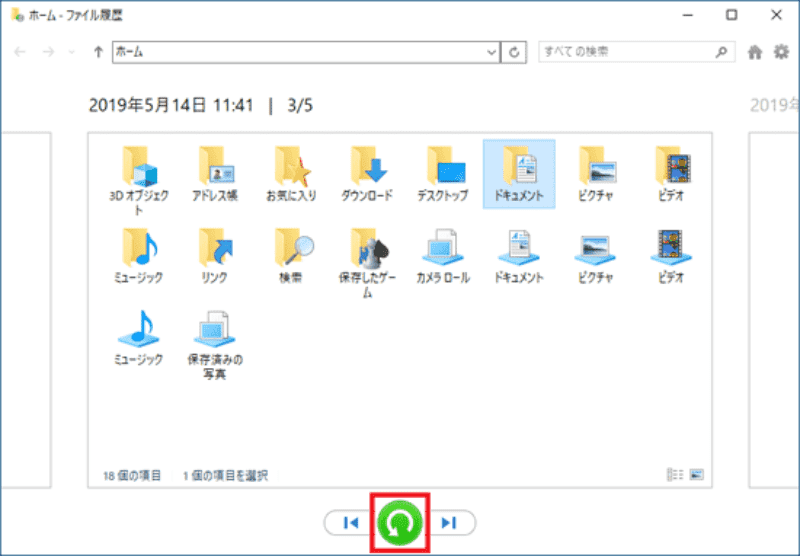
方法5. データ復元サービスを活用して、間違って削除したファイルを復元する
以上で紹介された方法を使ってもシフト削除したデータを復元できない場合、専門的なデータ復元業者に復元してもらうことができます。専門業者なため、データ復元成功率がより高いです。ただし、個人情報の漏洩のリスクがあり、多くの場合高額の料金が請求されるので要注意です。
データレスキューセンターはデータ復元業者のひとつで、多様なデータ修復サービスを提供しています。誤削除やフォーマット化、上書き保存、物理的損傷などさまざまなデータ紛失シーンをカバーします。また、データレスキューセンターは復元可能なデータリストを提供し、初期調査無料などの特徴もあります。
料金に関しては、パソコン/内蔵ハードディスク/外付けHDDは21,780円から、SDカード/USBメモリ/メモリーカードは10,780円から、MO/CD/DVD/BD(ブルーレイディスク)は21,780円からとなります。
まとめ
この記事では、Shift+Deleteキーで間違えて削除したファイルを復元する方法をいくつか紹介しました。Shift+Deleteキーで大切なファイルを誤削除したら、パニックせずに本記事で紹介した方法を使ってデータを復元してみましょう。5つの方法の中で、一番おすすめしたいのは、専用のデータ復元ソフト「FonePaw データ復元」を利用する方法です。Shift+Deleteキーで完全に削除したファイルを、バックアップされていなくても本ソフトを使えば高い成功率で復元できます。ソフトの無料試用版では、復元可能データの一覧も見れますので、まずはダウンロードしてパソコンのスキャンからはじめましょう!















