PDFのセキュリティを解除する時、万が一PDFファイルをうっかり破損していたら心配しなくて、「FonePow データ復元 」を利用して、壊れている、または間違って削除したPDFファイルを復元しましょう。無料利用できるので需要があればぜひお試しを!
PDFにセキュリティ保護をかけると、内容の閲覧を保護することができます。それ以外にも、コピーや編集を禁止するなど、制限をかけられます。でもそうしたら、開くたびにパスワードの入力が必要なPDFに面倒と感じる時は、開けれるのにコピーや編集ができないPDF ファイルのパスワードを解除したいですね。
この記事では、PDFのセキュリティを解除する方法を紹介します。
パスワードを知っているPDFの保護を解除する場合
パスワードを知って、その解除をする場合は、Acrobatを利用すればいいです。
方法も2手あって、とても簡単です。
# 方法1.
ステップ1. Acrobat を起動し、パスワードが設定されている PDF ファイルを開きます。
パスワードの入力を求められたら、パスワードを入力して「OK」をクリックします。
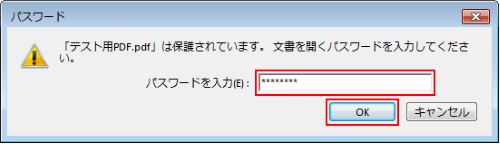
ステップ2.開いたPDFファイルでファイル/プロパティ を選択し、「セキュリティ」タブを開きます。
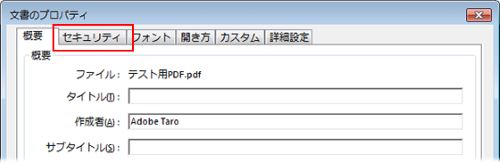
ステップ3. 「セキュリティ方法」のオプションリストから、「セキュリティなし」を選択します。そして、表示される「この文書からセキュリティを削除してよろしいですか?」というメッセージウィンドウで「OK」をクリックします。
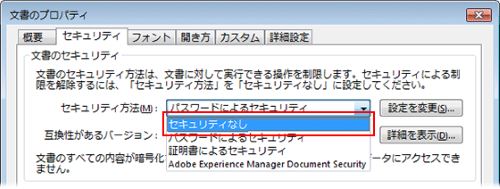
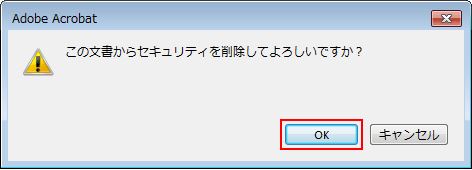
ステップ4.最後に、「セキュリティ方法」が「セキュリティなし」に設定されたことを確認し、「OK」をクリックし、PDF ファイルを上書き保存します。
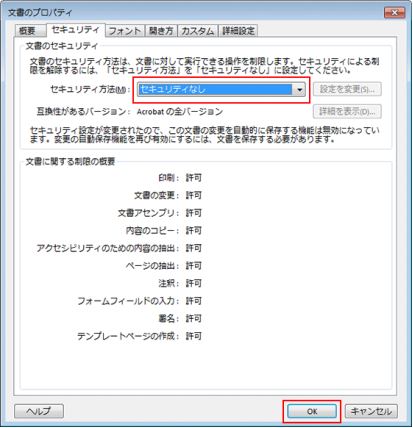
# 方法2.
ステップ1. 方法1と同じく、まずはAcrobat を起動し、パスワードが設定されている PDF ファイルを開きます。
パスワードの入力を求められたら、パスワードを入力して「OK」をクリックします。
ステップ2. メニューの中から、「保護」をクリックします(または「表示>ツール>保護」)。
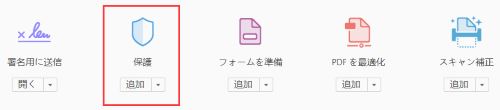
ステップ3.「保護」のツールバーで「暗号化」を押し、「この文書からセキュリティ設定を削除」をクリックします。
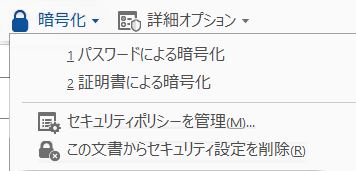
ステップ4. 表示される「この文書からセキュリティを削除してよろしいですか?」というメッセージウィンドウで「OK」をクリックし、ファイルを上書きで保存します。
以上のステップを順に踏まえると、PDFにかかっているパスワードセキュリティが解除されます。
パスワードを知らないPDFのセキュリティを解除する場合
まず知っておかなければならないのは、PDFのセキュリティ保護には2種類あります。内容を閲覧するためのユーザーパスワード保護とコピーや印刷、PDFの内容の編集をするための権限パスワード保護です。その中、ユーザーパスワードによって保護されたPDFをパスワードなしで解除することは、有料のソフトウェアを使用しない限り不可能ですが、権限パスワードを解除するほうがまだ方法があります。この記事で紹介するパスワードなしでセキュリティを解除する方法も、権限パスワードの解除となります。
# Google Chromeを使って解除する方法
ステップ1. 解除するPDFをクリックし、Google Driveの中にドラッグします。
あるいは、Google Driveウィンドウの「新規」をクリックし、「ファイルのアップロード」でPDFをアップロードできます。
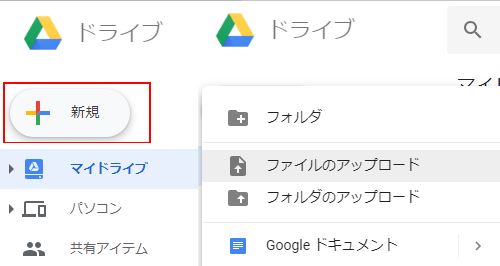
(ただし、ユーザーパスワードによって保護されたPDFであれば、内容を閲覧するために、パスワードを入力して「送信」をクリックする必要があります。)
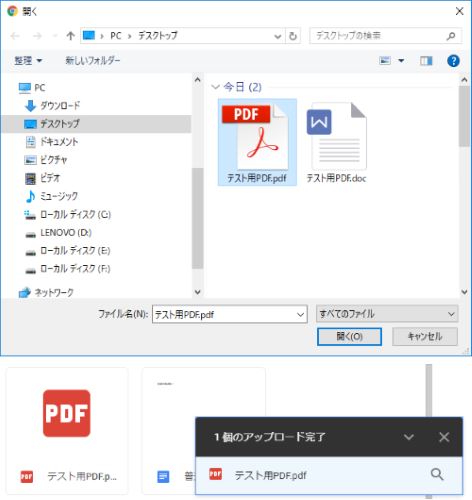
ステップ2. ブラウザ右上にある「三」アイコン「Google Chromeの設定」で「印刷」を選択します。あるいはCtrl を押しながら P キーを同時に押すことで印刷を開きます。(同じく、ユーザーパスワードによって保護されたPDFであれば、再びパスワードを入力する必要があります)
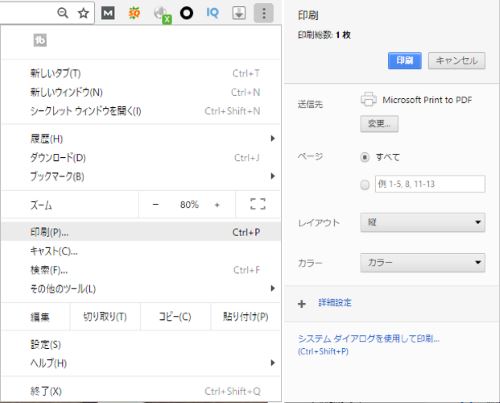
ステップ3. 表示された印刷プロパティの送信先を「PDFに保存」を選んで保存します。
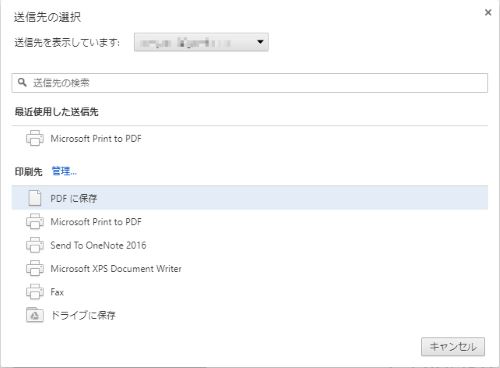
これで、再保存したPDFのファイルを開くと編集可能な状態になります。
# PDFUnlockのサイトを使って解除する方法
ステップ1. PDFUnlockへアクセスします。
PDFUnlockサイトは、5MBより小さいサイズのPDFファイルを無料で権限パスワードを解除してくれます。
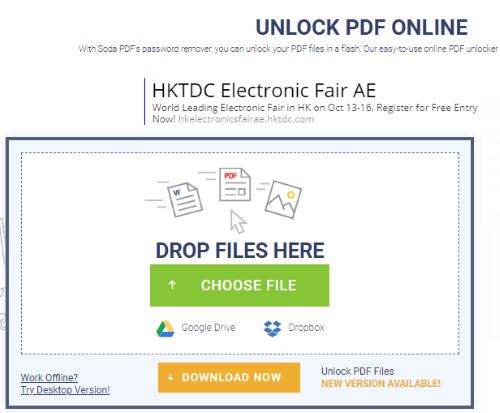
ステップ2. PDFUnlockのウィンドウにPDFをドラッグして、または、「My Computer」オプションを選択してパソコンからPDFを開くことで、PDFをアップロードします。
ステップ3. 「Unlock!」をクリックしたら、PDFUnlockがロックを行います。そして、パスワード解除されたPDFが自動的にパソコンへダウンロードされます。
ただし、ユーザーパスワードによって保護されたPDFは、「Unlock!」をクリックする前に、パスワードを入力するウィンドウが表示されますので、ご注意ください。
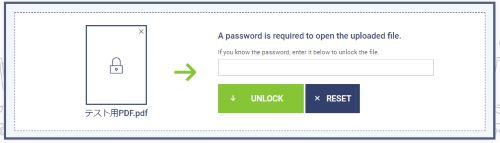
以上がPDFのセキュリティを解除する方法の紹介です。閲覧のたびに要求するパスワードを解除し、簡単な作業環境を作ることに役に立ちます。また、編集不能なPDFに遭遇したら、以上の方法を使って権限パスワードの解除もできますのでぜひご利用ください。
# セキュリティを解除したPDFを変換するには
セキュリティを解除しても、もう一つの現実問題は、PDFを別の形式に変換してファイルを活用することも常にあります。そんな時におすすめするのは「PDF変換 (opens new window)」ツールです。便利にPDFを変換したり逆変換したり便利です。













