作業中のWord文書やExcelファイルを保存するために「保存」ボタンをクリックしたときに最も憂慮すべき瞬間と言えば、「Microsoft Word/Excelは応答していません」 あるいは 「Microsoft Word/Excelは動作を停止しました」 とのメッセージが表示されることでしょう。WordやExcelが応答なしの問題は文章やファイルを保存する時だけではなく、Word文書やExcelファイルを開こうとしたときにも発生する可能性があります。
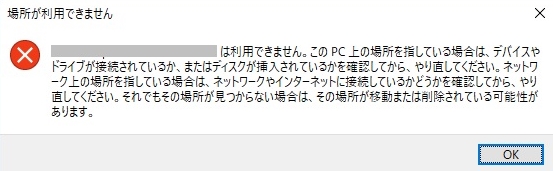
Microsoft Word/Excelが応答していないため、お使いのWindowsシステムパソコンやMacにWord/Excelファイルを保存または開くことができない場合は、以下の対処法とファイルを安全に保存する方法を試してみてください。
「FonePaw データ復元」を使って応答なしで失われたワード/エクセルファイルを復元する
「FonePaw データ復元 (opens new window)」は、パソコンを素早く徹底的にスキャンして、WindowsとMac上のハードドライブ(ごみ箱を含む)から削除されたWord/Excelファイルや画像、ビデオ、音声などを取り戻すことができます。「FonePaw データ復元」を使えば、応答なしで勝手にWordやExcelが終了したせいで紛失したWord/Excelファイルを簡単な手順で復元することができます。
ステップ1、「FonePaw データ復元」 を起動します。
ステップ2、お目当てのファイルの種類とスキャンするハードディスクドライブを選択して、スキャンを開始します。探しているWord/Excelファイルがどのドライブに保存されていたかを覚えていれば、より速くバックアップファイルを見つけることができます。もしファイルの保存先を忘れてしまった場合は、すべてのハードディスクドライブを選択してください。

ステップ3、「スキャン」 をクリックします。クイックスキャンは自動的に実行されます。
ステップ4、タイプリストとパスリストでスキャン結果を確認することができます。次にすべきなのはスキャン結果のなかで復元したいWord/Excelファイルをすべて選択して 「リカバリー」
ボタンで復元するだけです。もちろん、ここでファイルをプレビューすることもできます。
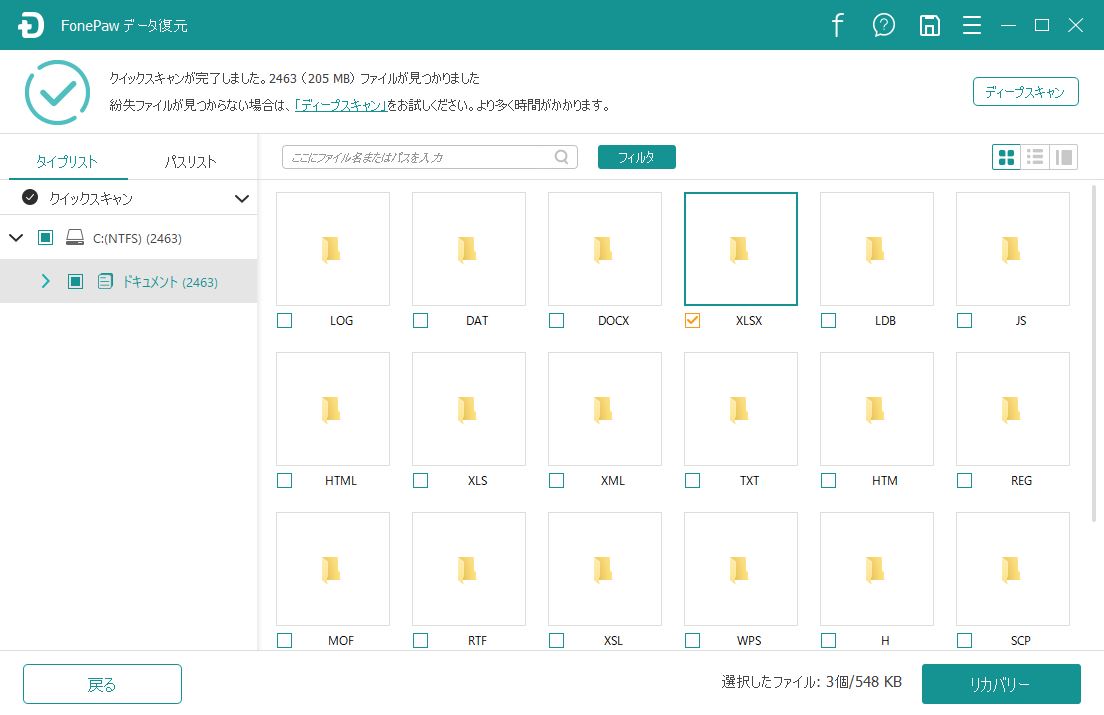
スキャン結果を確認した上で、満足のいく結果が得られない場合は、「ディープスキャンモード」 を試してみてください。
WindowsでWord/Excelファイルが応答しなくなった場合の解決策
# 1. Microsoft Word/Excelを修復する
Window10/8/7が搭載しているパソコンでWord/Excelファイルを保存または開くときに「Microsoft Word/Excelは応答していません」あるいは「Microsoft Word/Excelは動作を停止しました」とのメッセージが表示された場合は、まず試しにMicrosoft WordあるいはExcelアプリを修復していきましょう。
修復ツールにアクセスする
Windows 10では、スタートボタンを右クリックし、「アプリと機能」 をクリックします。 リストアップされたアプリの中から「Microsoft Word」または「Microsoft
Excel」を選択し、「変更」 を選択します。
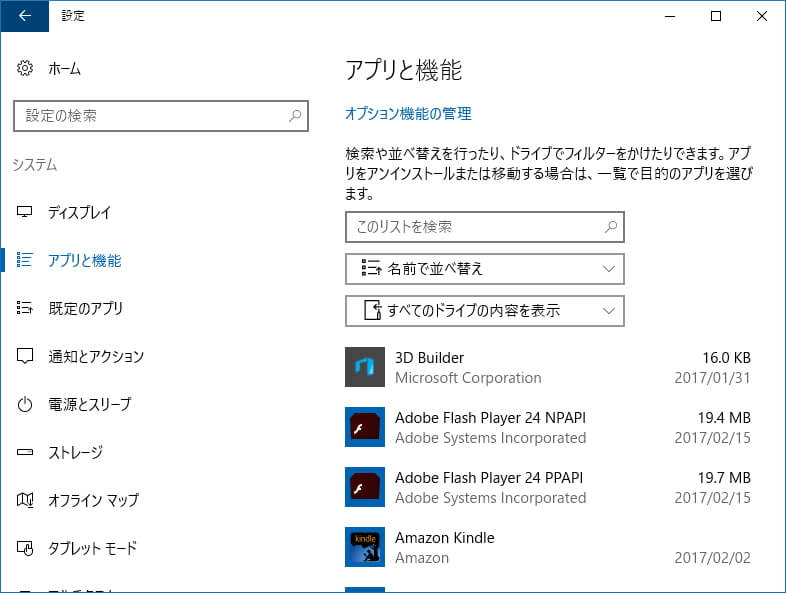
Windows 8/7の場合は、スタートボタンをクリックして 「コントロールパネル」 を選択します。「プログラム」>「プログラムと機能」 を開きます。リストアップされたアプリのなかで、 Microsoft WordまたはMicrosoft Excelを見つけ出し、右クリックして 「変更」 を選択します。
*WordやExcelなどのOfficeアプリが一つのパックとしてインストールされている場合は、アプリリストから単体としてのWordやExcelが見つからない可能性があります。その場合、「Microsoft Office Professional Plus」 を見つけ出し、以上のように操作を進めてください。
Microsoft Word/Excelの修復ツールを実行する
お使いのパソコンで、Microsoft Officeがクイック実行形式でインストールされている場合は、「Officeプログラムをどのように修復しますか?」
というウィンドウが表示されます。「オンライン修復」 を選択し、「修復」 ボタンをクリックします。
Microsoft OfficeがMSI形式でインストールされている場合は、Officeのインストールに関するウィンドウが表示されます。「修復」 を選択し、「続行」 をクリックします。
画面上の指示に従って修復操作を完了させましょう。修復が完了したら、Word/Excelファイルの起動もしくは保存を試みて、Word/Excelが応答しているかどうかを確認します。
# 2.ネットワークドライブを切断する
Word/Excelファイルの保存先としてネットワークドライブを選択している場合、ネットワークドライブが存在しないあるいはオフライン状態にいると、Microsoft Word/Excelは応答しなくなります。その状況が発生している場合、Word/Excelのフリーズ状態を解除するために、お使いのパソコンからネットワークドライブを取り外すことは一つの解決策になります。
ステップ1、マイコンピューター(PC)に進みます。
ステップ2、マイコンピューター(PC)のアイコンを右クリックして、「ネットワーク ドライブの切断」 を選択します。
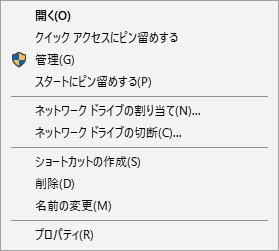
ステップ3、Word/Excelファイルの保存先であるネットワックドライブを選択し、「OK」 をクリックしてドライブを切断します。
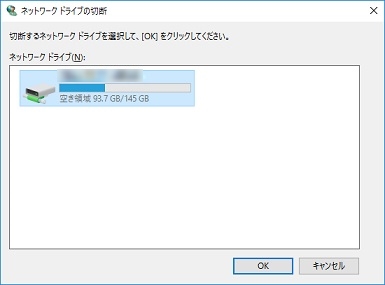
切断したあと、ネットワークドライブ上のすべてのコンテンツはWindowsエクスプローラーからアクセスできます。
# 3. Microsoft Word/Excelでアドインを無効にする
Microsoft Word/Excelが応答しない場合は、Word/Excelのアドインが原因である可能性があります。したがって、Word/Excelですべてのアドインを一旦無効にすれば、問題を解決することができるかもしれません。
ステップ1、Microsoft Word/Excelで、ファイル> Word/Excelのオプション> アドイン の順にクリックします。
ステップ2、下の 「管理」 セレクトボックスで 「COMアドイン」(Excelの場合は
「Excelアドイン」)を選択し、「設定」 をクリックして、すべてのアドインを開きます。
ステップ3、有効になっているすべてのアドインを無効にして、「OK」 をクリックします。
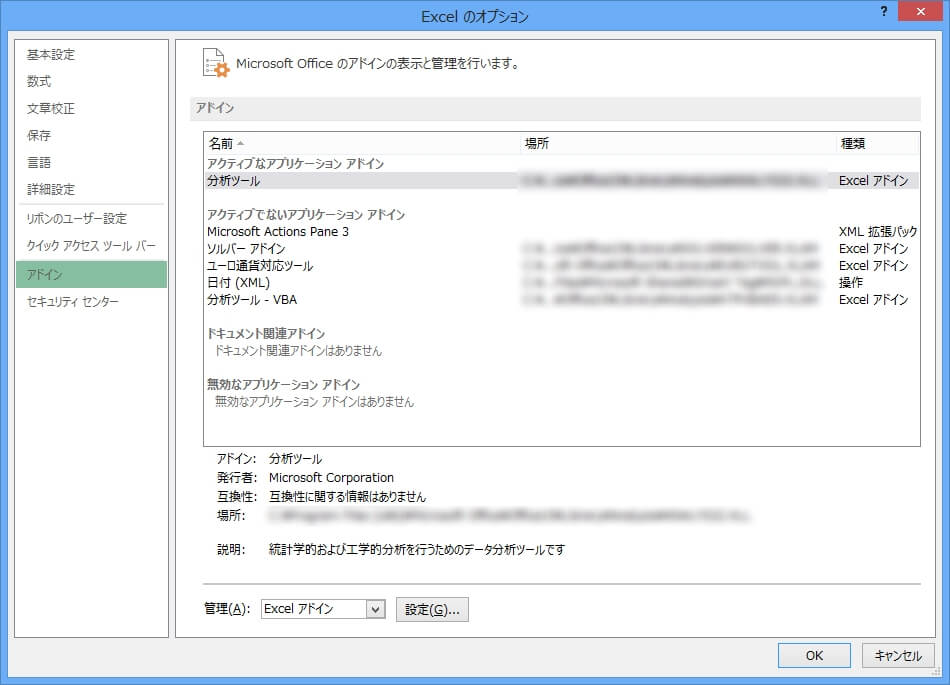
# 4. Microsoft Word/Excelが応答しなくなったときにファイルを保存する方法
Microsoft Word/Excelが応答しなくなった状況で、編集中のWord/Excelファイルを保存せずにMicrosoft Word/Excelを閉じなければならない場合は、次の2つの方法で未保存のWord/Excelを復元することができます。
Word/Excelのバックアップファイルを探す
Microsoft
Word/Excelの初期設定では、編集中のファイルを自動に10分ごとでバックアップファイルを作成するようになっています。ここでさまざまなバージョンのWord/Excelでバックアップファイルにアクセスする方法をご紹介いたします。
Word/Excel 2016の場合:「ファイル」>「開く」>「参照」
Word/Excel
2013の場合:「ファイル」>「開く」>「コンピューター」>「参照」
Word/Excel 2010の場合:「ファイル」>「開く」
Word/Excel 2007の場合:「Microsoft Officeボタン」>「開く」をクリックします。
次に、Word/Excelファイルが最後に保存されたフォルダに移動します。
「ファイルの種類」 で、「すべてのファイル」 を選択します。バックアップファイルを見つけてクリックして開きます。
保存されていないWord/Excelファイルのバックアップが見つからない場合は、データ復元ツールを使用して、ファイルを取り戻しましょう。
MacでMicrosoft Word/Excelが応答しない問題の解決策
Macで「Microsoft Word/Excelは応答していません」あるいは「Microsoft Word/Excelは動作を停止しました」とのメッセージが表示され、Word/Excelがフリーズ状態さらには強制終了の状況に陥った場合は、次の方法で問題を解決することができます。
# 1.「AutoRecovery」フォルダを整理する
ステップ1、Finderで 「移動」 メニューを開き、「ホーム」 をクリックします。
ステップ2、「書類」>「Microsoft User Data」 に移動し、Office AutoRecoveryフォルダ を見つけます。
ステップ3、AutoRecoveryフォルダを開くと、Microsoftアプリの自動回復ファイルが見つかります。必要のファイルを別の場所にコピーまたは移動して保存することができます。必要のファイルを別の場所でバックアップしたあと、フォルダ内のすべてのファイルを削除しましょう。
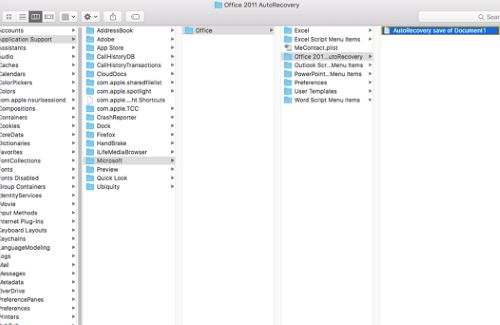
以上の操作が完了したら、Microsoft Word/Excelを起動し、アプリが応答しているかどうかを確認します。
# 2. Word/Excelの環境設定ファイルを削除する
ステップ1、「移動」>「フォルダへ移動」 の順にクリックし、「〜/ Library」 と入力して 「ライブラリ」
フォルダを開きます。
ステップ2、「Preferences」 フォルダを開き、「com.microsoft.Word.plist」
という名前のWordの環境設定ファイル(Excelの場合は 「com.microsoft.Excel.plist」
という名前のExcelの環境設定ファイル)を選択します。ファイルをデスクトップなどの別の場所に移動します。
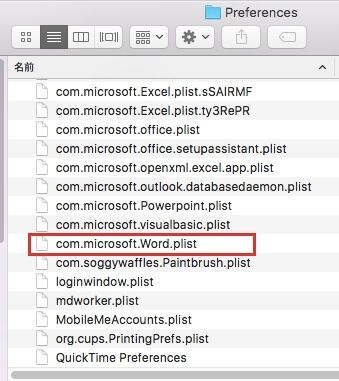
以上の手順が完了したら、Microsoft Word/Excelを起動し、それが応答しているかどうかを確認します。
Wordの場合、以上の操作で問題が解決しない場合は、次の手順を実行してください。
・元のフォルダーに 「com.microsoft.Word.plist」 という名前のファイルを戻してから、すべてのMicrosoft Officeプログラムを終了します。
・次に、Wordメニュー>環境設定>個人設定>ファイルの場所>ユーザーテンプレート を選択します。
・Normal という名前のファイルがあります。そのファイルを デスクトップに移動 してください。
以上の操作が完了したら、Microsoft Wordを起動し、プログラムが正常に動作しているかどうかを確認します。
# 3. Mac上でWord/Excelファイルを保存する
最悪の場合、Word/Excelが応答しないため、編集中のファイルを保存できなくなる問題が発生したら、Mac版の「FonePaw データ復元」を使用して未保存のWord/Excelファイルを復元することができます。
Mac版の「FonePaw データ復元」は、お使いのMacをスキャンして、Mac上の既存および削除されたWord/Excelファイルをすべて見つけ出し、素早く安全に保存することができます。この記事を参考してください:Macで削除/上書き/失われたWordデータを復元する方法 (opens new window)
以上で、Microsoft Word/ExcelがMacまたはWindowsで応答しない場合の対処法とその編集中のファイルを安全に保存する方法になります。以上の方法が問題解決の手助けになることを祈っています。













