Windows 10の標準機能「Windows Defender」を活用すれば悪意のあるソフトを検出して削除することができて、ウイルスやスパイウェアの検出と消去には大きな役割を果たします。しかし、ファイルなど一部の大切なデータは「Windows Defender」にウイルス感染に疑われて削除されてしまうこともあるでしょう。その時、紛失したファイルを取り戻すためには一体どうすればいいのでしょうか。この記事では、Windows 10のWindows Defenderで誤って削除されたファイルを復元する方法、およびこれからWindows Defenderの動作によるデータ紛失を防止する設定方法をご紹介します。
Windows Defenderの動作原理
Windows 10に標準搭載されているWindows Defenderは、パソコン内のマルウェアやウイルスに感染したファイル、ソフトを検出して隔離するプログラムです。パソコンのセキュリティを守る重要な役割を果たします。
Windows Defenderは、ダウンロードをした前のファイル、およびダウンロード済みのファイルを常に監視し、セキュリティ上のリスクが存在すると疑った際にユーザーにアラートを送ります。また、確実にウイルスを検知した場合、Windows Defenderはウイルスを含むファイルやソフトを削除することがあります。ただし、Windows Defenderのウイルス検出機能は100%正確ではないため、ウイルスに感染していないファイルを誤って削除してしまう可能性もあります。
万が一大事なファイルがWindows Defenderによって削除された場合、専用のデータ復元ソフトで復元する成功率が高いので、以下にその詳細と具体的な操作方法も解説します。
Windows Defenderに削除されたデータを復元する方法
Windows パソコンでWindows Defenderに削除されたファイルを復元したいなら、専門的なPCファイル復元ツール「FonePaw データ復元」の利用をお勧めします。本ソフトはWindows・Macのファイルの復旧に対応し、写真や動画など1000種類以上のファイルタイプを完全に復元できます。また、誤削除、初期化、クラッシュ、ファイルがパソコンから消えた時など、あらゆるシーンの修復に対応します。パソコンのファイルがWindows Defenderに削除された時、まずは本ソフトでパソコンをスキャンして、復元可能のファイルを確認してみてください。
「FonePaw データ復元」の優れた特徴
- Windows Defenderによる誤削除はもちろん、初期化、クラッシュなどあらゆる原因のデータ紛失に対応する
- 業界トップのデータ復元成功率を実現し、紛失・削除したデータを完全に復元できる
- 写真、動画、ドキュメント、メールなど1000種類以上のファイルを復元できる
- たったの3ステップで簡単に特定のデータを復元できる
- 無料の使用版を使って、復元可能の全てのデータのプレビューを確認できる
「FonePaw データ復元」の操作手順
ステップ1、利用するために、本ソフトをパソコンにダウンロードしてインストールしてください。インストールされたソフトを起動して、そしてメイン画面で紛失したファイルの位置をスキャン範囲にして、削除されたファイルのファイル種類を選んだ後、「スキャン」をクリックします。

ステップ2、最初にはクイックスキャンでパソコンのデータを探してみますが、これでだけでは失くなったファイルを見つけていないなら、右上のディープスキャンを押して、モードを切り替えてみてください。

ステップ3、もし削除されたファイルが検出されると、ファイル名は赤い文字で表示されます。復元したいファイルにチェックを入れて「リカバリー」を選び、そして保存先を選択すれば、ファイルは指定した位置に復元されます。
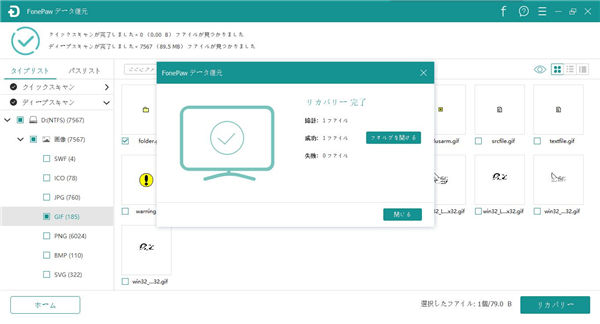
注意: データの上書きを回避するために、出力ファイルの保存先を元の保存場所にしないでください。
Windows Defenderに削除されたファイルではなくても、不明なエラーや誤操作などでPCの何か大切なデータが失くなった場合にも、本ソフトでパソコンをスキャンしてみてください。検出すれば復元可能です。
Windows Defenderの脅威履歴をチェックして、検疫済みの脅威を復旧
ステップ1、Windowsスタートメニューを押して、歯車アイコンの「設定」を押して、Windowsの設定画面に入り、そして「更新とセキュリティ」を選びます。
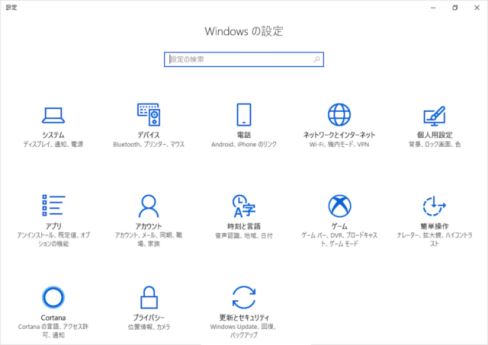
ステップ2、左側の「Windows セキュリティ」をクリックして、そして右側の 「Windows Defender セキュリティセンターを開く」を選択します。表示された画面で「ウイルスと脅威の防止」を押します。
補足:「お使いのデバイスが保護されています」画面で左下の設定アイコンを押して、そして「ウイルスと脅威の防止の設定」をクリックして、「リアルタイム保護」と「クラウドベースの保護」をオフにしてWindows Defenderを無効に設定することもできます。
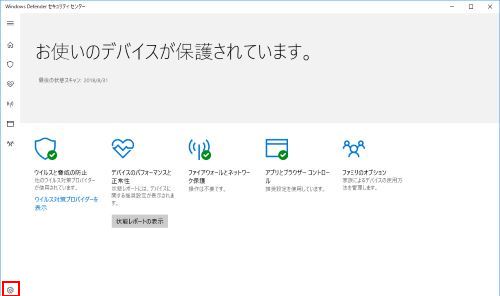
ステップ3、「ウイルスと脅威の防止」画面での「脅威履歴」では「現在の脅威」と「検疫済みの脅威」を確認できます。もし復元したいファイルがここで表示されると、それを選び、「詳細の表示」を押して影響されるファイルをチェックしましょう。そのデータを取り戻したいなら「復元」をクリックします。
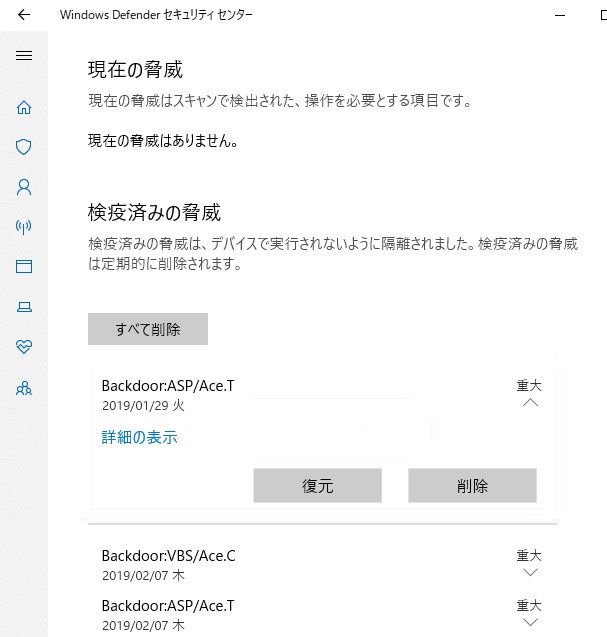
Windows Defenderを設定してこれからのデータ紛失を防止
上記の「FonePaw データ復元」で今までWindows Defenderに削除されたファイルを取り戻し、或いは検疫済みの脅威を復元したとしても、Windows Defenderでのこれからのデータ削除を避けることができません。
最後には特定のファイルやフォルダをWindows Defenderの除外に追加してWindows Defenderに疑われないようにする方法を紹介します。まずはその前に紹介した通りに、「ウイルスと脅威の防止」画面に入ってください。そして、「ウイルスと脅威の防止の設定」の「設定の管理」を押します。
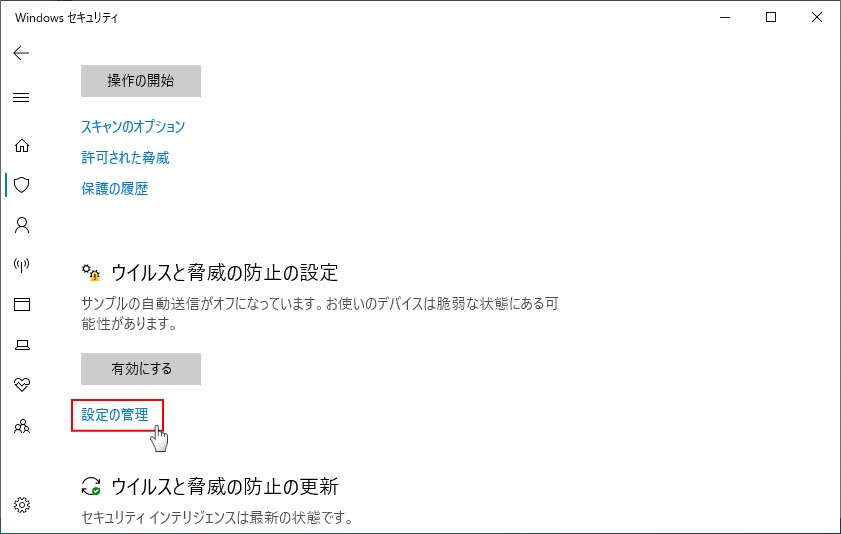
次の画面での「除外の追加または削除」をクリックして、「除外の追加」の「+」を押して、ファイルやフォルダなどを選択します。これで指定されたデータを「除外」リストに追加してWindows Defenderのスキャン範囲から除外することができます。
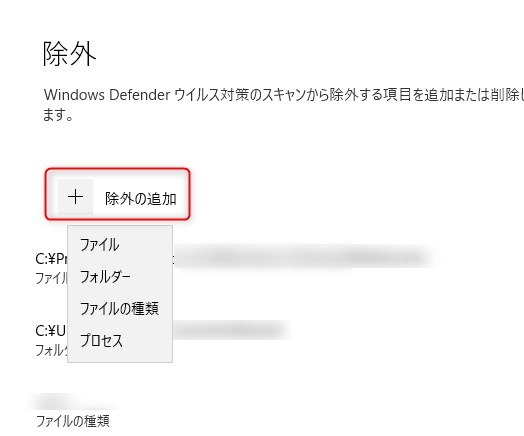
パソコンの中のファイルやフォルダがWindows Defenderに脅威と疑われたらまもなく脅威履歴に追加します。検疫されると定期的に削除されますので、Windows Defenderからのお知らせが出るとできるだけ早めに復元作業をしてください。
まとめ
この記事では、Windows Defenderの動作原理、Windows Defenderに誤って削除されたファイルを復元する方法、およびWindows Defenderの削除対象の設定方法を紹介しました。Windows Defenderによって誤って削除されたファイルを復元するには、Windows Defenderの脅威履歴から復元する方法と、専用の復元ツールで復元する方法があります。Windows Defenderの脅威履歴で削除したファイルを見つからない場合は、あらゆるデータを高い成功率で復元できる専用ソフト「FonePaw データ復元」の利用がおすすめです。無料の試用版では、復元可能なデータ一覧も見れますので、今すぐソフトをダウンロードして使ってみましょう!















