iCloudの同期設定をオンにしておけば、iPhoneの連絡先・電話帳データはiCloudに同期しておきますので、iPhoneの連絡先データが紛失する時、或いはiPhoneが初期化される場合、iCloudから失われたデータを復元することができます。でも、復元方法によってiPhoneの既存の電話帳・連絡先はiCloud側のデータに上書きされる恐れもありますので、次にその復旧方法を紹介しながら、元の連絡先を復元しても新たなiPhone電話帳データを上書きしないコツも説明します。
iCloudの連絡先同期設定を確認
iCloudを利用してiPhoneから消えた連絡先を復元するには、まずiCloudの連絡先同期設定がオンになっているか確認してください。iCloudの連絡先同期設定を確認する方法は簡単です。iPhoneの「設定」アプリを開き、「iCloud」という項目をタップして、「iCloud」での「連絡先」のオン・オフを確認することです。オンにしていない場合、オンにしてください。
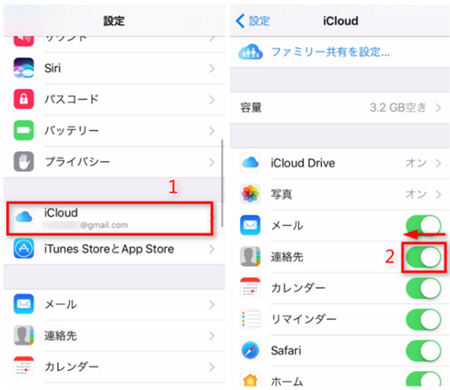
iCloud.comを通じてiPhoneの連絡先を復元する方法
iCloudの同期設定機能を活用すればその前の連絡先をiCloudに保存しておきますので、iPhoneの連絡先データが失われることになった時、icloud.comでiCloudに同期で保存している連絡先を復元できます。
ステップ1、 iCloud.comでお使いのApple IDアカウントでログインし、そして「アカウント設定」>「詳細設定」>「連絡先の復元」を押します。
ステップ2、 復元可能な連絡先データは日時によって表示されます。その中から復元したいタイプの右側の「復元」を押します。
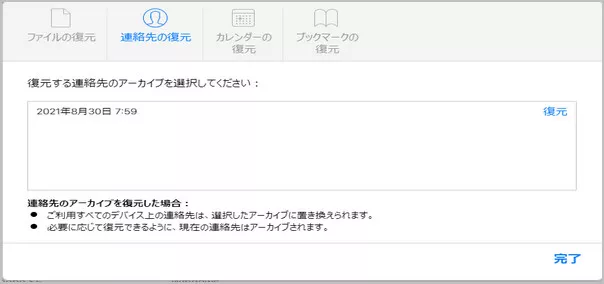
iPhoneデータ復元ソフトでiCloudバックアップから連絡先を復元
專門的な「FonePaw iPhoneデータ復元」は三つの復元モードを持ち、その中の「iCloudバックアップファイルから復元」モードを利用すれば、iCloudバックアップの内容を確認してから、選定した連絡先・電話帳だけを復元して、バックアップからPCに取り出すことができます。選択的にiCloudバックアップデータを復元できるし、バックアップのファイルを復元するとしても、iPhoneの既存の連絡先を上書きしなくてパソコンに保存するのは優れるところです。復元プロセスが高速で行われ、復元成功率も高いです。
無くした連絡先・電話帳がiCloudのバックアップから復元出来るかどうか心配している方ならば、まずはこのソフトの無料体験版を試用して、iCloudバックアップの中身をチェックしてみましょう。
iCloudバックアップから連絡先だけを復元する手順
ステップ1、 「FonePaw iPhoneデータ復元」のインストールが終了したら、ソフトを起動し、iPhoneをパソコンに接続してください。パソコン側がiPhoneを認識すると、ソフト画面では接続したiPhoneのモデルが表示されます。次に復元モードを選び、連絡先・電話帳の復元を始めてください。iCloudバックアップから復元するためには「iCloudバックアップから復元」を押してください。
iCloudバックアップの中身を確認するためにApple IDとパスワードを入力してiCloudにサインインする必要があります。

ステップ2、 iCloudへのサインインが成功すれば、iPhoneの連絡先を含むiCloudのすべてのバックアップファイルが表示されます。その中から復元したいバックアップを選んでダウンロードしてください。

ステップ3、 ダウンロードされたiCloudバックアップのスキャンが完成したら、バックアップの中身はカテゴリ別で表示されます。復元したいiPhoneの連絡先にチェックを入れて「復元」ボタンを押してから、パソコンでの保存先を決めて、iCloudのバックアップから連絡先は抽出され、パソコンの指定した出力先に復旧します。

iPhoneの連絡先・電話帳だけではなく、ほかのデータも取り戻したい場合、このソフトの無料体験版でiPhoneのiCloudとiTunesでのバックアップをスキャンしましょう。電話帳のほかに、iPhoneの写真・動画・SNSデータ・メモ・メッセージ(SMS)・カレンダーの復元にも対応します。ソフトでバックアップをチェックすれば復元できるファイル種類が大体わかるでしょう。
iPhoneを初期化してiCloudバックアップから連絡先を復元
iPhoneをリセットすることで、初期設定画面でiCloudバックアップデータを活用してiPhoneで紛失連絡先を復元するのも方法の一つです。
 注意:
注意:
- この方法でiCloudバックアップから連絡先を復元するためには「設定」>「一般」>「転送またはiPhoneをリセット」>「すべてのコンテンツと設定を消去」でiPhoneを初期化しておく必要があります。既存のデータが上書きされて失われないようにまず新しいバックアップを取っておくのがおすすめです。
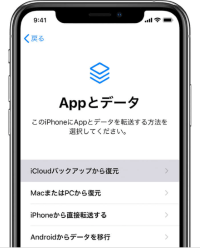
初期化が完了したら、iPhoneは自動的に再起動して、初期設定画面に入ります。案内に沿って「Appとデータ」の画面に進み、「iCloudバックアップから復元」を選択して、お使いのアカウントでiCloudにサインインして復元したいバックアップファイルを選択すれば、iCloudバックアップから連絡先を含まれるiPhoneデータを復元できます。
iCloudでiPhoneの連絡先を復元する方法の比較
以上の方法は同じくiCloudバックアップファイルを通じて連絡先を復元することですが、iPhoneデータ復元ソフトの復元方法と初期化後のiCloudバックアップファイルから復元する方法は違います。この表を参考にしてお互いの相違点を理解しましょう。
| FonePaw | iCloud | |
| iCloudバックアップ | 必要 | 必要 |
| 選択的に復元 | ○ | × |
| 復元前に中身を確認 | ○ | × |
| 中身をカテゴリ別で確認 | ○ | × |
| バックアップ一覧 | ○ | ○ |
| 復元前に端末の初期化 | 初期化はしない | 初期化が必要 |
| 既存のデータを上書き | 上書きしない | 上書きする |
iCloudを通じてiPhoneの連絡先をバックアップしたことがあれば、iCloudのバックアップファイルからデータを復元するのが一番便利な方法ですが、iPhoneを初期化しなければなりません。バックアップ時点以後のデータが失われたり、上書きされたりすることになります。このような状況を避けたいなら、「FonePaw iPhoneデータ復元」のiCloudバックアップ復元機能を活用して、iPhoneの連絡先だけを復元してみてください。
まとめ
iCloudバックアップデータは直接iPhoneに復元することもできますが、iPhoneの既存のデータを上書きする恐れがあるし、選択的に復元することができませんので、iPhoneの紛失した連絡先・電話帳だけ復元したい場合には、やはり專門的な「FonePaw iPhoneデータ復元」を活用して、iCloudバックアップの中の連絡先をプレビューしてから、必要な電話帳だけチェックを入れて復元する方が賢明でしょう。













