iPhoneの「カレンダー」アプリは、スケジュールを管理する上で非常に便利な機能です。しかし、レンダーの中のスケジュールや過去の予定などの情報は知らずに消えてしまった場合、または誤って削除してしまった場合、パニックに陥ることもあるかもしれません。
今回の記事では、iPhoneのカレンダーが消える原因を分析しながら、削除された・消えたカレンダーを復元する方法について、わかりやすく解説していきます。大切な予定を失わずに、安心してスケジュールを管理するために、ぜひこの記事を参考にしてください。
iPhoneカレンダーが消えたのなぜ?
iPhoneのカレンダーはなぜ消えるのか?実はカレンダーの紛失原因も多種多様です。
- 誤操作による削除
iPhoneの操作中に誤ってカレンダーアプリ、あるいはカレンダーの予定を削除してしまった場合、カレンダーが消えてしまいます。
-
iOSアップデートによる不具合
iOSのアップデートを行っている時、エラーが発生してしまい、iPhoneのデータが紛失することがよくあるため、カレンダーのデータも失われる可能性があります。したがって、iOSをアップグレードする前に、事前にiPhoneのデータをバックアップすることをお勧めします。
-
iPhoneの設定の変更
知らずにデバイスの設定をオン・オフにすると、iPhoneカレンダーの情報がなくなる場合もあります。
-
不安定なインターネット状況
Wi-Fiの接続が不安定、或いはインターネット状況が悪い環境でiCloud経由でカレンダーを同期する場合、iPhoneのカレンダーのデータが消えてしまうリスクがあります。
-
iCloud同期のエラー
iPhoneのカレンダーのデータをiCloudと同期している場合、同期にエラーが発生すると、カレンダーが消えてしまうことがあります。
-
iPhoneの経年劣化
長年使用しているiPhoneの自然劣化によってシステムが崩壊し、様々な症状が発生します。カレンダーの予定とスケジュールの紛失だけではなく、スマホの動作が遅くなり、デバイスの充電ができなくなるかもしれません。
対処法1、iPhone本体から削除したiPhoneカレンダーを復元「バックアップなし」
iPhoneのデータが紛失してしまう場合、「FonePaw iPhoneデータ復元」という專門的なiPhoneデータ復元ソフトを活用して、iPhoneデータを復元しましょう。このソフトは3つの復元モードを備え、バックアップを取っていなかった場合でも、iPhone本体から失くなったiPhoneカレンダーデータを復元できます。さらに、iPhone上で消えたカレンダーだけでなく、隠されたすべてのデータもスキャンでき、メモのようなデータも簡単に復元できます。このソフトはiPhoneのすべてのデータをスキャンして選択的に復元し、復元する前にプレビューできるため、既存のデータが上書きされることを心配する必要はありません。では、下のボタンをクリックして、今すぐ無料でご利用ください。
FonePaw iPhoneデータ復元でiPhoneのカレンダー予定を復元する手順
ステップ1. ソフトをパソコンにインストールした後、iPhoneをUSBケーブルでパソコンと接続してから、iPhone側の「信頼」を押してください。これでソフトもパソコンもiPhoneを認識できるようになります。
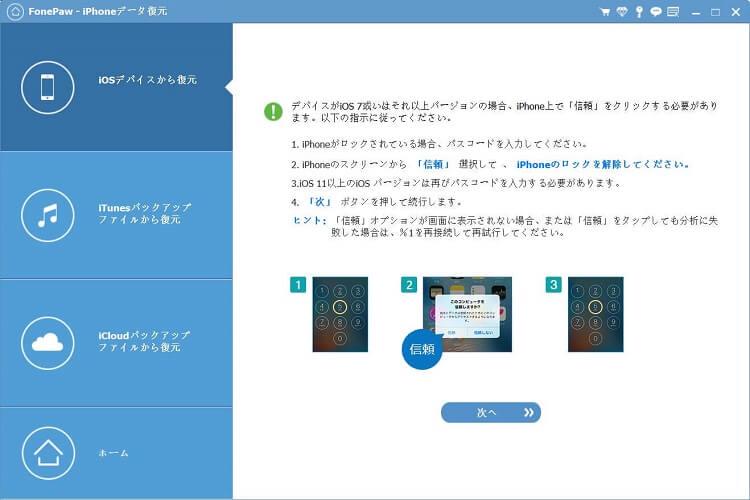
ステップ2. 次にソフトの復元モードの「iOSデバイスから復元」を選び、「スキャン開始」を押してください。
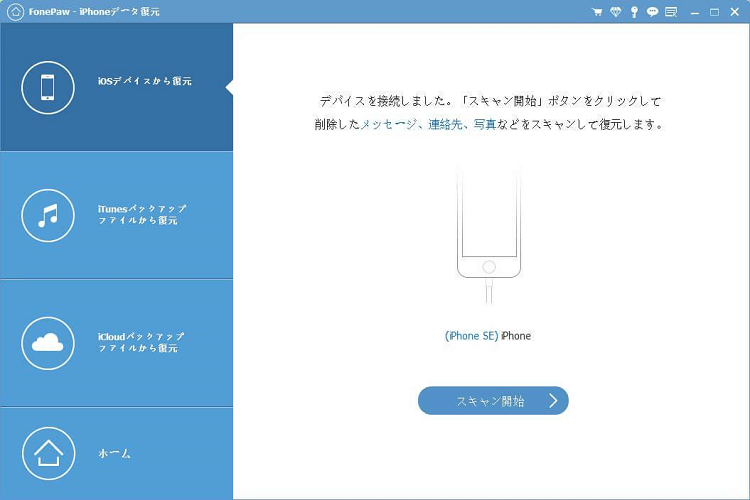
ステップ3. スキャンが完了すると、iPhoneの既存のデータはすべてプレビューできます。消えたカレンダーを左側の「カレンダー」で探してください。復元したいカレンダーを見つかったら、チェックを入れて「復元」ボタンを押して、iPhoneから消えた・削除されたカレンダーがパソコンに復元されます。
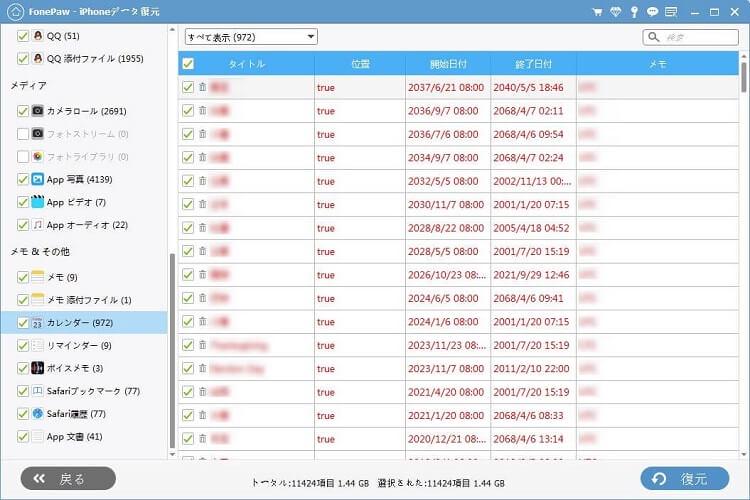
上記の3ステップで、iPhoneの削除された・消えたカレンダーを簡単に復元できます。 実は、「FonePaw iPhoneデータ復元」は消えたカレンダー以外に、リマインダーの復元もできます。とても強力なiPhoneデータ復元ソフトなので、ぜひご利用ください。
対処法2、バックアップから削除したiPhoneカレンダーを復元
iTunes・iCloudはiPhoneデータのバックアップを取る機能を持ちますので、カレンダーを復元したい時には今まで作成したバックアップデータをチェックしてください。
iTunesバックアップファイルから削除したiPhoneカレンダーを復元
iPhoneのデータをiTunesでバックアップしたことがある場合は、iTunesバックアップから削除された/消えたカレンダーを復元することもできます。ただし、この方法ではiTunesバックアップのすべてのデータがiPhoneに復元され、既存のiPhoneのデータが上書きされることに注意してください。また、バックアップファイル内のカレンダーのデータはバックアップ当日までとなり、バックアップ当日から現在までのデータは失われます。
ステップ1. 電源ケーブルでiPhoneをパソコンに接続して、iTunesを起動きます。
ステップ2. iPhoneのアイコンが出たら、クリックしてください。
ステップ3. 「概要」から「バックアップから復元」をクリックして、バックアップの中から適切なバックアップファイルを選択します。最後は「復元」をクリックして、削除したiPhoneカレンダーを含むデータの復元が開始します。
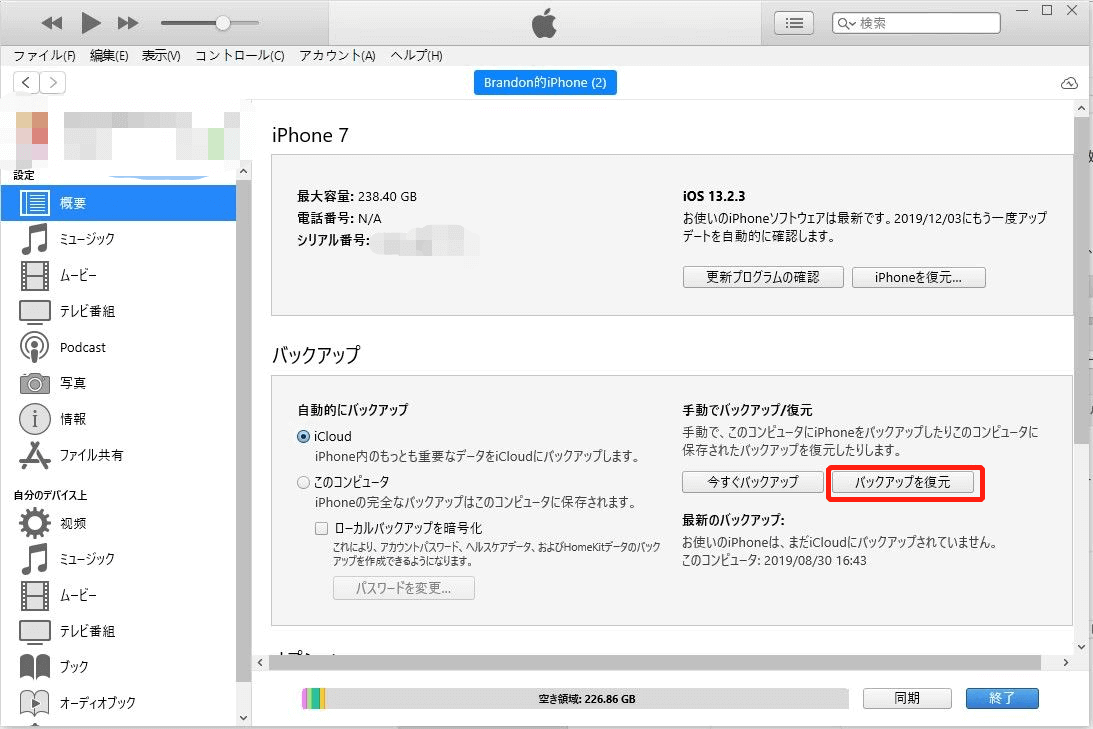
iCloud.comからiPhoneから消えたカレンダーを復元
iCloudバックアップでカレンダーのバックアップがオンになっている場合、iCloud.comから削除されたカレンダーも復元されます。また、この方法は、カレンダーデータのみを復元でき、上記のiTunesを使用する方法よりも優れています。
ステップ1. iCloudの公式サイトにアクセスして、AppleアカウントでiCloudにサインインし、「設定」>「詳細設定」>「カレンダーとリマインダーの復元」を押します。
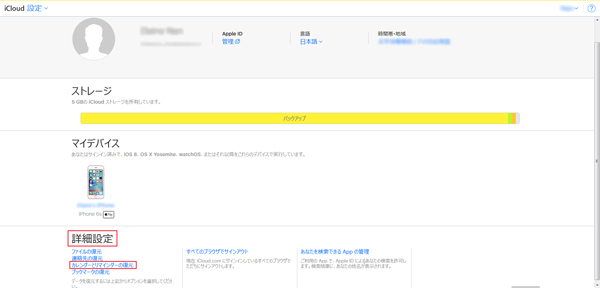
ステップ2. 復元する時点を選び、「復元」を押してiPhoneから削除されたカレンダーを復元しましょう。
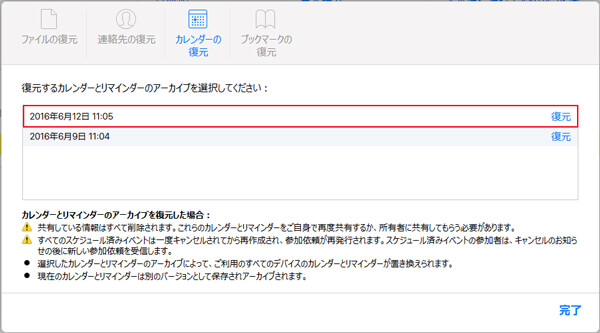
注意すべきなのは、この方法ではすべてのカレンダーが復元する時点の日付によって戻ります。その時点の後でカレンダーに追加する情報は消えてしまいます。
専門ツールでバックアップからiPhoneカレンダーを選択して復元
「FonePaw iPhoneデータ復元」は「iTunesバックアップファイルから復元」モードと「iCloudバックアップファイルから復元」モードも提供しております。これら2つのモードでは、バックアップ ファイルからカレンダー データを抽出し、プレビューし、選択的に復元できます。そして、上記の2つの方法はより便利で、iPhoneのデータを上書きしません。
「iTunesバックアップファイルから復元」モードを利用する手順
ステップ1. 「iTunesバックアップファイルから復元」を選び、中身をチェックしたいバックアップを選びます。
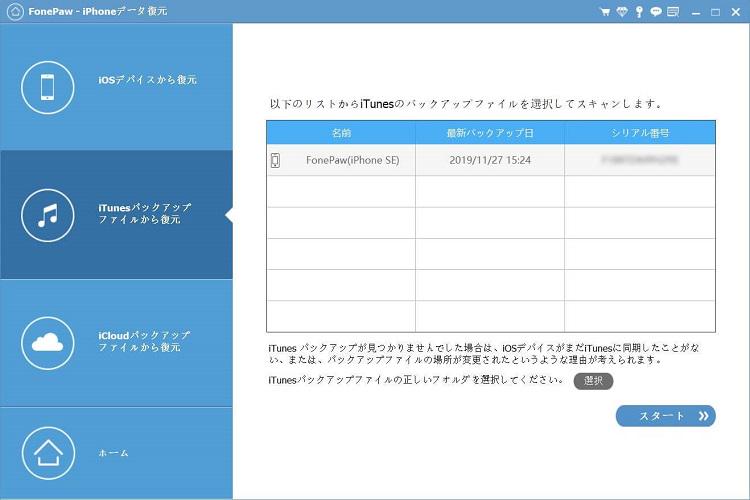
ステップ2. そしてバックアップの中身が表示される時、左側のメニューから「カレンダー」を選び、バックアップのカレンダーをプレビューします。
ステップ3. 復元したいカレンダーの情報にチェックを入れて、「復元」を押して、復元したカレンダーデータの出力先を指定してください。
「iCloudバックアップファイルから復元」モードを利用する手順
ステップ1. ソフトの「iCloudバックアップファイルから復元」でiCloudにログインした後、iCloudでのバックアップを確認してその中のカレンダーデータを取り戻せます。もちろん、iCloudにサインインするためにはApple IDとパスワードが必要だし、インターネット環境も必要です。
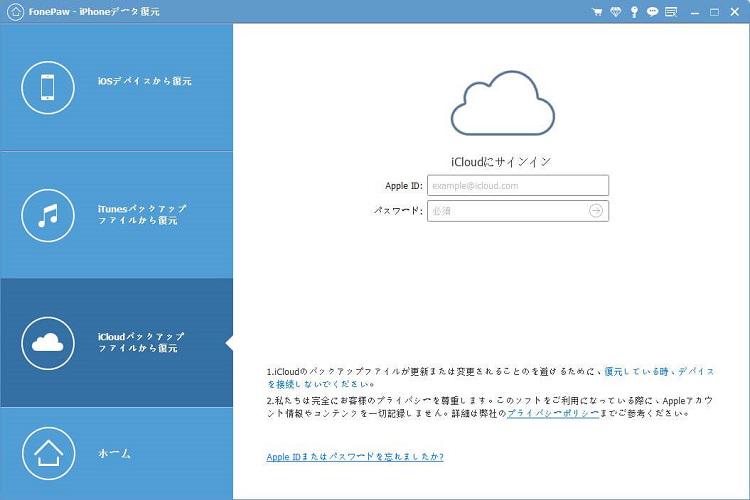
ステップ2. iCloudにログインした後、iCloudのバックアップファイルが表示されます。中身をスキャンしてプレビューするためにはバックアップファイルをダウンロードしておく必要がありますので、バックアップ時点によってバックアップファイルをダウンロードしてください。
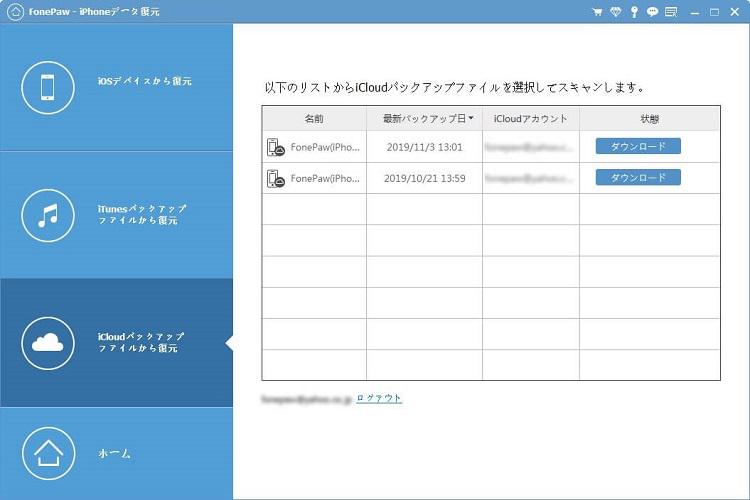
ステップ3. ダウンロード完了とスキャン完了の場合、iCloudバックアップファイルのデータはファイル種類ごとにプレビューできますので、「カレンダー」で復元したいカレンダーの情報にチェックを入れてパソコンにカレンダーのデータを復元しましょう。
対処法3.iPhoneの「設定」でカレンダー予定を同期させる
ステップ1. iPhoneの「設定」アプリ>「メール/連絡先/カレンダー」をタップします。
ステップ2. カレンダーの「カレンダー」の「同期」をタップして、消えたカレンダーの情報に応じて同期時間を変更すれば、消えたカレンダー情報は表示されるかもしれません。
 ヒント:
ヒント:
- 消えたカレンダー情報の日付を把握できない場合、「すべてのイベント」を選んで、すべての予定を同期させてみてください。
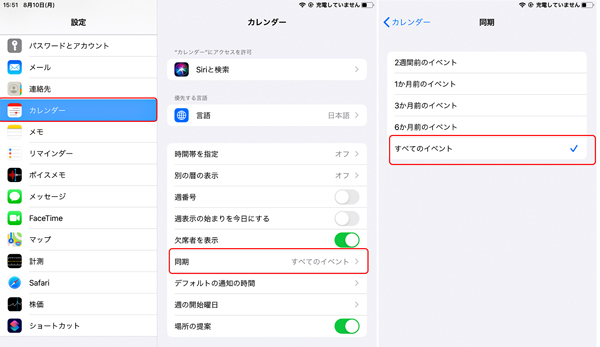
対処法4.iCloudでのカレンダー同期を有効にする
iCloudでカレンダーを利用している場合、iCloudのカレンダー同期をオンにしてください。
「設定」>「Apple ID」>「iCloud」>「カレンダー」をオンにします。既にオンになっている場合、カレンダーを復元するためにもカレンダーをオフにしてから、数秒後にオンにしてください。
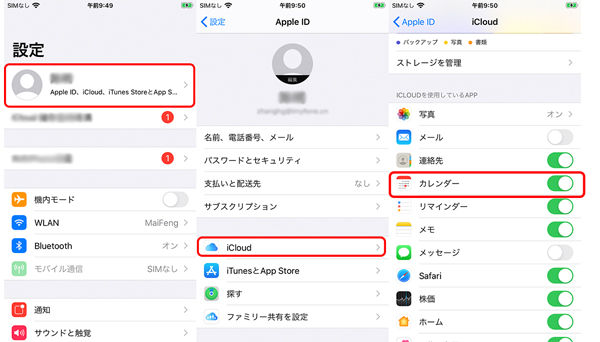
iPhoneカレンダー復元に関するよくある質問
iPhoneのカレンダーの予定が同期できない場合、どうすればいいのか?
まず、iPhoneを再起動して、Wi-Fiやモバイルデータ通信などの接続状況を確認します。次に、iCloudの設定でカレンダーがオンになっていることを確認してください。また、iPhoneの設定アプリから「カレンダー」を選択し、同期がオンになっていることを確認してください。
ホーム画面でiPhoneのカレンダーアイコンが消えた場合、どうすればいいのか?
これは「カレンダー」アプリを誤って削除してしまったために起こるはずです。App Storeから再度ダウンロードすればいいです。ただし、カレンダーのデータも削除されている可能性があるので、手動で復元する必要があります。
まとめ
カレンダーはたった一度の人生の記録とも言えるし、iPhoneのカレンダーのスケジュールや予定は日程管理に重要な情報ですので、過去のスケジュールも将来の予定も忘れないために、定期的にiPhoneデータのバックアップを取り、自分の個人情報を大切に守りながらできるだけ上手く整理し、保存してください。もし、iPhoneのカレンダーがバックアップなしで消えたり、うっかり削除された場合は、「FonePaw iPhoneデータ復元」を活用して削除したカレンダーを復元しましょう。















