PCゲームの画面を録画して、ゲームプレイ動画を作成したいですか?ならパソコンの画面と音声を収録できるキャプチャーソフトは必要です。PCのキャプチャーソフトはたくさんあります、本記事はその中から一つ低負荷でパソコンでのゲームプレイを録画できるキャプチャーソフトを紹介します。ゲーム実況動画などを作りたい方はお見逃しなく!
PCゲームの録画には、システム資源を占用する必要があります。パソコンのスペックにもよりますが、大型ゲームのゲームプレイを録画するには大量なシステム資源が必要で、PCの動作が重くなる場合があります。そうすればゲームの操作なども影響が出ます。だからゲームの実況を録画する際には、動作が軽いキャプチャーソフトがお勧めです。ここからは一つ低負荷条件で簡単にゲーム画面をスムーズに録画できるキャプチャーソフトを紹介させてください。
一、「FonePaw PC画面録画」でPCゲームを録画する
「FonePaw PC画面録画 (opens new window)」 はFonePawソフトウェアが開発したPC画面録画ソフトです。ゲームの録画はもちろん、各動画サイトの生放送や、ウェブカメラの画面なども収録できます。Windows版とMac版があり、どちらも無料ダウンロード・試用できます。
1、まず 「FonePaw PC画面録画」 を起動してください。そうしたら機能選択パネルが見えます。PCゲームの録画は 「ゲーム 録画」 をクリックしてください。そして録画したいゲームも起動します。

2、 「ゲーム録画」 の画面で「ゲームを選択」をクリックして、ゲームのプロセスを選択してください。実況動画のスタイルによって、録画画面に自分の顔も出すビデオを作りたいならば、パネルからWebカメラを起動して、同時にカメラ画面も録画することができます。また、パネルからマイクやシステム音声のボリュームを個別調整できます。設定が完了したら、「REC」ボタンをクリックして、ゲームプレイの収録を始めましょう。
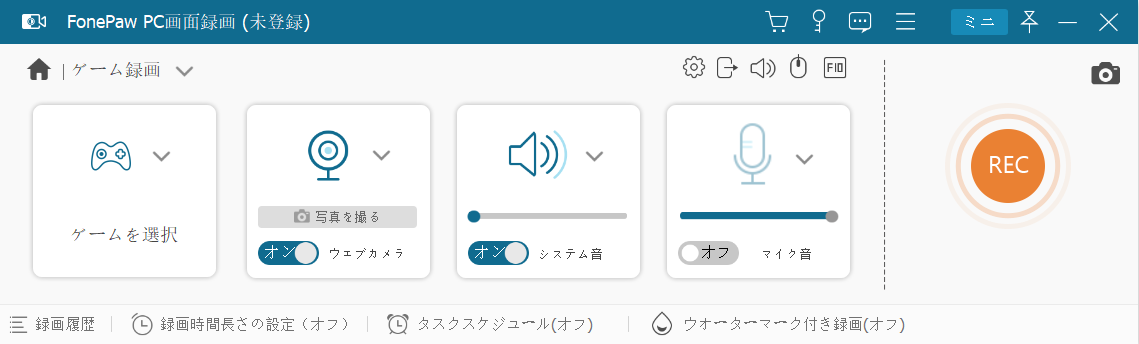
3、ゲーム画面の録画を終了したいなら、操作パネルの停止ボタンをクリックしてください。
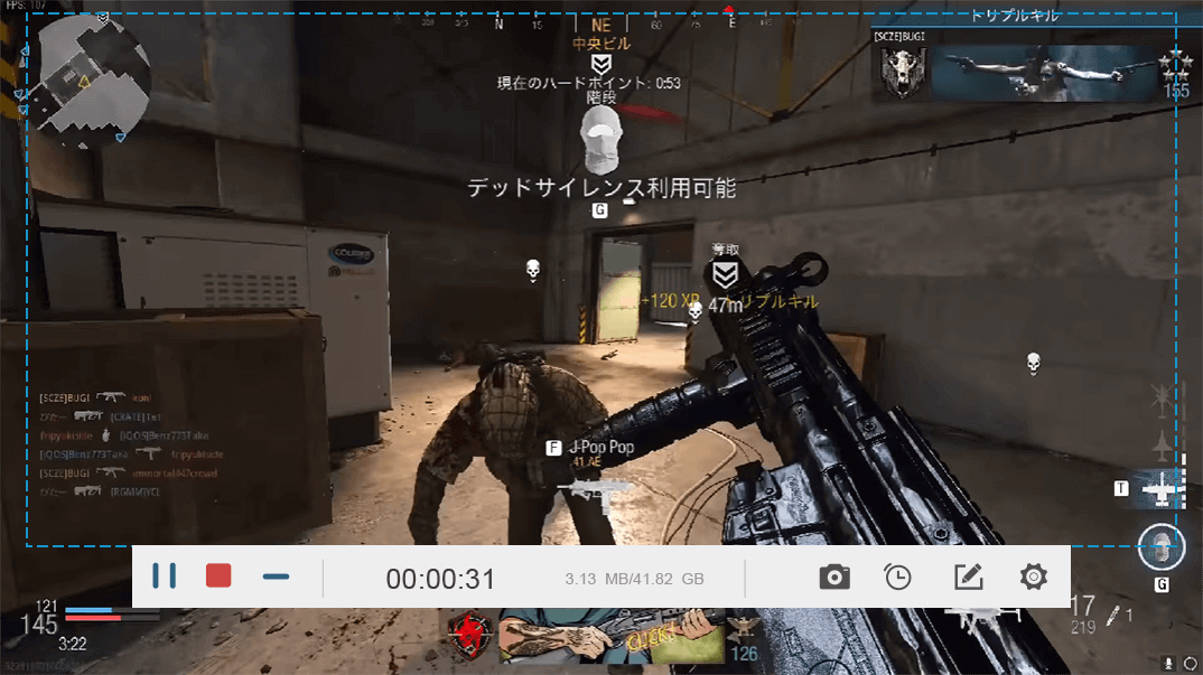
すると録画されたビデオの再生ウインドウはソフトから自動的に表示され、録画ビデオを確認できます。もし実況動画に不要な部分があったら、ここでトリミング機能で動画を編集することもできます。最後は 「ビデオを保存」 ボタンをクリックし、保存先を設定して動画を保存してください。
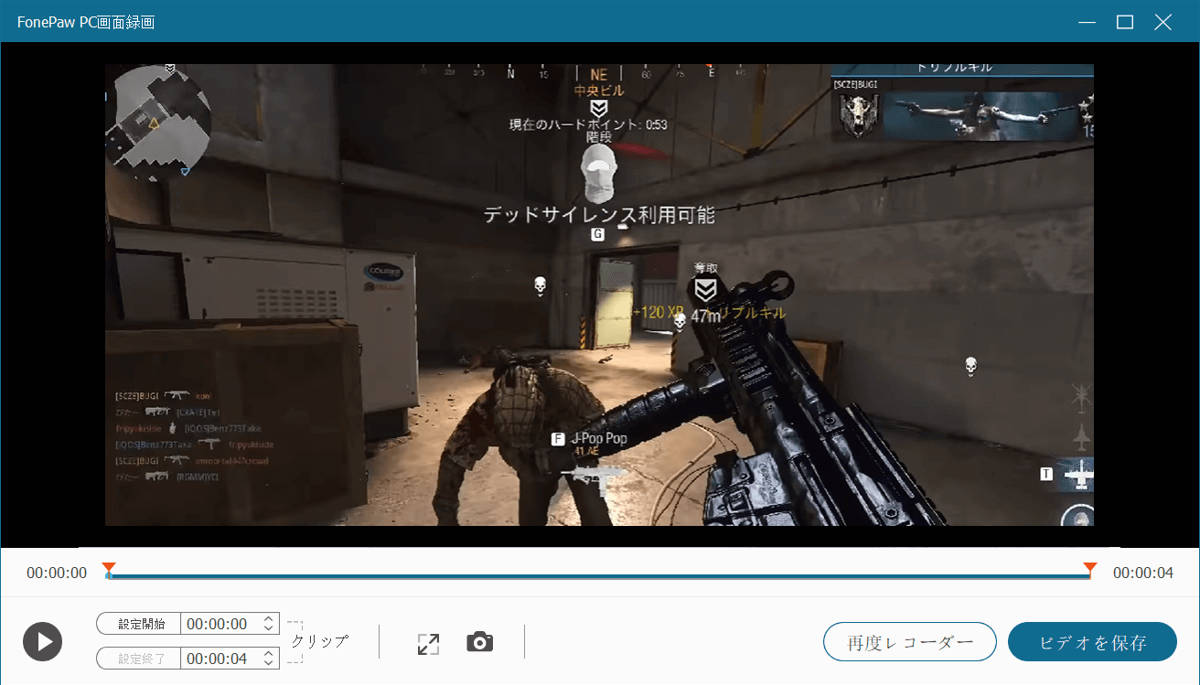
以上では便利なキャプチャーソフト 「FonePaw PC画面録画」 でPCゲーム画面を録画する方法の紹介です。このソフトを使って、 Youtubeの生放送を録画 (opens new window) 等のこともできます。
二、Windows 10プリセットツール「ゲーム バー」でゲームを録画する
キャプチャーソフトを利用する以外、Windows 10ユーザーならば 「ゲーム バー」 (GAME DVR)で録画することもできます。インストール不要だから簡単に利用できますが、「ゲーム バー」はプリセットされた画質等の設定を変更できなく、一つのウィンドウしか録画できません、ご注意ください。「ゲーム バー」で録画する手順は以下になります。
1、ゲームを実行しながらホットキーの 「Win+G」 を押して 「ゲーム バー」 を起動します。
2、 「はい、これをゲームとして記憶します」 で起動を確認します。
3、起動された 「ゲーム バー」 のパネルで赤丸いのレコーダー起動ボタンを押します。
4、停止する場合には最小化されるパネルで停止ボタンを押します。
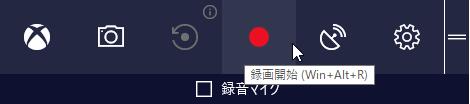
この方法で録画して作成される動画ビデオは全て PC>「ビデオ」フォルダ>キャプチャ というパスで保存されます。Cドライブの空き領域がきつい方は注意して長すぎ録画しないほうがオススメです。
以上はPCゲームを録画する方法を二つ紹介しました。もし録画したビデオを更に加工し、より素晴らしい実況動画を作成したいなら、動画編集ソフトで字幕やBGM等をつけて、フィルダーや特殊交換で動画を編集してみましょう!














