FF14のプレイ画面をPCで録画したいなら、簡単な操作でFF14の録画を完成できる動画キャプチャーソフト「FonePaw PC画面録画」をお勧めします。無料利用できるのでぜひお試しください。
FF14(ファイナルファンタジーXIV)のプレイ画面を録画しておけば、ゲーム中のCGや名画面を記録して保存することができるし、撮影されたFF14動画を見返して自分の操作やボスの行動パターンを確認し、PS向上に役立ちます。ご興味があれば、これから紹介するFF14録画方法を参考にして、録画ソフトを試しながら自分のプレイ動画を作成してみましょう。
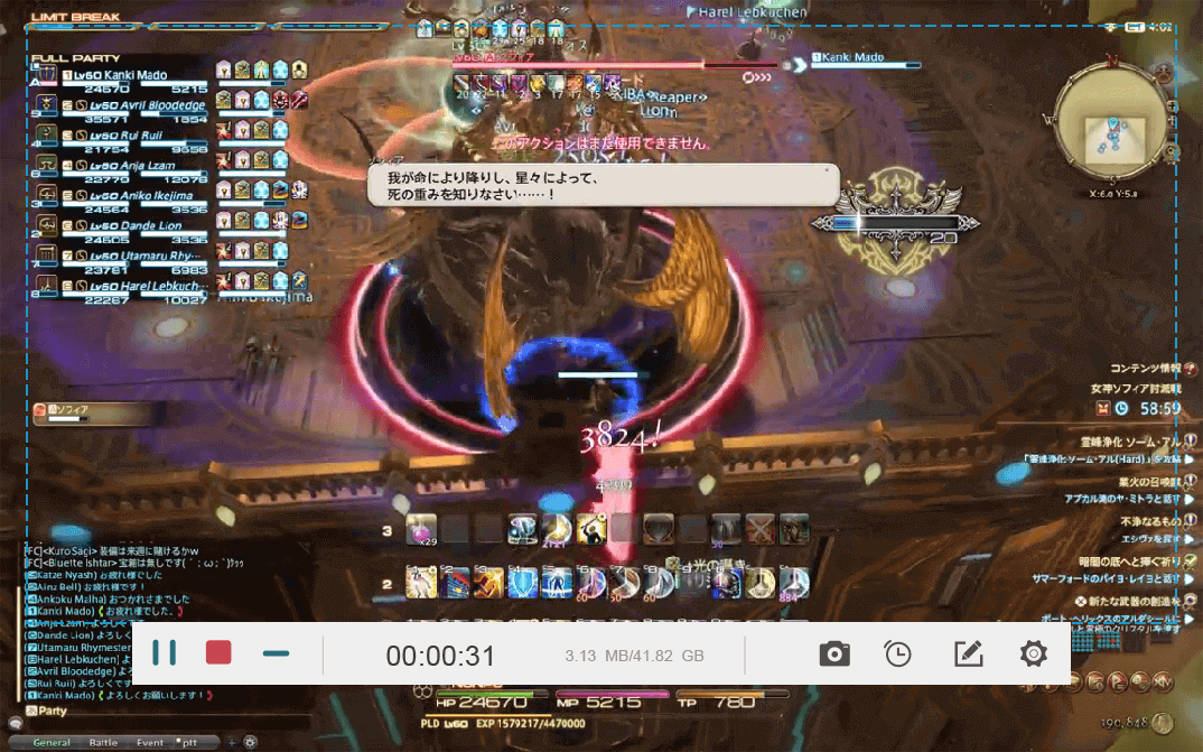
専門キャプチャーソフトでFF14ゲーム画面を録画する
「FonePaw PC画面録画 (opens new window)」は強力な録画・録音機能を持ち、高画質でFF14の実況動画を撮影したい場合にはぜひ使ってみてください。特化したゲーム録画機能はさらに便利になります。ウェブカメラの映像を同時に録画する機能も備えるためゲーム実況の作成に最適です。
# 1、録画ソフトを起動
まずソフトをPCにダウンロードしてインストールしてください。次にはパソコンでFF14を起動し、録画ソフトを実行します。ソフトの「ゲーム 録画」を押して録画設定を始めましょう。

# 2、録画設定
そして録音音量を調整し、ドロップダウンをクリックして、リストから録画したいゲームをFF14と設定します。もちろん、パソコンの画面をフルスクリーンで録画するのも可能です。Webカメラの画面も同時録画したいなら「ウェブカメラ」をオンにすればできます。最後には、「REC」ボタンを押してFF14の録画を始めます。
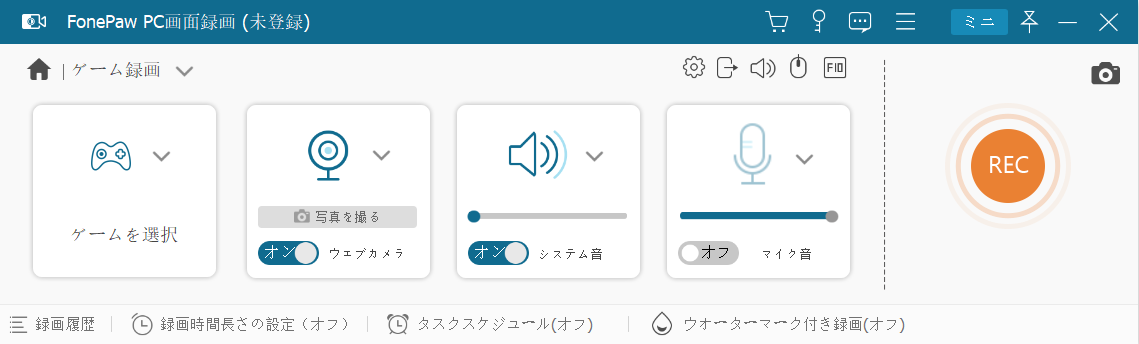
# 3、FF14の録画開始
これで録画中のホットキーが表示され、確認した後は3秒のカウントダウン、そして録画が始まり、ツールパネルも録画モードになります。録画中には録画画面に落書きをすることやスクリーンショットを撮ることができます。録画を終わらせたい場合には、赤い「停止」ボタンを押してください。
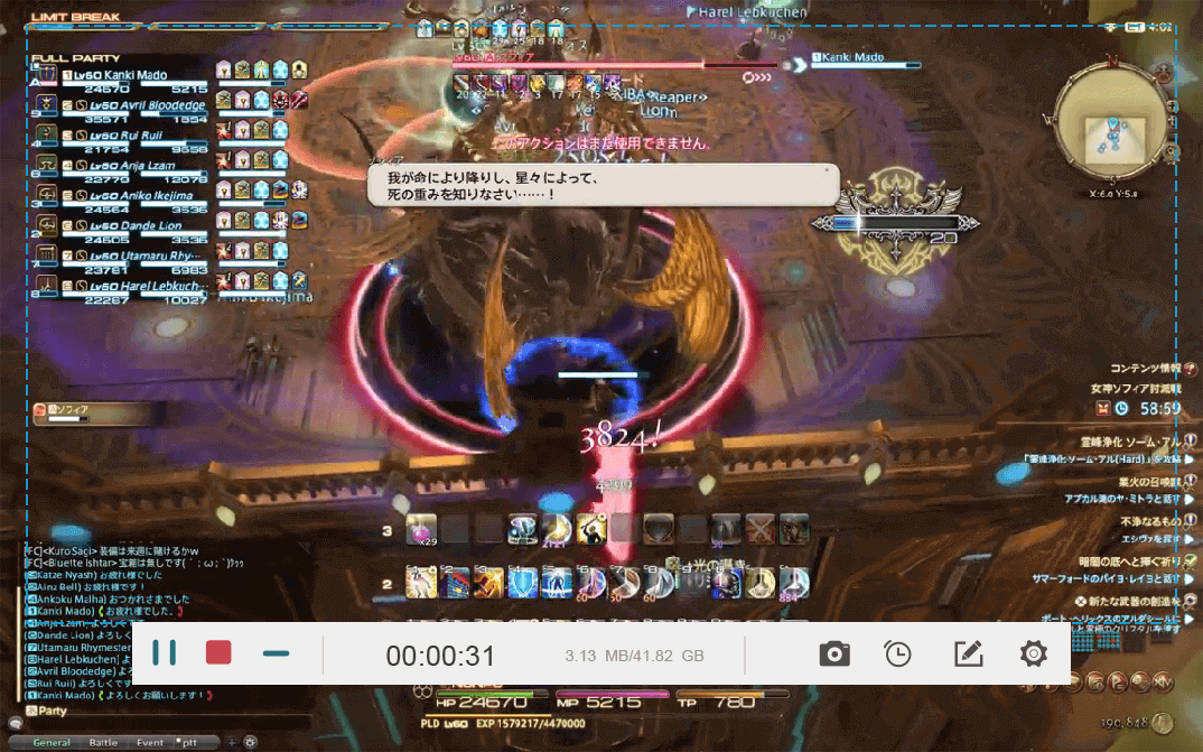
# 4、録画したFF14プレイを確認
FF14録画を終了した後には撮影した動画のプレビュー画面に入ります。ここで再生される動画はまだ未保存の状態で、動画をチェックして問題がないなら「ビデオを保存」を押して、録画の保存先の選択画面に入ります。保存先を決めて「次へ」を押せば動画ファイルがパソコンに保存されます。
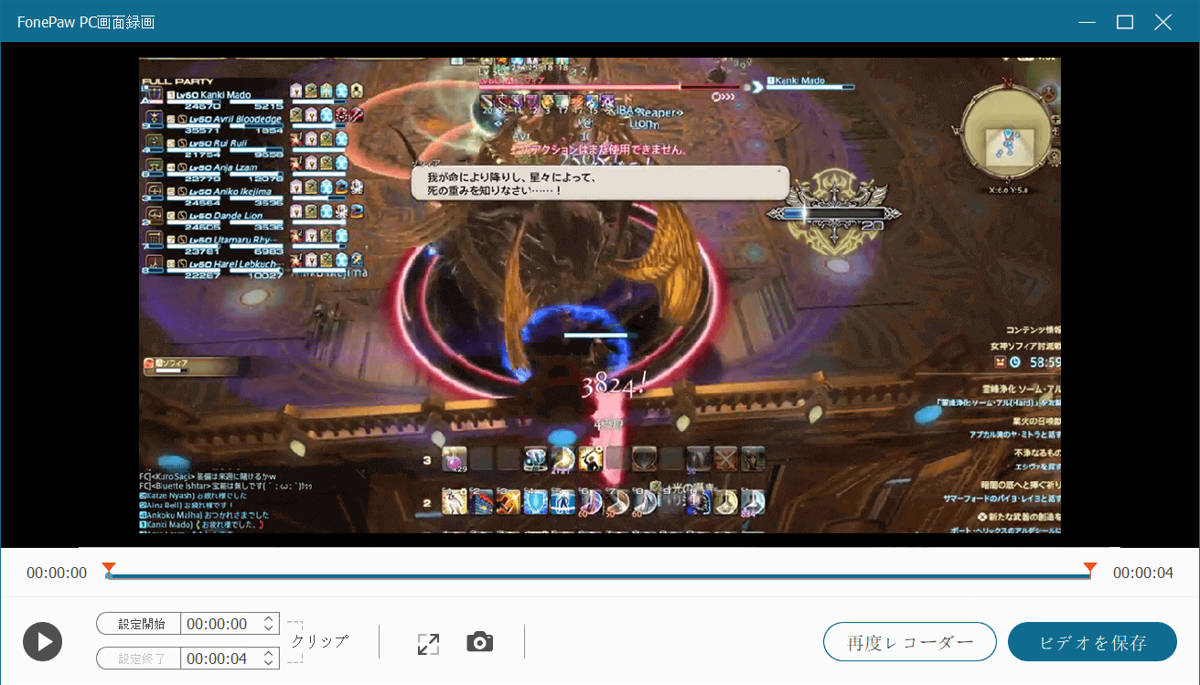
Windows 10標準機能「Game DVR」でFF14ゲーム画面を録画する
録画ソフトをインストールしたくないなら、Windows 10の初期搭載した録画機能「Game DVR」でFF14の動画撮影をしましょう。このツールは一つのウィンドウの画面を録画できます。
ステップ1、まずFF14を起動して、Winキー + Gキーをクリックして「Game DVR」を起動します。
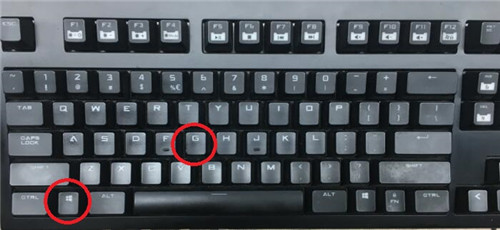
ステップ2、初めて使う場合には「ゲームバーを開きますか?」が出ますので、「はい、これをゲームとして記憶します」にチェックを入れます。
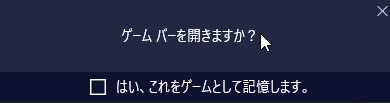
ステップ3、「Game DVR」の操作パネルが表示されます。赤いボタンを押せば録画モードになります。
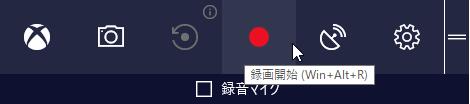
ステップ4、FF14録画中経過時間が表示されて、隣の停止ボタンで録画を終了でき、録画したビデオが自動的に保存されます。

ステップ5、「PC>ビデオ>キャプチャ」は「Game DVR」の作成した動画の保存先です。そこで撮影したFF14の動画を確認できます。
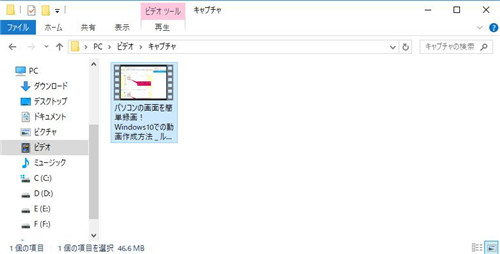
ちなみに、「Game DVR」の録画詳細設定はWindows 10の「設定」>「ゲーム」>「ゲーム DVR」で調整できます。
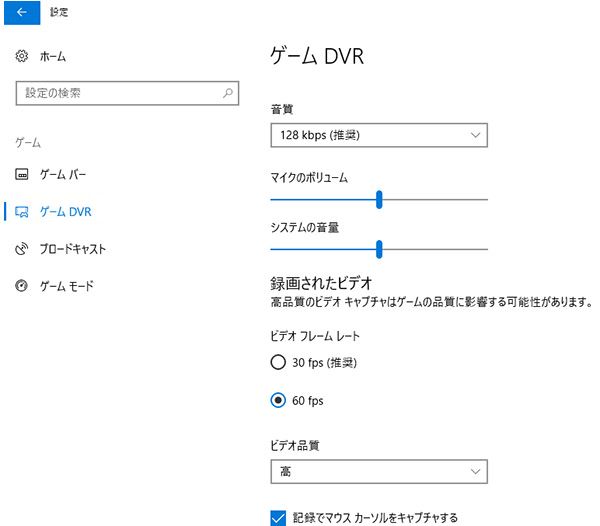
地味な「Game DVR」は一つのウィンドウしか録画できないデメリットがありますが、操作方法が簡単だしほかのソフトをダウンロードすることはないので、FF14ゲーム画面だけ録画したい場合には悪くない選択とも言えます。もしカスタマイズ性が高くてWebカメラ録画にも対応するパソコン画面レコーダーでFF14の実況動画などを作成したいなら、「FonePaw PC画面録画 (opens new window)」がお勧めです。














