Windows・Mac・iPhone・Androidの画面を録画する場合、おすすめのスクリーンレコーダーを探しているのでしょうか。ここでは強力な大人気画面録画ソフト・アプリをまとめて紹介しますので、その中から自分に最適なスクリーンレコーダーを見つけて、パソコンやスマホの画面をキャプチャーしましょう。
一、Windowsで利用するスクリーンレコーダーをおすすめ
ここでスクリーンレコーダーと言う時によく紹介される有名な録画ソフトをまとめてみます。 Windows 10パソコンで画面を内部音声付きで録画したい方もぜひ参考にしてください。
スクリーンレコーダー1. FonePaw PC画面録画
パソコン画面録画の時に自由度が高くて初心者も手軽に使えるスクリーンレコーダー「FonePaw PC画面録画」をお勧めします。Windows・Macに対応し、更新頻度が高いし、無料版でソフトの豊富な機能を試用できますので、興味がある場合には下記のチュートリアルに従って、ソフトの動画レコーダー機能を体験してみましょう。
- 無料体験版で試用可能、初心者でも簡単に使える
- WindowsだけではなくMacにも対応
- 動画録画、録音、Webカメラ録画、ゲーム録画、スマホ録画など多彩なモードを持つ
- 高品質の画面録画に対応、システム音やマイク音声のみ録音可能
- 録画範囲を自由に調整可能、録画中の注釈機能を持つ
- 予約録画機能を搭載
- 出力動画にロゴなし
- 多種類の出力形式
- 録画後のトリミング機能を持つ
- 無料版に機能制限がある
「FonePaw PC画面録画」の使い方:
ステップ1、スクリーンレコーダー機能
「FonePaw PC画面録画」をWindows・Macにインストールした後、「動画レコーダー」を押してください。システム内部音声やマイク音の録音に対応する「音声レコーダー」機能も搭載しています。

ステップ2、スクリーン録画設定
録画範囲を調整しながら、録音音量を調整してください。Webカメラの映像をパソコンに映せばPC画面とウェブカメラの映像を一緒に録画できます。

ステップ3、環境設定
右上の歯車を押して、環境設定画面で録画ファイルの出力形式・保存先・録画品質などを調整してください。
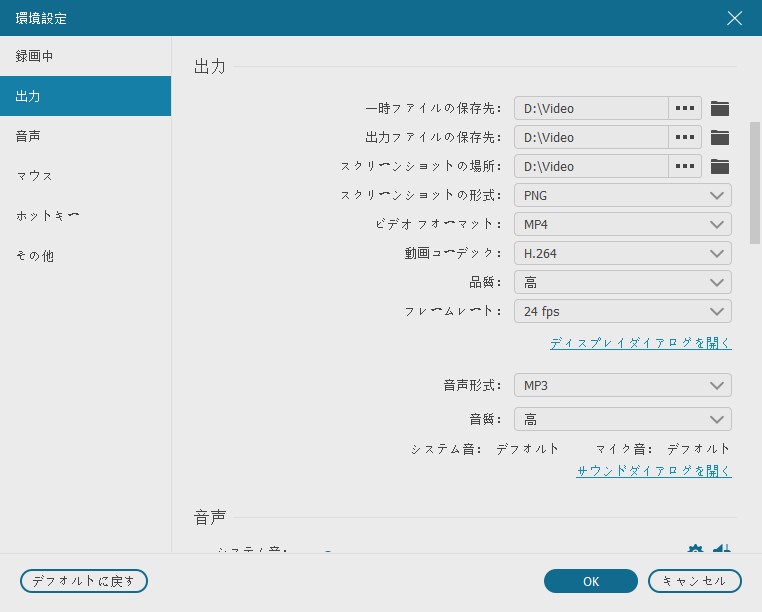
ステップ4、動画レコーダーを起動
右側の「REC」ボタンを押して録画を始めてください。3秒のカウントダウンの後、録画モードになります。録画中のツールパネルで録画時間と予測ファイルサイズを確認できます。録画中に画面に注釈を付けることができるし、スクリーンショットを撮るのも可能です。

ステップ5、録画したビデオをプレビュー
赤い「停止」ボタンをクリックして録画が終了すると、録画する動画ファイルのプレビュー画面に入ります。動画ファイルを再生してその品質を確認してください。そして「ビデオを保存」を押して、出力先を選択します。
もちろん、今回の画面録画は物足りないと考える場合、再生バーのクリップを移動して動画をトリミングしたり、「再度レコーダー」を押して、今まで録画した動画を捨ててもう一度録画したりするのも可能です。

スクリーンレコーダー2. ゲームバー
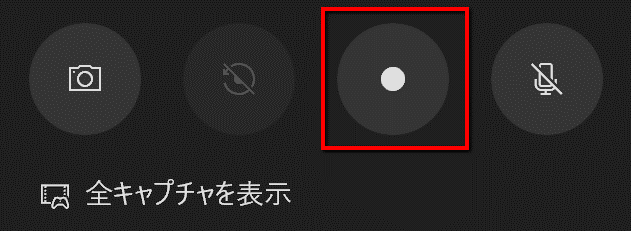
「ゲームバー」はインストール不要で完全無料のWindows 10標準機能として、PCゲームをキャプチャーするために開発したシンプルな録画ツールですが、単純なスクリーンレコーダーとして利用することもできます。キャプチャーした動画ファイルはMP4形式でPCの「キャプチャ」で保存されます。強力なPC画面録画ソフトと比べると制限が多いけど、万が一の時の選択肢としてください。
- Windows10の標準機能
- インストール不要で無料
- 操作が簡単で分かりやすく、動作が軽い
- ゲーム以外のソフトの録画にも対応
- 録画時間に制限あり(最大2時間まで)
- 出力形式はMP4のみ
- 録画中の画面サイズは変更できない
- 録画範囲は一つのウィンドウに限定する
- 複数のウィンドウの同時録画や切り替えに対応しない
- デスクトップとエクスプローラーの録画に対応しない
- ブラウザやアプリなどのウィンドウのみ録画可能
スクリーンレコーダー3. OBS Studio

「OBS Studio」ゲーム配信や生放送などのオンライン配信のために開発したツールで、スクリーンレコーダーとしてもよく利用されます。OBSに映した画面と音声は配信しながら録画・録音することが可能です。複数の配信画面を自由に切り替えることができるし、多種類のフィルタも付いています。完全無料のソフトとして日本語に対応し、操作が分かりやすい同時に、高品質の画面録画に対応します。でも、その同時に、ライブ配信のためのソフトとしてその録画機能は専門的なスクリーンレコーダーより機能が制限されているとも言えます。
- ライブストリーミング・ビデオ録画に対応
- 完全無料・便利・高性能
- 操作が簡単で分かりやすい
- 機能が豊富で録画・録音の品質が高い
- ライブ配信のために使える
- スクリーンレコーダーとして機能の自由度が低い
- スクリーンショット機能がない
- 録画した動画データのファイルサイズが大きい
- フルスクリーン表示にすることができない
スクリーンレコーダー4. Bandicam

「Bandicam」はPC画面録画の定番ソフトとしてよく言われる大人気スクリーンレコーダーです。操作が簡単で使いやすい同時に、多くの録画モードを利用できるし、録画品質が高いし、無料版でもほとんどの機能を利用できます。軽量なソフトとしてPCへの負担は少ない、録画した動画ファイルの容量もほかのスクリーンレコーダーより小さいですので、スクリーンレコーダーを選択する場合、注目を集める存在です。
- 録画ファイルのファイルサイズが小さい
- 多種類の録画モードを搭載
- 録画の初心者でも使いやすい
- 高品質の録画・録音に対応
- 動作が軽くて低負荷
- 無料版の出力する動画ファイルにBandicamロゴが入る
- 無料版は最大10分しか録画できない
二、Macで利用するスクリーンレコーダーをおすすめ
アップルの制限によってMac画面を録画することは考えるよりも難しいですので、Macユーザーにはほとんど選択肢がないとも言えます。Macの画面録画に困る場合、下記のMac用のスクリーンレコーダーを活用してみることをお勧めします。
スクリーンレコーダー5. QuickTime Player
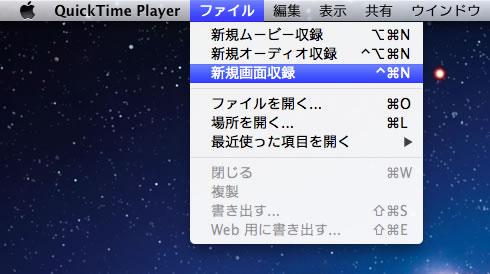
Apple社の開発したメディアプレーヤー「QuickTime Player」はMacに標準搭載されている便利なアプリとして、動画・音声・画像の再生に対応しながら、Mac画面収録と基本的な動画編集機能も搭載しています。シンプルでMacの初心者でも使いやすいタイプですので、Apple製品を主に使用しているユーザーはぜひ活用してください。
- Macの初期搭載アプリで操作が簡単
- 再生できる形式が多い
- ムービー・オーディオ・画面収録に対応
- 録画した動画の編集に対応
- 録画した動画をメール・SNSに共有可能
- 録画した動画データの出力形式はMOVのみ
- 出力する動画ファイルのファイルサイズが大きい
- 録画モードが少なくて録画ソフトとして自由度が低い
スクリーンレコーダー6. Camtasia
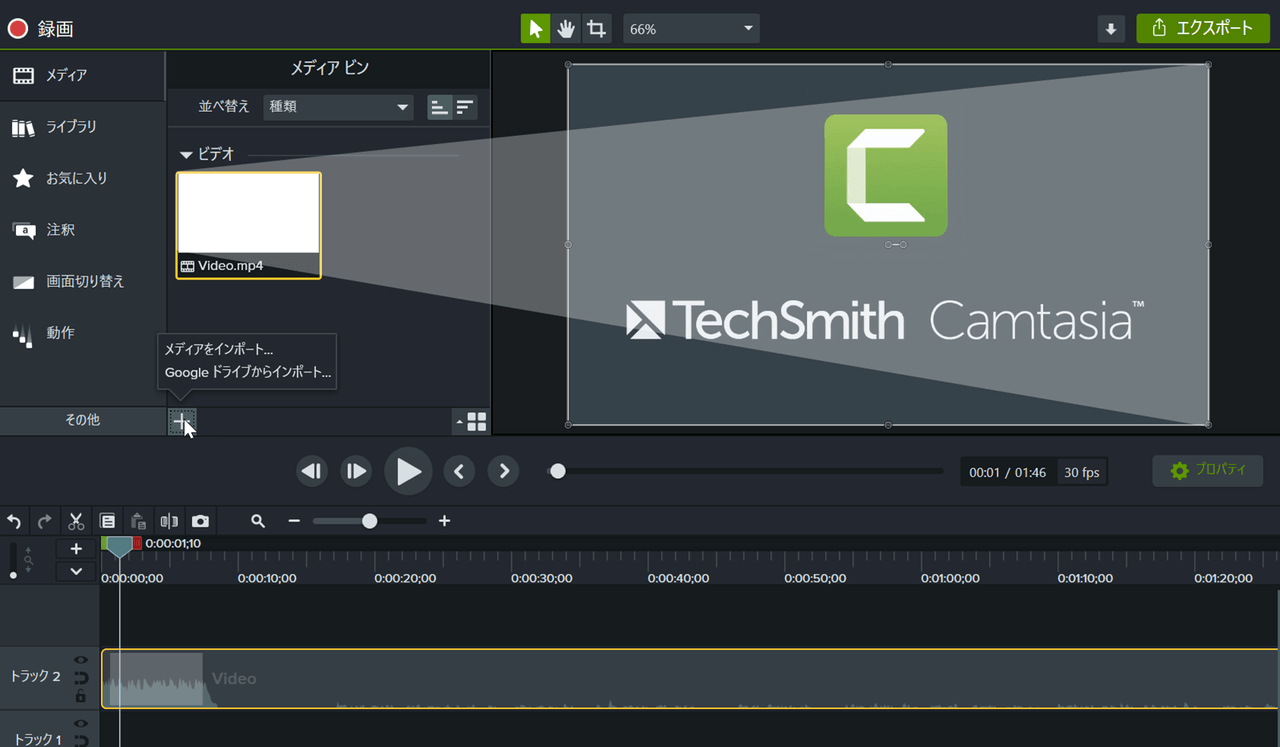
ビデオ制作ソフト「Camtasia」(カムタジア)はシンプルな動画キャプチャー機能も搭載しています。PC画面を録画してビデオとしてソフトに追加した後、「Camtasia」のビデオ作成機能を活用すれば、動画作成の初心者でも簡単にビデオを作れます。初心者でも使いやすいソフトですが、専門的な動画編集ソフトと比べると機能的に不足する部分が多いです。基本的な動画編集機能だけを持つスクリーンレコーダーとも言えます。
- 簡単にビデオを作成できる画面録画ソフト
- 動画キャプチャーソフトとして使い方が簡単
- シンプルな動画編集機能を搭載
- 値段が高い
スクリーンレコーダー7. ScreenFlow
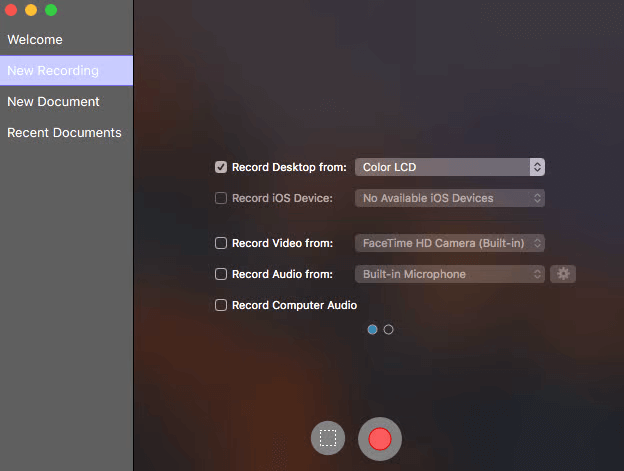
Mac向けの動画編集ソフト「ScreenFlow」(スクリーンフロー)は高度なビデオ編集機能を持ちながら、Mac画面をキャプチャーする機能とビデオカメラ・PC音声・マイク音声を録音する機能も搭載しています。軽量な動画編集ソフトとして強力なビデオ編集ツール、使いやすいインターフェースと高品質の録画・録音を提供しています。プロジェクトが完了した後でも高速・高品質のエクスポート(出力)を選択できます。
- 高品質の画面録画・内部音声録音
- 動画キャプチャー機能が使いやすい
- 強力な動画編集機能
- 詳細なオプションを調整できる
- 高速な出力をサポート
- シンプルな注釈追加機能
- Mac画面録画・動画編集時のデータ量が大きい
- 機能が豊富な同時に価格も高い
- あまり有名ではないから日本語の関連情報が少ない
三、スマホで利用するスクリーンレコーダーをおすすめ
AndroidやiPhoneを利用する時、スマホの画面をキャプチャーしたい場合もあるでしょう。ここでスマホ向けのスクリーンレコーダー機能や画面録画アプリについても紹介します。
スクリーンレコーダー8. AZ スクリーンレコーダー「Android向け」
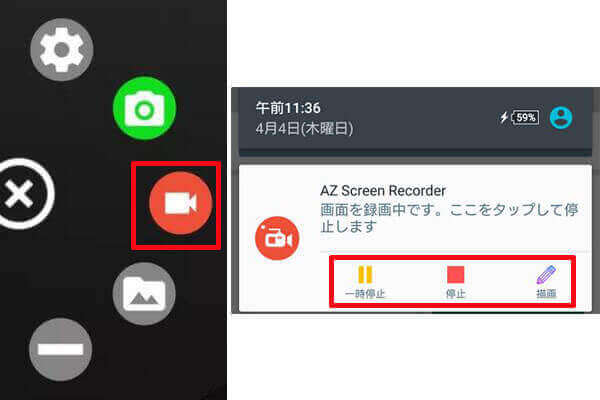
スマホの画面録画の定番アプリとしてよく紹介される「AZ スクリーンレコーダー」は無料で使える高性能スクリーンレコーダーアプリとして人気を集めています。高画質のAndroidスマホ画面録画のほかに豊富な動画編集機能と基本的な動画管理機能も搭載しています。安定性が高い録画だけではなく、録画後の動画編集と動画の分類・整理にも対応しますので、簡単にスマホの録画した動画ファイルを管理したい方にお勧めします。
- 多機能の動画録画・動画編集・動画管理アプリ
- 高画質のスマホ画面録画に対応
- 無料かつ広告なしで使用可能
- Googleの制限によって内部音声の録音に対応しない
- Androidバージョンが古い場合に録画できない
スクリーンレコーダー9. 画面収録「iPhone向け」
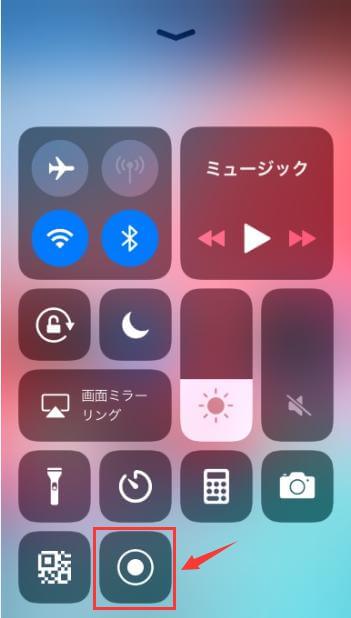
iOS 11以降のiPhone・iPadで使える「画面収録」機能はiOS画面をそのまま録画できます。デバイスのコントロールセンターにボタンを追加するだけで、すぐに使えるシンプルな機能ですが、iOS画面の録画はアップル側に厳しく制限されていますので、iPhoneの画面や操作方法を他人に動画で伝える場合に「画面収録」機能は不可欠な存在だとも言えます。iPhoneの操作に関連する解説動画を作成したい場合にぜひ使ってみてください。
- 使い方が簡単で便利
- iOS 11で新たに搭載されたiPhone標準機能
- 無料で、他のアプリをインストールする必要がない
- デバイスの空き容量が足りないと録画失敗になる
- 一部のiOSアプリ・サービスでの画面録画が禁止される
- バージョンが古いiPhoneで使えない
- ミラーリング中に使用できない
- シンプルなスクリーンレコーダーとして動画編集に対応しない
- iPhoneの不明エラーで録画できないことがある
スクリーンレコーダー10. スクリーンレコード 「Android向け」
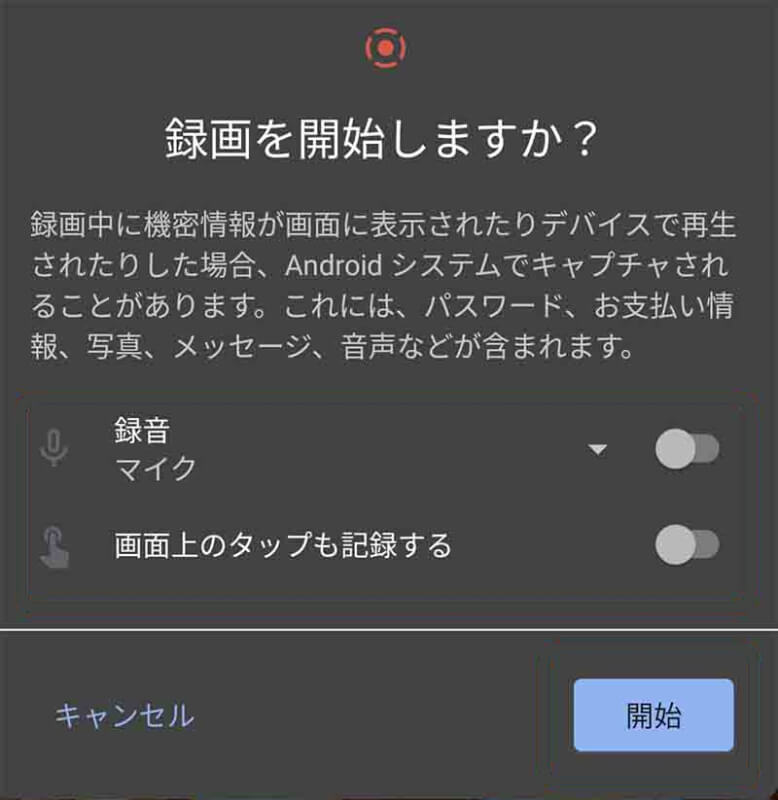
Android 10以前のスマホには標準録画アプリがインストールされてませんが、Android 11からほとんどのスマホではスクリーンレコーダー機能の「スクリーンレコード」を搭載しています。使い方はAndroidの機種によってやや違いますが、どちらでも簡単に利用できるタイプです。一般的にはスマホのクイック設定パネルから直接呼び出せますが、事前にパネルに追加しておく必要もあります。
- Android 11から標準搭載されている録画機能
- 使いやすくてインストール不要
- 操作手順は機種によってやや異なる
- 端末の容量不足によって録画失敗になる
- スマホの不具合で録画できない可能性がある
おすすめのスクリーンレコーダーの比較表
| 製品名 | OS | 簡単さ | 安定性 | 機能 | 品質 | 評価 |
| FonePaw | WindowsとMac | ★★★★★ | ★★★★★ | ★★★★★ | ★★★★★ | ★★★★★ |
| ゲームバー | Windows | ★★★★★ | ★★★★★ | ★★★ | ★★★★★ | ★★★ |
| OBS Studio | WindowsとMac | ★★★★★ | ★★★★ | ★★★ | ★★★★★ | ★★★★ |
| Bandicam | Windows | ★★★★ | ★★★★ | ★★★★★ | ★★★★★ | ★★★★ |
| QuickTime Player | Mac | ★★★★ | ★★★★ | ★★★ | ★★★★ | ★★★★ |
| Camtasia | WindowsとMac | ★★★★★ | ★★★★ | ★★★★ | ★★★★ | ★★★★ |
| ScreenFlow | Mac | ★★★★ | ★★★★ | ★★★★★ | ★★★★ | ★★★★ |
| AZ スクリーンレコーダー | Android | ★★★★★ | ★★★★ | ★★★★ | ★★★★ | ★★★★ |
| 画面収録 | iPhone | ★★★★★ | ★★★★ | ★★★ | ★★★★ | ★★★★ |
| スクリーンレコード | Android | ★★★★★ | ★★★★ | ★★★ | ★★★★ | ★★★★ |
スクリーンレコーダーの比較表を参考にすると、Windows・Mac画面を録画する時、まずは使いやすい多機能動画レコーダー「FonePaw PC画面録画」を試用することをお勧めします。スマホの場合にAndroidとiPhoneはどちらでも初期搭載した画面録画機能を簡単に利用できますので、お使いのスマホの操作手順に従って使ってみてください。
















