BandicamはPC画面録画とゲームプレイ録画というとよく言われる有名な画面録画ソフトですが、たまにも動作が停止して録画できないことがあります。その不具合を解決するために、ここでの対処法を参考にして解決してみてください。もし下記の解決策を試したとしてもBandicamの録画できない問題を解消できないと、代替ソフトの使い方に従って、録画してみることをお勧めします。
Bandicamで録画できない原因と対処法
Bandicamを利用している場合、強制終了や動作停止などの問題が発生するといっても、不具合の原因を徹底的に把握できないとエラーを解決できませんので、下記の症状の原因と対処法を参考にして対策を練ってください。
Bandicamが起動しない
Bandicamが起動できない時、まずはもう一度ソフトをインストールしてください。もし何度再インストールを行っても起動できないと、Bandicamを右クリックして、「プロパティ」>「互換性」を選び、「互換モードでこのプログラムを実行する」と「管理者として実行する」にチェックを入れて、「適用」を押して、ソフトの互換性の問題を解決してみてください。
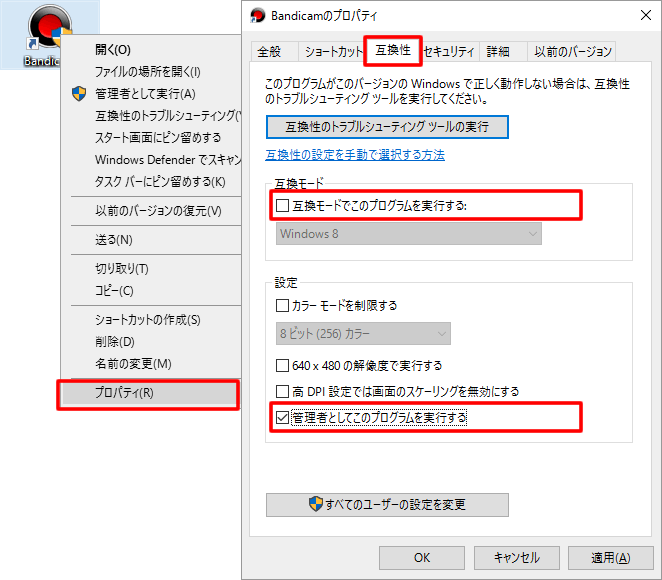
Bandicamが強制終了
録画が始まるとBandicamが強制的に終了したり、動作が停止したり、フリーズしたりして落ちるようになる場合、まずはソフトを強制終了してから、再起動して、もう一度録画しましょう。もしそれでも問題を解決できないと、パソコンを再起動してからBandicamを起動してください。Bandicamをアンインストールしてから、最新バージョンのソフトをインストールしてもう一度録画してみるのも解決策の一つです。
セキュリティソフトの制限によってBandicamの動作が停止する可能性もありますので、セキュリティ対策ソフトを一時的に停止させてからBandicamを利用してみてください。
Bandicamを使う時に録画画面が真っ黒になる
録画した動画の画面は真っ黒になり、或いは録画時に録画画面が真っ黒になる場合、パソコンの「アプリと機能」を選び、グラフィックドライバーに関連するドライバーをすべて削除しましょう。
「デバイスマネージャー」>「ディスプレイアダプター」>「ドライバー」を押して、「デバイスのアンインストール」をクリックして、ドライバーをアンインストールしてください。その後には、代わりとして最新のグラフィックドライバーに関連するドライバーをインストールします。
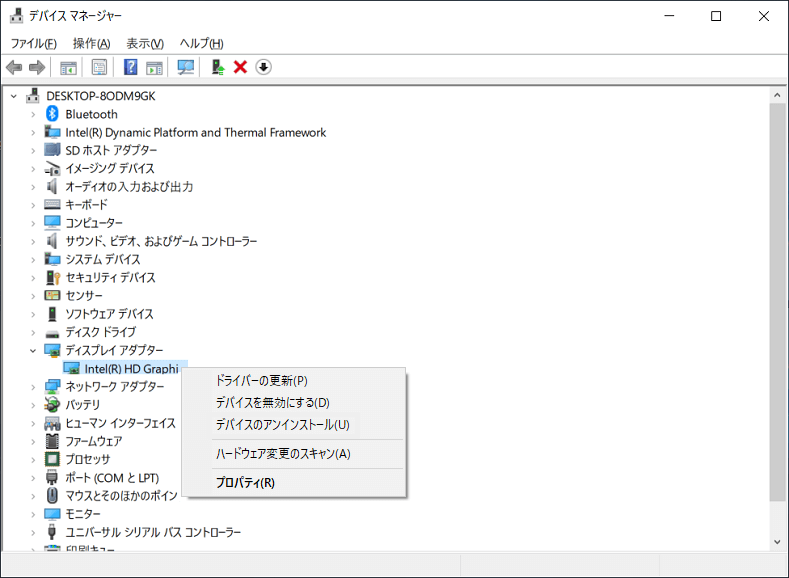
Bandicamで音声が録音されない
まずはパソコンやゲームがミュートに設定しているかどうか確認してみてください。もしPCとゲームはミュートになっていないのにそれでも音声が録音されていないと、Bandicamのスピーカーは起動されていないかもしれません。Bandicamの「ビデオ」>「詳細設定」>「キャプチャー詳細設定」>「基本オーディオデバイス」でスピーカーを設定してください。
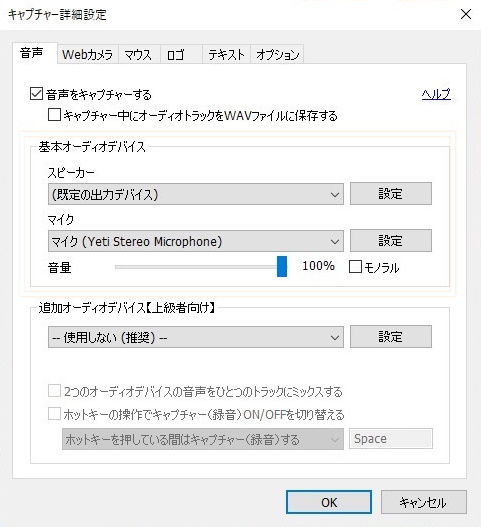
Bandicamで録画した動画で音ズレする
Bandicamのオプションによって録画した動画の音声と画面は合わずに音ズレが発生することがあります。その場合、Bandicamの「ビデオ」>「設定」>「…」で、ビデオのフレームレートを「CFR優先」、ビデオコーデックを「Motion JPEG」、オーディオコーデックを「PCM」に変更してから、もう一度録画を試してみましょう。
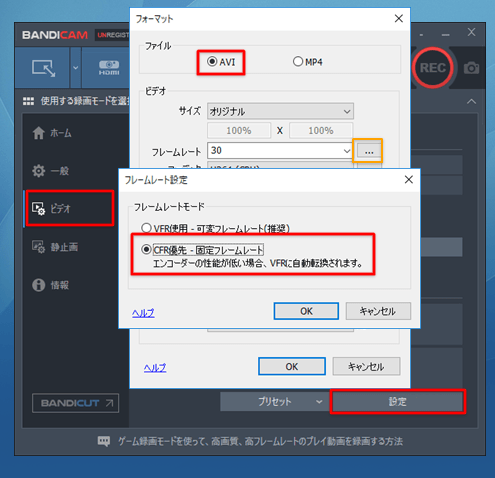
Bandicamで録画できない最善策-代替録画ソフトを使う
もし上記の方法を通じてもBandicamでは録画できないと、Bandicamのエラーを解決するより、ほかの録画ソフトを代わりとして録画してみてはどうでしょうか。
ここで代替ソフトとしてお勧めしたいのは低負荷の「FonePaw PC画面録画」です。数クリックだけで簡単にパソコン画面を高画質で録画できる便利な動画レコーダーですので、他のソフトの操作手順に詳しくない初心者でも下記のチュートリアルに従ってスムーズに録画を実行できます。WindowsとMacに対応するソフトとして無料体験版もあり、Bandicamとほぼ同じ機能を持っているので、Bandicamが録画できない時の代替案としては最適な選択肢とも言えます。
「FonePaw PC画面録画」の特徴:
- 多機能で録音・スクリーンショットにも対応
- 便利かつ豊富な録画モード
- 長時間の録画にも対応
- 特定のウィンドウの録画に対応
- 予約録画・スケジュール録画に対応
- 操作が簡単で初心者も使いやすい
- 最新のWindowsとMacにも対応
- 無料体験版あり
BandicamとFonePaw PC画面録画の比較一覧表
代替案といっても同じソフトではありませんので、下記の相違点を参考にしてBandicamと「FonePaw PC画面録画」それぞれの録画機能の特徴を把握してください。
| 製品名 | Bandicam | FonePaw |
| 使いやすさ | ★★★★ | ★★★★★ |
| Windows対応 | ○ | ○ |
| Mac対応 | × | ○ |
| 録画データのロゴ | 無料版あり | なし |
| 全画面録画 | ○ | ○ |
| 特定範囲録画 | ○ | ○ |
| ゲーム録画 | ○ | ○ |
| 内部音声 | ○ | ○ |
| マイク音声 | ○ | ○ |
| 動画編集 | × | ○ |
| 価格 | 3960円 | 2366円 |
FonePaw PC画面録画でパソコン画面を録画する手順
ステップ1. まず「FonePaw PC画面録画」をパソコンにインストールしてください。インストール済みのソフトを起動し、そして表示されたツールパネルでの「動画レコーダー」を選んでください。
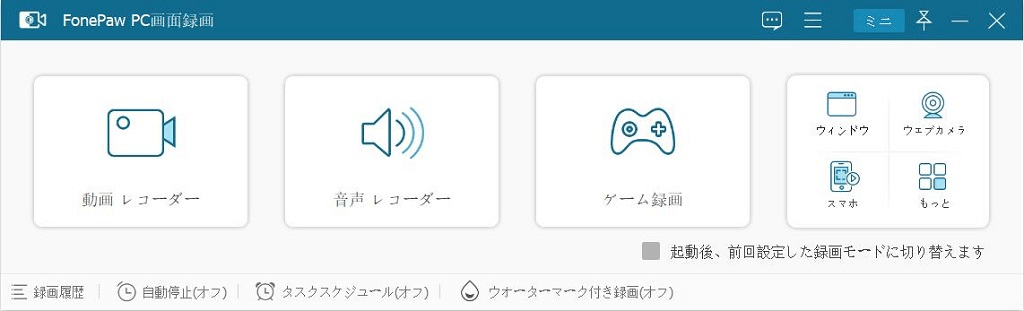
ステップ2. 「Bandicam」と同じく自由に録画範囲を調整したり設定を変更したりすることができます。「動画レコーダー」を押した後、録画範囲をカスタマイズして、そして録音音量も調整してください。

歯車ボタンを押せばソフトの「環境設定」画面に入ります。ここでは録画の出力形式(ビデオフォーマット)・保存先・品質などを変更できます。高画質の画面動画を録画したい場合にはきちんと設定してください。
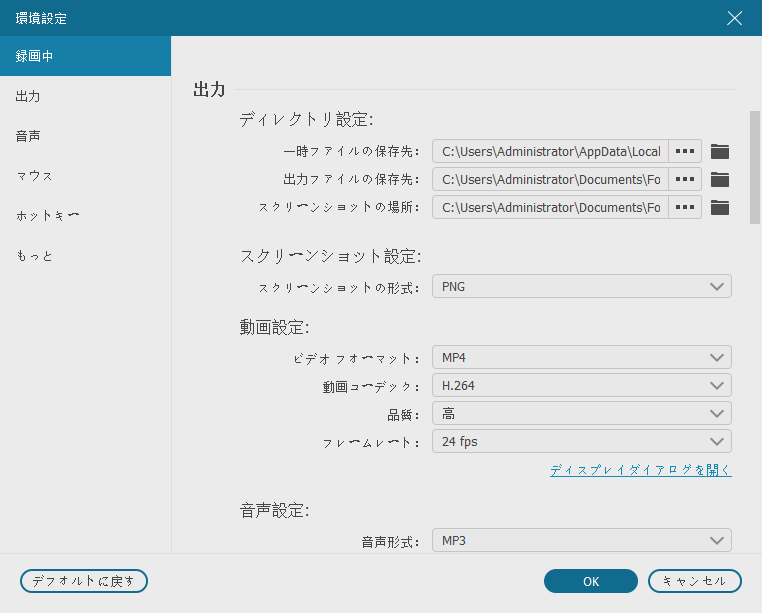
ステップ3. 録画設定が完了すれば「REC」ボタンを押して、ホットキーを確認し、3秒のカウントダウンを待って、録画を始めましょう。
録画中のソフトがミニモードになり、録画中に今までの録画時間と録画データの予想ファイルサイズが表示されます。録画中に「注釈」ボタンを押せば落書きをすることができて、「カメラ」を押せばスクリーンショットを撮ることができます。

ステップ4. 最後に、赤い「停止」ボタンを押せば録画した動画のプレビュー画面に入ります。ここでは録画した動画の品質を確認できます。再生バーのクリップを移動してビデオをトリミングすることも可能です。最後には「ビデオを保存」を押して録画ファイルをパソコンに出力します。

FonePaw PC画面録画 - 優れるパソコン録画ソフト
まとめ
パソコンの録画方法は多種多様ですので、Bandicamで録画できない時にも心配する必要はありません。上記の対処法でBandicamの不具合を解消したり、ほかの強力な動画レコーダーを代替ソフトとしてPC画面やゲームプレイを録画してみることも選択肢の一つです。
Bandicamの一部のエラーはソフトのバグとして、自力で解決できるトラブルではないかもしれないので、その時には公式側にフィードバックを送信し、公式側の改善を待ちながら、しばらく代替ソフト―「FonePaw PC画面録画」の録画機能を体験しましょう。














