Windows 10の画面の動きとPCで流れる音声をキャプチャーしたい時、標準機能の「ゲームバー」(Game DVR)はよく使われていますが、たまにもゲームバーを呼び出せなくて、呼び出したゲームバーが録画途中で止まる問題が発生します。ここではゲームバーを使って、パソコン画面を録画する方法を紹介し、ゲームバーでできないことも説明しながら、よい使い勝手が良い代替ソフトを紹介します。
Windows10の画面録画機能「ゲームバー」とは?
「ゲームバー」はWindows 10に標準搭載されているPC画面録画機能として、インストール不要で操作が簡単でパソコンの初心者でも使いやすいです。次にゲームバーの使い方を解説します。
ゲームバーの使い方:Windows10で画面録画する方法
ステップ1、 まずはショットキー「WINDOWS」+「G」を押してWindows 10でゲームバーを呼び出してください。初めてゲームバーを利用する時に「ゲームバーを開きますか?」というメッセージが表示されます。「はい、これをゲームとして記憶します。」にチェックを入れましょう。

ステップ2、 これでゲームバーが表示されます。「ゲームのキャプチャ」で画面の録画・スクリーンショットに関連する機能を利用できて、「オーディオ」でスピーカーなどの音量を調整できます。録画したいソフト・アプリ・ウェブサイトを開いてから、ゲーム画面を開いている状態でゲームバーの赤い「録画」ボタンを押してください。
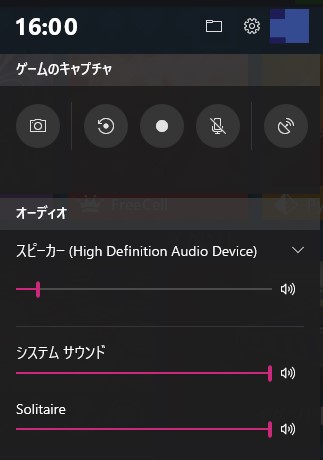
ステップ3、 これで録画が始まります。録画中にゲームバーでは録画時間と「停止」ボタンが表示されます。
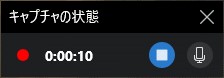
ステップ4、 「停止」ボタンをクリックすれば録画が終了し、録画した動画ファイルのファイル名と保存場所が表示されて、MP4形式でPCに保存します。
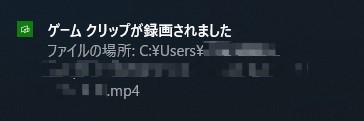
簡易的な画面録画機能としてゲームバーは便利かつ安全ですが、それでも対応しないポイントがありますので、下記の注意点を参考にしてください。
ゲームバーの制限について
ゲームバーは便利な録画機能といっても、初期搭載機能として色々な制限があります。アプリ・ブラウザなどの特定のウィンドウの録画に対応しますが、デスクトップの録画には対応しません。そして、ゲームバーは単純な録画機能として動画を編集することはできません。録画した動画データを編集したい場合にはWindows 10の標準機能「フォト」で簡単に編集できますが、基本的な機能だけでは満足できない場合、やはり専門的な動画編集ソフトを活用してください。
ゲームバーが録画できない場合に最適な代替ソフト
ゲームバーは特定のウィンドウの録画にしか対応していませんので、PCのデスクトップ画面を録画したい場合、或いは豊富な録画モードを試したい場合、やはり専門的なPC画面録画ソフトの機能を使いましょう。ここでは強力な「FonePaw PC画面録画」の使い方を紹介しますので、ゲームバーだけでは足りないと考えている場合、このソフトの無料版を試用し、標準機能よりも多彩な録画オプションを体験してください。
「FonePaw PC画面録画」の優れる特徴:
- 録画機能のほかに録音・スクリーンショット機能がある
- PCの内部音声のみの録音に対応
- 同時にマイク音とシステム音声を録音可能
- 録画中に自由に録画範囲を調整できる
- 長時間の録画に対応
- デスクトップの録画、特定のウィンドウの録画に対応
- 予約録画・スケジュール録画に対応
- 詳細な録画オプションを調整可能
- Windows版だけではなくMac版もあり
- 今すぐ試用できる無料体験版あり
「FonePaw PC画面録画」でWindows 10画面を録画する手順
ステップ1、 インストール不要のゲームバーと違い、このソフトの録画機能を使用する前にソフトをPCにインストールしておく必要があります。
インストール済みのパソコン画面録画ソフトを起動すれば、以下のツールパネルが表示されます。「動画レコーダー」を選び、画面録画の設定画面に入りましょう。

ステップ2、 機能が豊富な「FonePaw PC画面録画」はゲームバーと違い、自由に録画範囲と録音音量を調整出来る同時に、歯車アイコンを押せば「環境設定」画面に入り、詳細な録画オプションを設定できます。

「環境設定」では録画した動画のビデオ形式・出力先・画質などを設定できます。録画中のホットキーなども自由に変更できます。
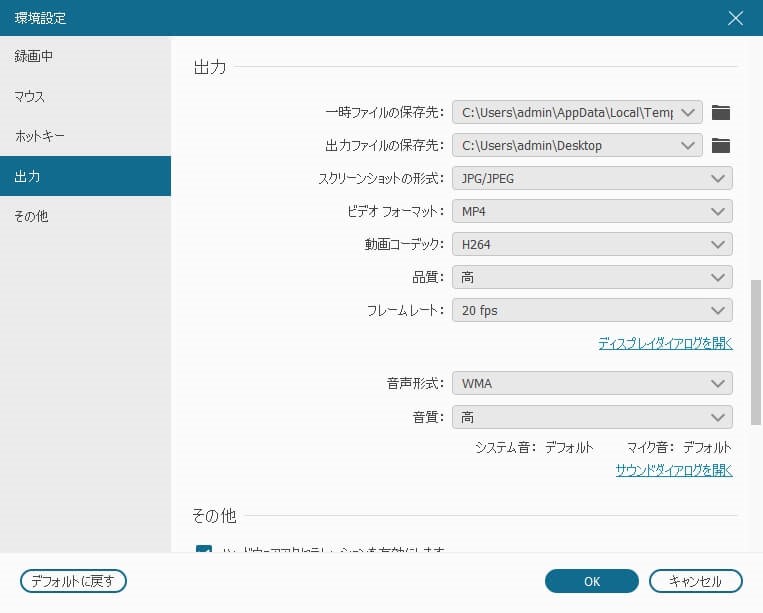
「FonePaw PC画面録画」はタスクスケジュール機能も搭載していますので、お使いの録画ソフトが自動的に起動し、定時的にPC画面を録画したい時にも役に立ちます。
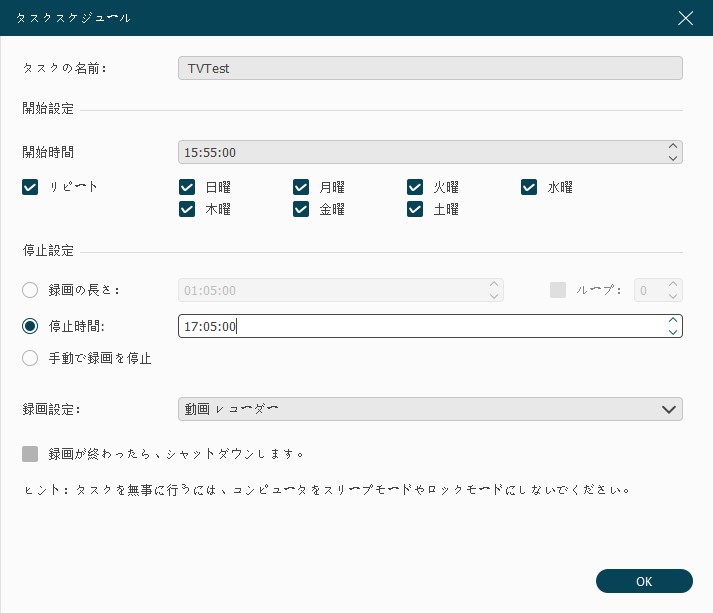
ステップ3、 録画設定の後、ソフトの「REC」ボタンを押して録画を始めましょう。3秒のカウントダウンの後に録画が開始されます。ツールパネルの「注釈」を押せば録画画面に落書きをすることができます。

ステップ4、 最後には赤い「停止」を押して、録画した動画のプレビュー画面に入り、録画したビデオの品質をチェックしながら、「ビデオを保存」を押して保存先を決めましょう。動画データは指定した保存先に出力します。ここでは再生バーのクリップを移動して動画をトリミングで編集できます。

ゲームバーの録画についてよくあるご質問
ゲームバーはシンプルな録画機能ですが、機能の細部について詳しくないと手軽にパソコン画面を録画できませんので、ここではゲームバーについてよくある質問をまとめてみます。
ゲームバーで録画した動画の保存先はどこ?
ゲームバーの「フォルダ」で録画したビデオはPCの「ビデオ」>「キャプチャ」というフォルダで保存されます。MP4形式で出力されますので、もしほかの動画形式で録画したい場合には標準機能のゲームいバーではなく専門的な動画レコーダーで録画してみてください。
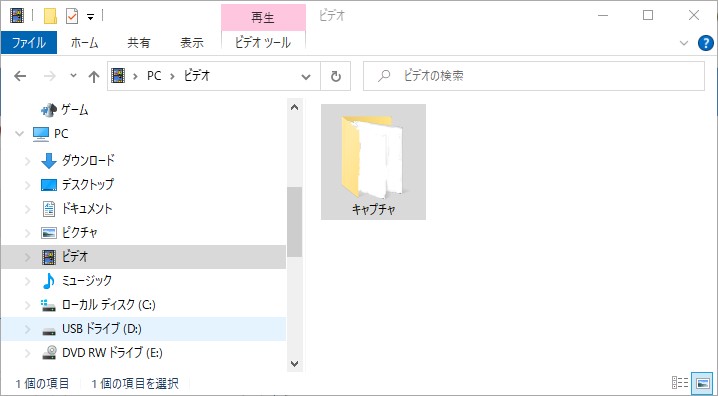
ゲームバーの録画ファイルの容量は?
ゲームバーの録画した動画ファイルはMP4形式で出力されて、ファイルサイズというと1時間で約4.5GBです。ちなみにゲームバーの最長録画時間というと初期設定では2時間まで、最大限として4時間まで設定できます。
ゲームバーの設定はどこで変更できる?
ゲームバーのキーボードショートカットは「設定」>「ゲーム」>「ゲームバー」で変更可能で、そしてゲームバーの詳細オプションはゲームバーの歯車を押したり、PCの「設定」>「ゲーム」>「キャプチャ」の手順に押したりして設定できます。快適にゲームバーを活用したい方はぜひここでのオプションを好きなだけに調整してください。
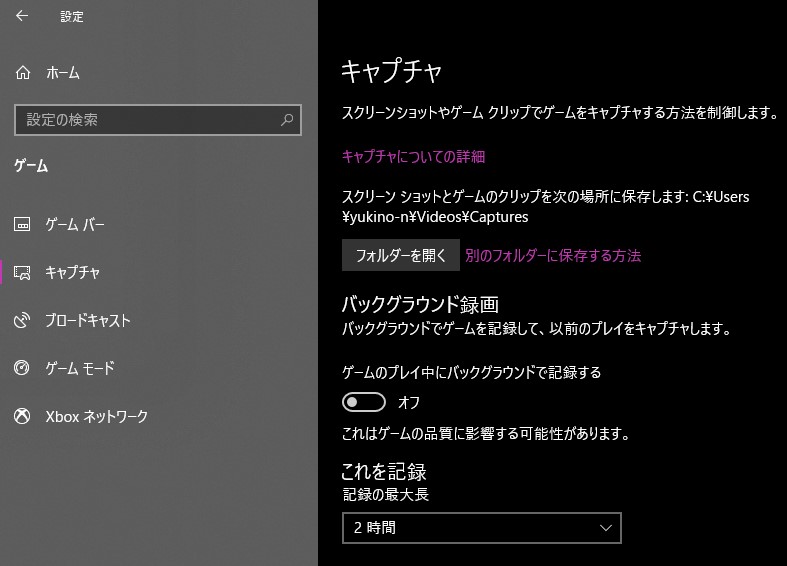
まとめ
ゲームバーはWindows 10の標準機能として、万が一の時の録画には役に立ちますが、録画機能といえばやはり制限が多くて専門的な動画レコーダーには敵いません。ゲームバーで録画できない問題を解決する場合、不具合をきっかけとして、強力な「FonePaw PC画面録画」を始めとして、Windows 10向けのほかの豊富な録画ソフトの便利な機能を体験して、高画質の動画をキャプチャーしてみましょう。














