OBS(Open Broadcaster Software)はライブストリーミング&録画用ソフトとして、ゲーム実況配信の場合によく使われていますが、多機能で使いやすいOBSを利用しているうちにはゲーム音が出ないエラーが発生することがあります。ここではOBSのゲーム音が入らない時の対処法を紹介しながら、代わりの録画ソフトの使い方についても説明します。愛用のOBSで録画しますがゲーム音が入らない時、下記の対策を参考にして解説しましょう。
使用中のOBSが本当にゲーム音が入らないか確認する
自分側には音が出ないと、ゲーム配信には必ずゲーム音が入らないわけではありません。OBSの初期設定では自分にゲーム音が聞こえないかもしれません。そのため、下記の確認方法を通じてゲーム配信ではゲーム音が流れているかどうか確かめてください。
確認方法1
まずはOBSの設定ではなく、パソコンのシステム音声をチェックしてください。
PCの「OBS」スピーカーがミュート(無音)になっている可能性もありますので、その時には「ミュート」を解除し、「OBS」の音量を調整する必要があります。
パソコン画面の右下の「スピーカー」アイコンを右クリックして、「音量ミキサーを開く」>「OBS」のスピーカーを確認してください。
確認方法2
(OBSの「ウィンドウキャプチャー」>「ゲームキャプチャー」>「メディアソース」>「画面キャプチャー」でゲームを実況する場合):
音声ミキサーの歯車をクリックして、「オーディオの詳細プロパティ」>「メディアソース」の「音声モニタリング」で「モニターと出力」や「モニターのみ(出力はミュート)」を選んで「閉じる」を押します。
パソコン画面の右下の「スピーカー」アイコンを右クリックして、「音量ミキサーを開く」>「OBS」のスピーカーを確認してください。
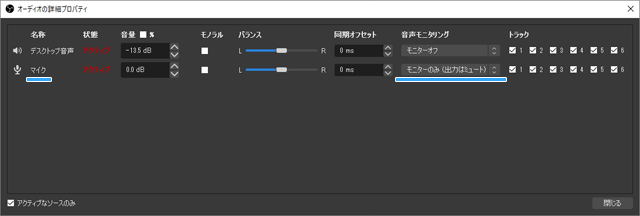
確認方法3
(OBSの「映像キャプチャデバイス」でゲーム実況を配信する場合):
「映像キャプチャデバイス」をダブルクリックして「プロパティ」>「音声出力モード」を「デスクトップ音声出力(WaveOut)」にして「OK」を押します。
OBSの音声設定を調整する方法
ゲーム音が入らないではなく、音量が小さすぎる時の音量調整方法:
ゲーム・PCの音量は「ミキサー」>「ディスクトップ音声」で直接調整できます。マイクの音量は「ミキサー」>「マイク」で調整できます。
この音量調整方法によって調整されるのはゲーム視聴者側の音量だけです。配信者側と視聴者側が聞こえる音量を一緒に調整したい場合、直接ゲーム音声の音量やパソコンのシステム音声を調整してください。
ゲーム音ではなく自分のマイク音が聞こえない場合の対処法:
音声ミキサーの歯車アイコンを押して「オーディオの詳細プロパティ」>「マイク」の「音声モニタリング」で「モニターのみ(出力はミュート)」を選んで「閉じる」を押します。
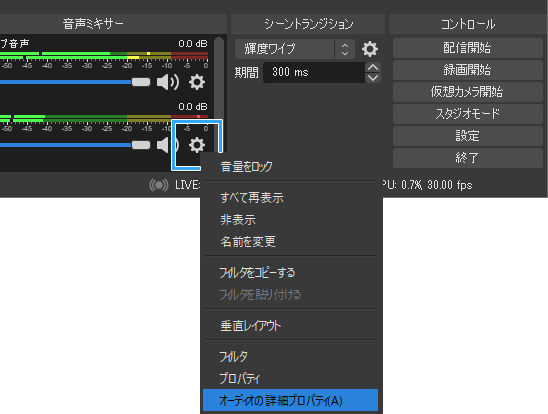
OBSでゲーム音が入らない場合の対処法
本当に配信と録画でゲーム音が入らない場合、下記の対処法で解決してみましょう。
方法1、OBSの「設定」で「出力」を設定
ステップ1. 「音声ミキサー」の歯車アイコンを押して「オーディオの詳細プロパティ」>「トラック」の「1」~「6」をすべてチェックします。

ステップ2. 「コントロール」の「設定」を押して、「出力」>「出力モード」を「詳細」にして、「配信」タブと「録画」タブの「音声トラック」を「1」にして「OK」を押します。
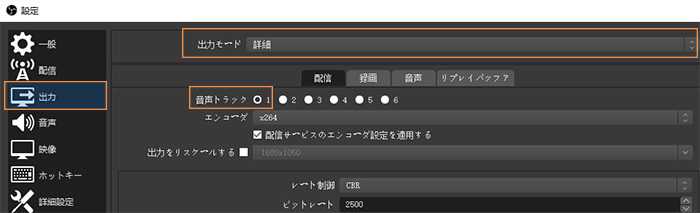
方法2、OBSの「設定」で「音声」を設定
「コントロール」の「設定」から「音声」を選び、「デスクトップ音声デバイス」を「既定」に、「デスクトップ音声デバイス2」を「スピーカー」に、「マイク音声デバイス」を「マイク」にしてから、「適用」を押して「OK」を押します。
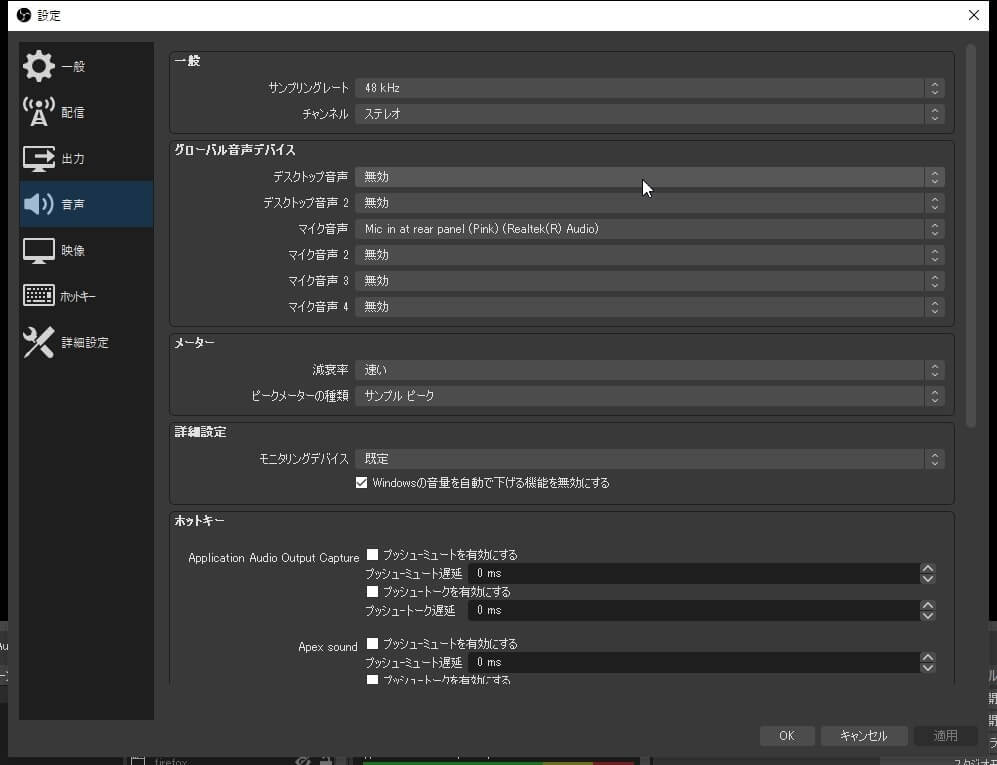
方法3、キャプチャーボードを利用する時の対策
ステップ1. OBSのソースの「+」>「映像キャプチャデバイス」を押して、使用している映像キャプチャデバイスを追加し、そのプロパティを開き、「カスタム音声デバイスを使用する」にチェックを入れます。
ステップ2. キャプチャーボードによって「音声デバイス」を設定します。
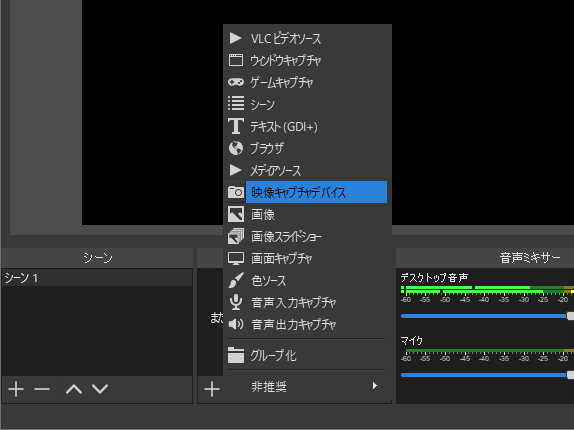
方法4、万能薬の再起動・再インストール
まずはPCを再起動してから再びOBSを実行して、動画を録画してみてください。もしそれでも解決できなかったら、OBSをPCからアンインストールしてから、OBSを再インストールしてもう一度ゲーム配信してみます。特にOBSのバージョンが古い場合、別のバージョンや最新のバージョンのOBSをインストールして利用することをお勧めします。
OBSの代わりの録画・キャプチャーソフトを使う
OBSのゲーム配信機能に興味がなく単なるゲーム録画用ソフトとして使っている方もいるでしょう。もし上記の方法でもOBSのゲーム音が入らない問題を解決できなかったら、OBSの代わりになる專門的なPC画面録画ソフトを活用し、ゲームを録画してください。
ここでは強力な「FonePaw PC画面録画」を例にしてそのゲーム録画方法を紹介します。「ゲーム録画」という特化した録画モードがあり、ゲーム実況を記録する方にとても役に立ちます。Windows・Macに対応する「FonePaw PC画面録画」は無料体験版もありますのでぜひ試用してください。
ステップ1. ソフトを起動します。PC録画ソフトとして「FonePaw PC画面録画」は動画レコーダー・音声レコーダー・スクリーンショット機能なども搭載していますが、ゲームを録画する場合には機能選択パネルでの「ゲーム録画」を選びます。

ステップ2. 「次に「ゲームを選択」を押して、起動中のゲームソフトを選択してください。そのほか、ここではウェブカメラ録画をオンにして自分の顔も出したり、システム音やマイク音の音量も調整したりすることができます。録画前の設定が完了したら「REC」を押してゲームプレイ録画を始めましょう。
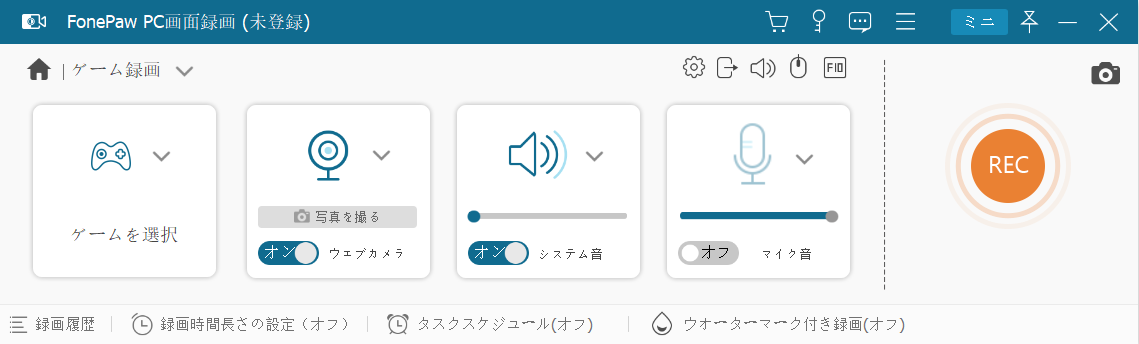
ステップ3. 3秒のカウントダウンの後で、ゲーム録画が始まります。録画中にパネルがミニモードになって表示されます。ゲーム画面の録画を終わらせたい場合、赤い「停止」ボタンを押してください。
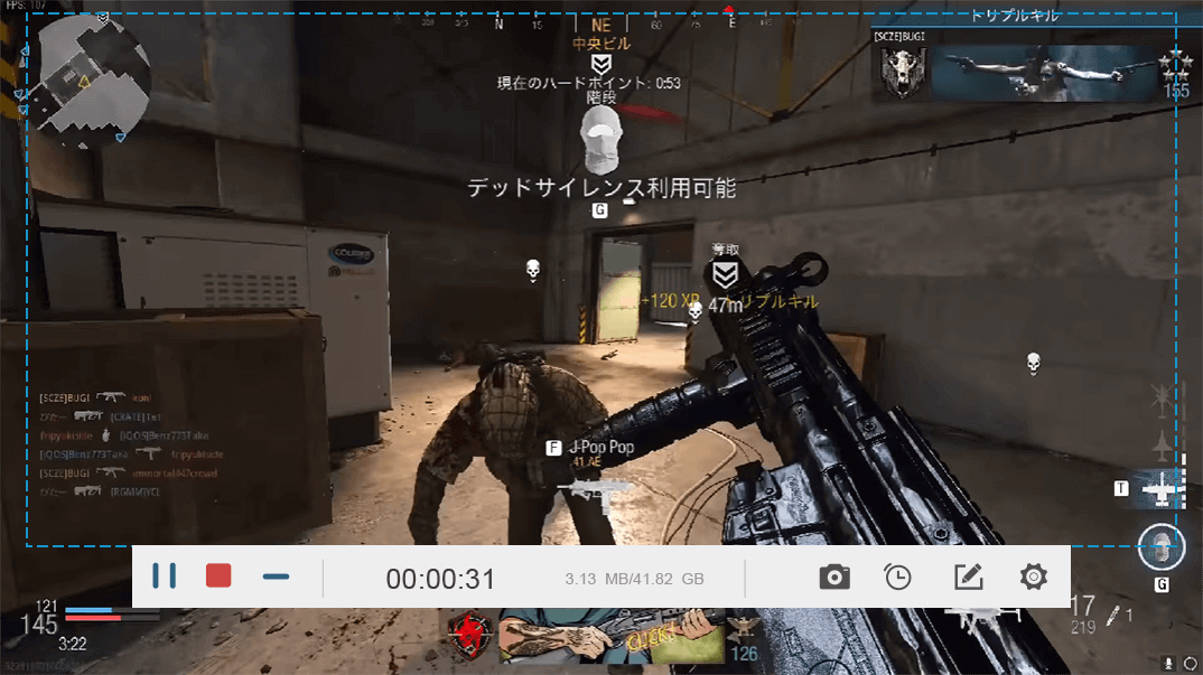
ステップ4. 最後に録画した動画のプレビュー画面が表示されます。まだ保存されていませんので、再生バーのクリップを移動し、録画したビデオをトリミングして不要な部分を消してから、「ビデオを保存」を押して保存先を決めて動画を出力してください。
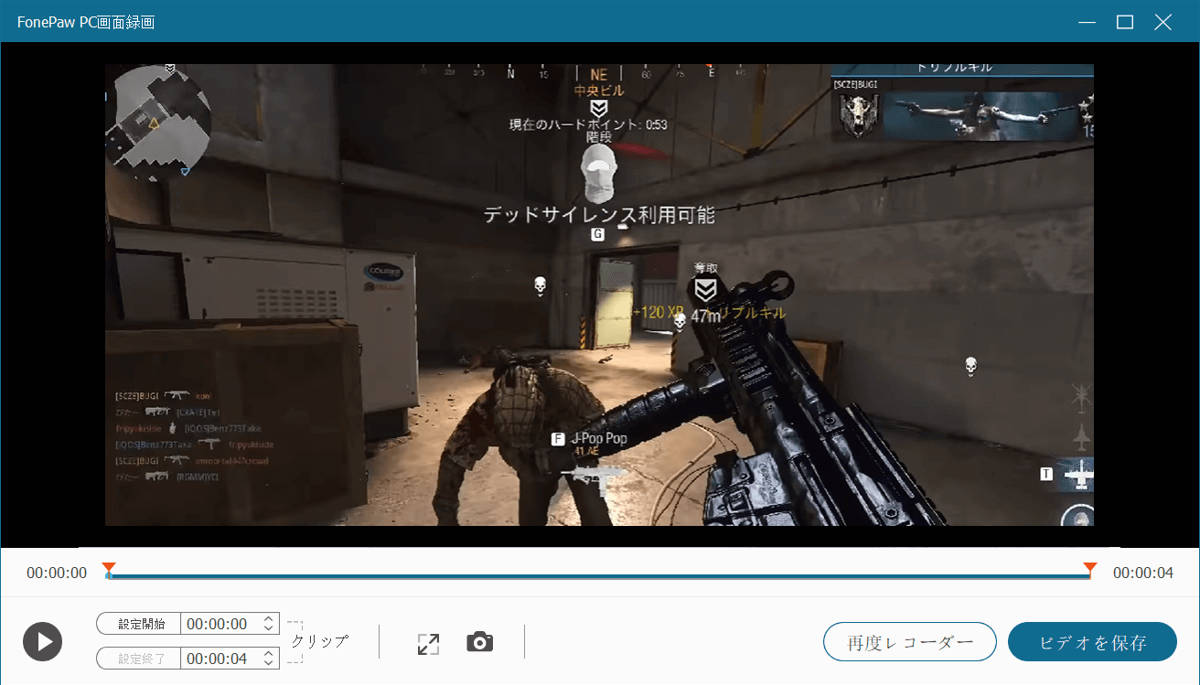
ゲーム画面を録画する前にはソフトの環境設定(「歯車」アイコン)を開き、録画した動画の形式と品質を設定できます。「FonePaw PC画面録画」は專門的なPC画面録画・録音ソフトとして豊富な機能とオプションを搭載しています。ゲーム実況配信機能は持っていませんが、OBSの録画機能の代わりとする場合には最適な選択とも言えます。
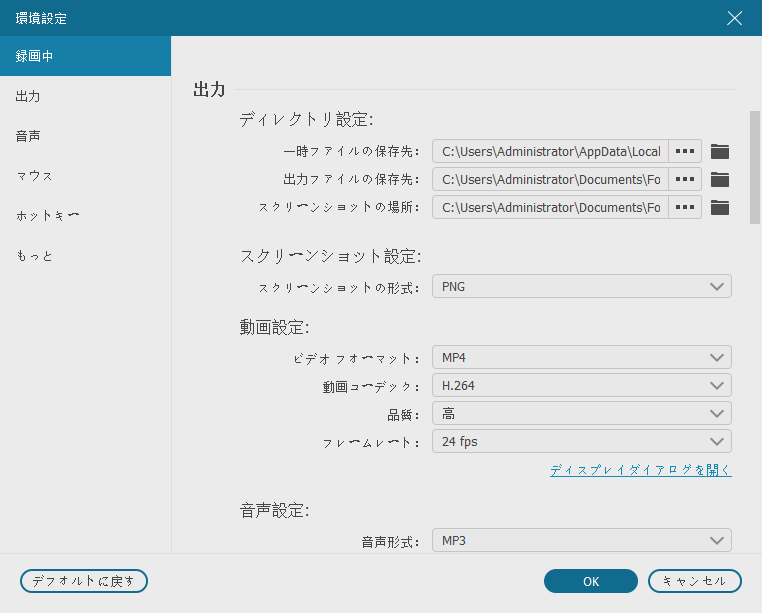
OBSと「FonePaw PC画面録画」の比較一覧
OBSと「FonePaw PC画面録画」の特徴と区別が分からない方のために両方の機能の違いを表で説明します。代わりといっても全く同じなソフトとは言えませんので、「FonePaw PC画面録画」を利用する場合には気を付けてください。
| ソフト | OBS | FonePaw PC画面録画 |
| Windows・Mac対応 | ◎ | ◎ |
| ゲーム画面録画機能 | ◎ | ◎ |
| 録音・音量設定 | ◎ | ◎ |
| 画質・音質設定 | ◎ | ◎ |
| ウォーターマーク追加 | ◎ | ◎ |
| スクリーンショット | ◎ | ◎ |
| 録画タイマー | ◎ | ◎ |
| 実況配信機能 | ◎ | × |
どちらでも素敵なソフトですので、両方の使い方をゲーム動画録画・ゲームのライブ配信(生配信&実況)のコツとして把握し、人気ゲーム実況動画を作るために頑張りましょう。














