人生の特別な瞬間や美しい風景を切り取った写真は、私たちにとって宝物のような存在です。しかし、AndroidからiPhoneにデバイスを変更する際、これらの大切な写真を失うことなく移行することは不可欠です。この記事では、パソコンの有無にかかわらず、AndroidからiPhoneへの写真移行の方法を8つご紹介します。大切な思い出を守りながら、新しいiPhoneでの写真体験を豊かにしましょう!
PC側の專門的な写真転送ソフトでAndroidの写真をiPhoneに移行
「FonePaw DoTrans」は、AndroidからiPhoneへのデータ移行を簡単かつ効率的に行うための優れたデータ転送ソフトです。JPEG、PNG、GIFなどさまざまな写真フォーマットをサポートし、ほぼすべての一般的なフォーマットを移行することができます。そして、直感的なインターフェースと使いやすい操作方法を提供します。AndroidスマホとiPhoneをPCと接続、数クリックだけで写真を移行できます。時間と手間を節約しながら、スムーズな移行プロセスを体験できます。「FonePaw DoTrans」をダウンロードして、AndroidからiPhoneへの写真移行を簡単にしましょう!
「FonePaw DoTrans」の優れる特徴🏆
- 完全なデータ移行機能:AndroidからiPhoneへの写真だけでなく、ビデオ、連絡先、メッセージ、音楽などのデータを移行できます。
- 直感的なインターフェース:使いやすいインターフェースで、簡単に操作できます。
- 高速な転送速度:迅速なデータ移行を実現し、時間を節約します。
- 完全なデータ保護:安全な転送プロセスにより、データの損失や破損を防止します。
- データプレビュー機能:移行前にデータをプレビューし、選択できます。
- 追加の機能:写真の管理、編集、削除、整理、アルバムの作成など、さまざまな追加機能があります。
「FonePaw DoTrans」でAndroidからiPhoneに写真を送る手順
ステップ1、 まずはAndroidスマホとiPhoneをPCと接続してください。デバイスの接続が成功すると、ソフト 「FonePaw DoTrans」 を起動してください。 「FonePaw DoTrans」 側はAndroidスマホとiPhoneを認識すると、デバイスの情報が表示されます。
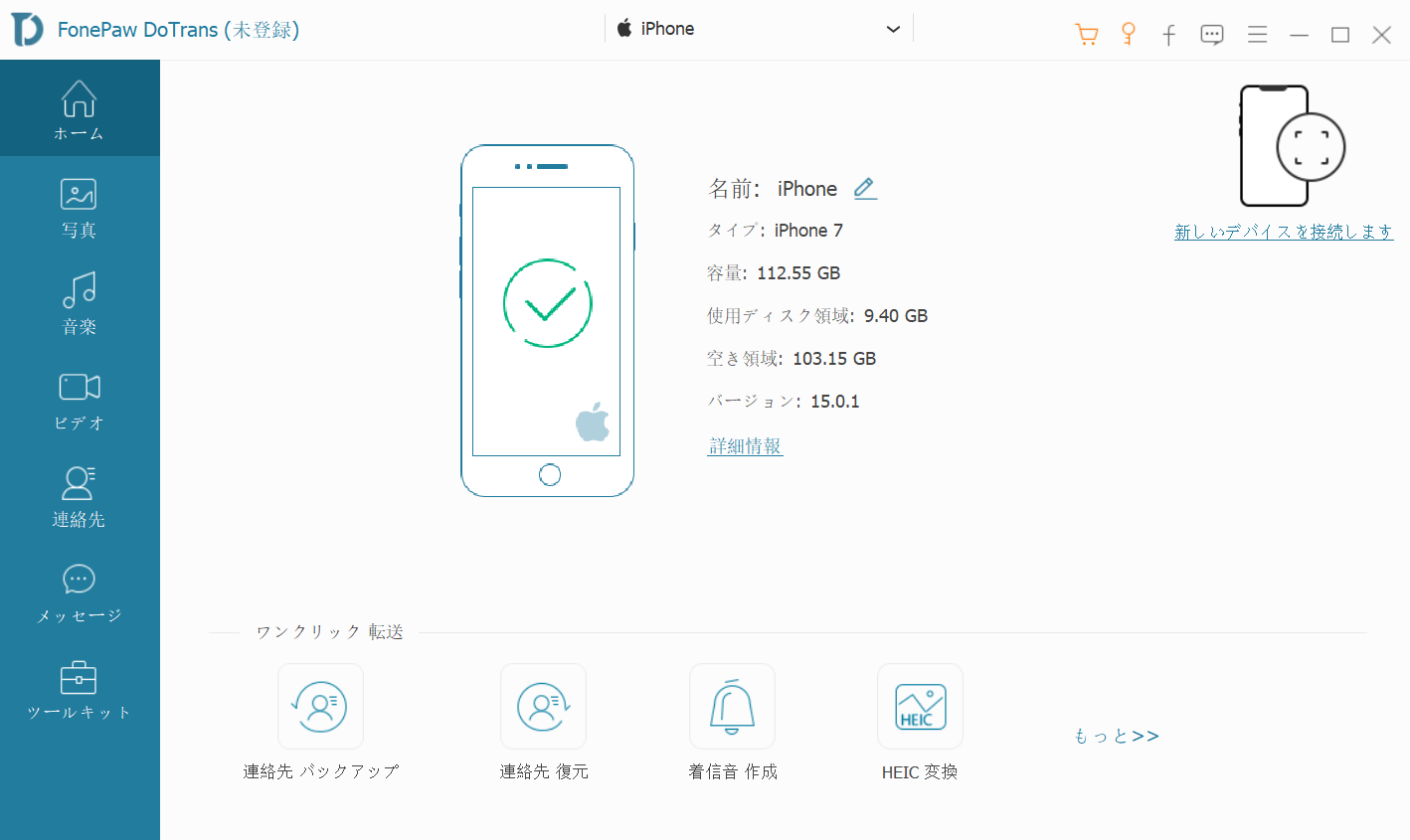
ステップ2、 ソフトの左側リストのファイルタイプを選んでください。写真を転送する場合には、 「写真」 を選び、デバイスの写真をチェックできます。ソフトの上部のデバイス(iPhone・Android)を押せば、接続したデバイスがドロップダウンされて切り替えます。
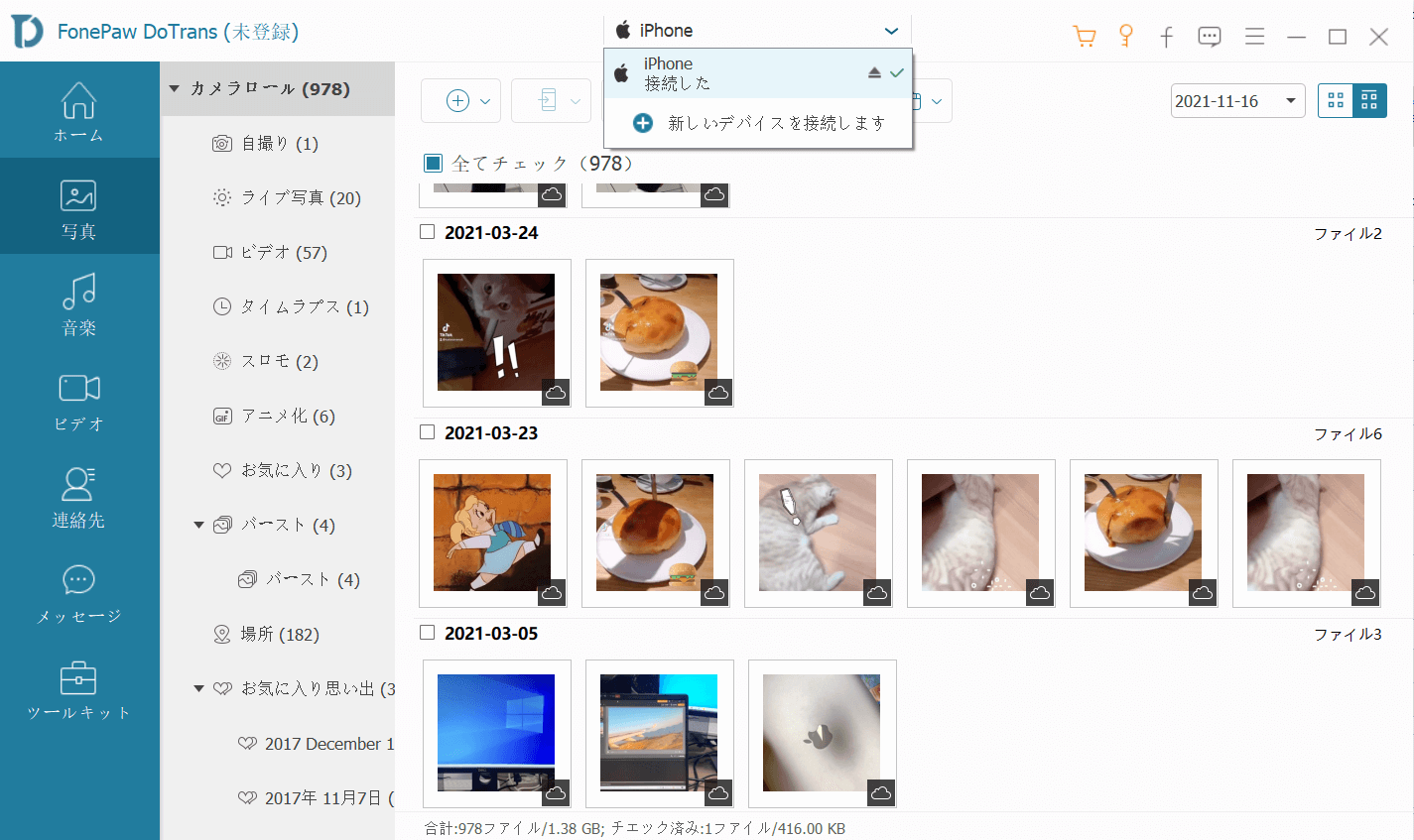
ステップ3、 写真を転送したい場合、Androidの転送したい写真を選び、ソフトの 「エクスポート」 > 「iPhone」 を押せば、iPhone側へ写真を転送できます。
たった3ステップで、完全かつ無劣化の品質で、簡単かつ迅速にAndroidからiPhoneに写真を転送できます。AndroidからiPhoneへの写真移行をスムーズかつ効率的に行いたい場合には、ぜひ「FonePaw DoTrans」をご検討ください。
iTunes経由でAndroidスマホの写真をiPhoneに移行
Androidスマホの写真をPCに移しておけば、PCのiTunesを通じて写真をパソコンからiPhoneに追加することも可能です。iTunes経由での転送方法が分からない場合には下記のチュートリアルを読んでください。
ステップ1、 まずはAndroidスマホをUSBケーブルでPCに接続し、そしてUSBデバッグをオンにして、Androidスマホの写真をPCに転送します。iTunesに追加するために、事前に新規フォルダを作成し、Androidスマホの写真と画像を新規フォルダに保存してください。
注意: Androidスマホの写真や画像というと一般的にはスマホの 「DCIM」、「Camera」、「Picture」 などのフォルダに保存されています。
ステップ2、 写真の転送が終了すると、AndroidとPCの接続を終わらせて、iPhoneをパソコンと接続します。次にはiTunesを起動してください。iTunes側がiPhoneを認識した後、iTunesのiPhoneアイコンをクリックして、 「写真」>「写真を同期」 にチェックを入れて、 「選択したフォルダー」 にチェックを入れてから、そしてAndroidスマホの画像・写真が保存されている新規フォルダを選択します。
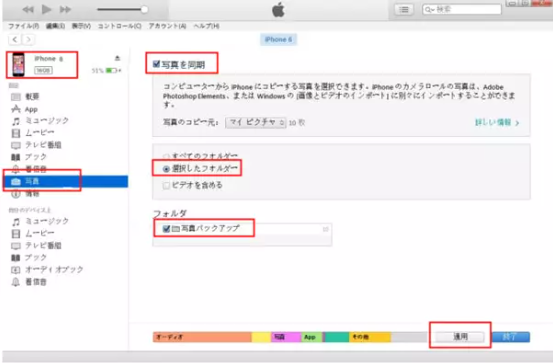
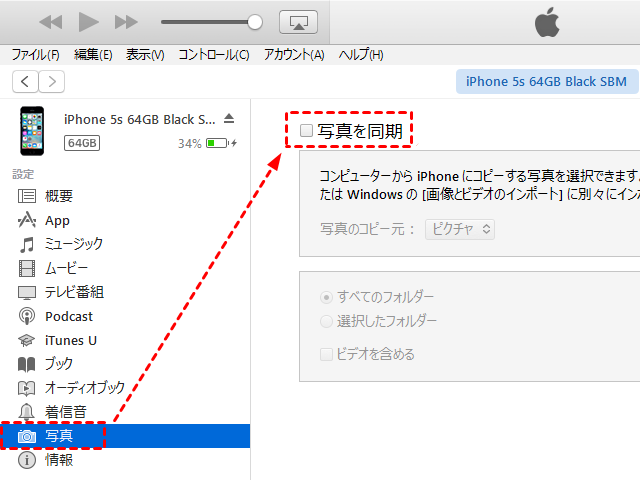
ステップ3、 これでiTunesの右下の 「適用」 を押せば、指定した新規フォルダの中のAndroid写真はiPhoneに移行されます。
iTunesを使用した場合、写真の一部を選択的に移行することは難しいです。一度にすべての写真を移行する必要があるため、不要な写真や重複した写真も一緒に移行される可能性があります。Android写真の一部だけをiPhoneに転送したい場合、「FonePaw DoTrans」を使用してください。
ちなみに、iTunesからAndroidに音楽やその他のファイルを同期したい場合は、以下の記事を読んでください。
iOSに移行でAndroid写真をiPhoneに移動
パソコンがない場合では、Androidのさまざまな転送機能や豊富なアプリを利用して、AndroidからiPhoneに写真を移動することもできます。
「iOSに移行」はAndroidからiOSに乗り換える時のファイル移行のためのアプリです。このアプリをAndroidスマホにインストールしておけば、Wi-Fi環境とコードを通じてAndroidとiPhoneを接続して写真データを転送できます。AndroidスマホからiPhoneに機種変更する時、AndroidデータをiPhoneに簡単に転送したい時には役に立ちます。
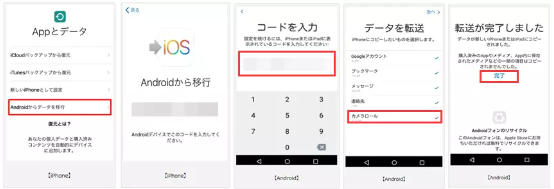
クラウドストレージを利用してAndroidからiPhoneへ写真を移行する
クラウドストレージを使用してAndroidからiPhoneに写真を転送することもできます。クラウドストレージを使用するメリットとデメリットを以下に紹介します。
-
簡単なデータ転送
-
ストレージ容量を節約
-
バックアップと同期
-
インターネット接続が必要
-
ハッキングやデータ漏洩のリスクがある
-
追加のストレージ容量や機能を利用するための費用
GoogleフォトでAndroid写真をiPhoneに転送
GoogleフォトはGoogleアカウントがあれば無料で利用できる写真・動画専用クラウドサービスです。AndroidにGoogleフォトアプリをインストールして、ログインして 「バックアップを同期」 をオンにして、Androidスマホの写真をGoogleフォトにアップロードします。次に、同じGoogleアカウントでiPhoneにログインすれば写真データをiPhoneにダウンロードできます。

DropboxでAndroid写真をiPhoneに入れる
クラウドサービス 「Dropbox」 アプリをAndroidにインストールして、そしてAndroidスマホの写真データをDropboxのクラウドにアップロードしてから、iPhone側にDropboxの同じアカウントにログインすれば、簡単にクラウドからアップロードしたAndroid写真データをiPhone側にダウンロードできます。
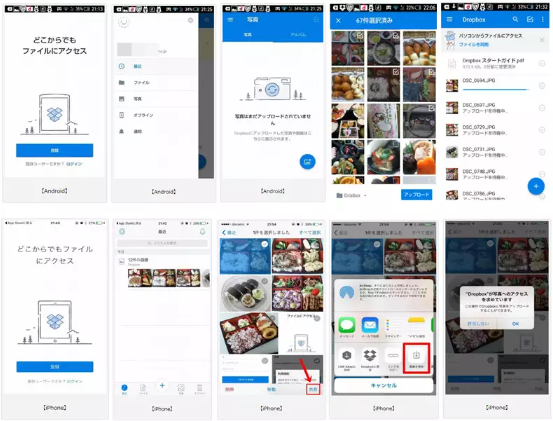
無線データ転送でAndroidからiPhoneへ写真を移行する
Lightning搭載USBメモリやBluetoothなどの無線データ転送を利用して、AndroidからiPhoneへ写真を転送することも可能です。基本的に利用制限がなく、対応するツール/機能があれば利用できるのがメリットですが、iPhoneは一般的なUSBインターフェースではなくLightningインターフェースを採用しているため、Lightningを搭載したUSBメモリを購入する必要があります。Bluetoothでは、2つのデバイスの距離をあまり離さないようにする必要があります。また、転送速度が遅いです。
Lighting用USBメモリでAndroid写真をiPhoneに送る
Lightning搭載USBメモリーを活用すればPCを持っていなくても自由にAndroidとiPhoneの間にデータを転送できます。Lightning搭載USBメモリーをAndroidに接続し、そして転送したいAndroid写真をUSBメモリにコピーしてから、USBメモリを外します。次にはUSBメモリをiPhoneに接続し、コピーしたAndroid写真をiPhoneに移してください。
BluetoothでAndroid写真をiPhoneに移行
AndroidとiPhoneのBluetoothをオンにして、そしてAndroid側でiPhoneのBluetoothネームを探して接続を請求します。iPhone側がAndroidスマホの接続要請を受けるとAndroid写真データを選んで、Bluetoothを通じて共有できます。でも、この方法で写真データを移行するためには一つずつ確認して移行する必要があるし、AndroidスマホとiPhoneの距離が遠い場合には適用しません。
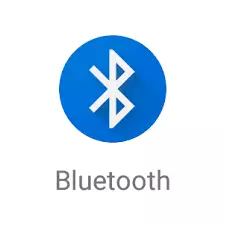
おまけ
人気のLINEなどのSNSアカウントがあれば、專門的なスマホ転送ソフトを使わなくても簡単にAndroidスマホの写真データをiPhoneを持っている方に転送できます。AndroidデバイスでLineアプリを開いて、チャット画面で写真の送信ボタンをタップし、写真を選択して送信先のiPhoneに送信します。
Lineだけでなく、Telegram、Instagramなどのアプリを使用する場合でも、基本的な操作手順は同様です。写真を選択し、送信先を選択して送信するだけです。でも、写真データが多すぎる場合にはこの方法をお勧めしません。
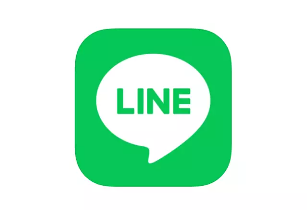
まとめ
AndroidからiPhoneに写真を移行する方法はいくつかありますが、特定の方法が異なるシナリオやユーザーグループに適しています。
iTunes経由での転送やクラウドストレージを利用する方法は、既にiTunesを使用しているユーザーや写真以外のデータも一緒に移行したいユーザーに適しています。クラウドストレージを利用する方法は、インターネット接続が安定しており、容量の制限に対応できるユーザーにおすすめします。無線データ転送は、対応する転送機器/機能を持っていて、他の追加ツールを使用したくないユーザーに適しています。SNSアプリを頻繁に利用する方は、LINEなどのSNSアプリのご利用をおすすめします。
大量の写真をAndroidからiPhoneに迅速、安全、効率的に移行したい場合は、「FonePaw DoTrans」が最適なソフトです。デバイス間でファイルを転送するソフトで、iPhoneからiPhoneへの写真転送も可能です。ぜひ、おすすめのソフトをダウンロードして試してみてください。















