Androidスマホ向けのデータ管理専門家である「FonePow DoTrans」を使えば、Androidの内部ストレージにあるデータを一括管理(転送・削除)できます。必要なデータをSDカードに転送するのに役立ちます。無料でご利用いただけますので、ぜひお試しください。
スマホって、いつの間にか写真や動画でストレージ容量がいっぱいになっちゃいますよね。アプリの動作がカクカクしたり、メールの受信すらできなくなったりしたら、もうストレスMAX!そんな悩みを解決してくれるのが、SDカードへのデータ移動なんです。まるで魔法のように、スマホがサクサク快適に生まれ変わりますよ!
本記事では、Androidスマホの内部ストレージからSDカードへデータを簡単に移動する方法を詳しく解説します。最新機種から旧バージョンまで、幅広いスマホに対応しているので、誰でも安心です。スマホの容量不足にお困りの方は、ぜひ参考にしてみてください。

Androidの内部ストレージからSDカードへデータを移動:準備編
スマホの内部ストレージがパンパンで困っていますか? 写真や動画をSDカードへ移動して、サクサク快適なスマホライフを取り戻しましょう!スムーズなデータ移動のために、以下の3つのステップで準備を進めてください。
ステップ1.移動したいデータ量を確認し、十分な容量のSDカードを用意しましょう。新しいSDカードは、スマホでフォーマットする必要があります。フォーマット前にデータのバックアップを忘れないでください。また、データ転送速度が速いUHS-I規格以上のSDカードを選ぶと、より快適に移動できます。
ステップ2.写真、動画、音楽など、どんなデータをSDカードへ移動したいのかを決めましょう。不要なデータは事前に削除して、SDカードの空き容量を確保しましょう。
ステップ3.データ移動中はバッテリーを大量に消費するため、事前に充電しておきましょう。
 ご注意:
ご注意:
- データ移動前に、お使いのスマートフォンがSDカードスロットを搭載しているかどうかを確認しましょう。SDカードがサポートされていない場合は、クラウドストレージやPCへのデータ転送などを検討しましょう。
いよいよ、スマホのデータをSDカードへお引越しする時が来ました!以下の4つの方法から、お使いのAndroidデバイスのバージョンとニーズに合った方法を選んで、ラクラクデータ移行しちゃいましょう!
方法1:Android設定でデータを本体からSDカードに移動
最新機種(Android 5.0以降)の場合、以下の手順に従ってAndroid設定から簡単にデータを移動できます。
ステップ1.Androidスマホのホーム画面で「設定」アイコンをタップして表示された項目の中に「ストレージ」をタップします。
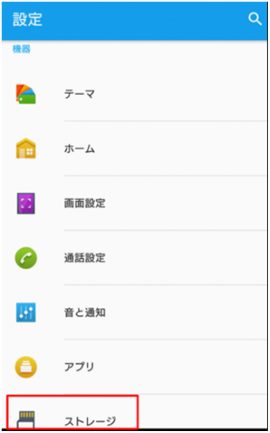
ステップ2.「ストレージ」の画面で「SDカードへデータ転送」を選択します。こうやって、スマホは自動的に本体のストレージに保存されている画像、動画、音楽の各々の項目数と占有している容量を計算して画面で表示します。SDカード上の空き容量も同時に表示されます。
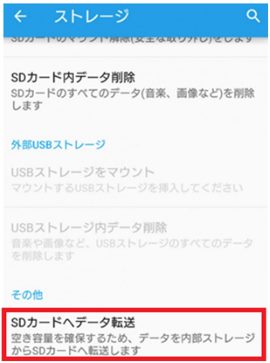
ステップ3.SDカードで十分な空き容量があることを確認してください。その後、画像、動画、音楽の3種類のデータから転送したいタイプのチェックを入れ、「転送」をタップします。転送が完了するまでお待ちください。
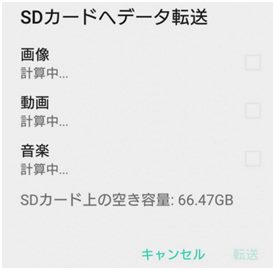
ステップ4.転送が完了したら、「SDカードへデータ転送」を再びタップすると、現在スマホ本体のデータ容量が計算されます。結果から見ると、先ほどチェックを入れた項目がほとんど内部ストレージに残らなくなり、SDカードの空き容量も減りました。
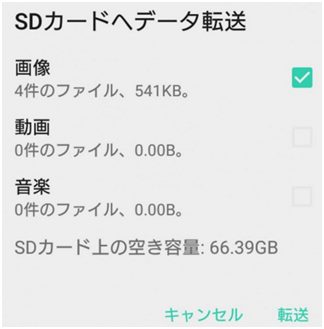
 ご注意:
ご注意:
- スマートフォン本体が常に十分な容量を持っていることを確認するために、データをSDカードに転送する必要があるかどうかを定期的に確認してください。
方法2:ファイル管理アプリでデータをSDカードに移動
上記の方法はAndroid 5.0以降のバージョンに対応していますが、Android 4.4以前のバージョンはSDカードへの書き込み制限があるため、この方法が使用できません。その場合は、「File Commander」や「ESファイルエクスプローラー」などのアプリを使って、SDカードへの書き込み制限を回避することができます。
以下は、「File Commander(ファイルコマンダー)」を使ってデータを本体の内部ストレージからSDカードへ移動する手順です。
ステップ1.無料でスマホに「File Commander」アプリをダウンロードして、アプリを開きます。
ステップ2.ホーム画面に「内部ストレージ」と「SDカード」が表示されます。「内部ストレージ」という項目を選択します。移動したいファイルまたはフォルダを見つけて、長押しして選択します。画面上部の「ハサミ(切り取り)」または「コピー」をタップします。
 ご注意:
ご注意:
- カメラアプリで撮影した画像と動画は、一般的に「DCIM」フォルダに保存されます。スクリーンショットは「Pictures」>「Screenshots」フォルダにあります。ネットからダウンロードした画像は、主に「Download」フォルダで見つけることができます。
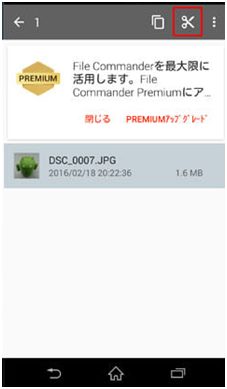
ステップ3.画面左上をタップして、メニューから「SDカード」を選択します。ファイルを移動先のフォルダを選択します。右上のアイコンをタップして、データを貼り付けます。これで、移動が完了します。
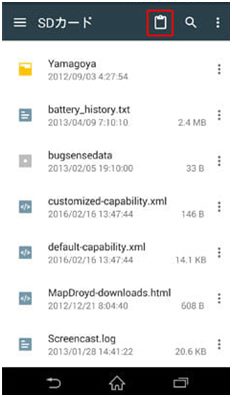
もし名前も忘れた場合は、アプリホーム画面にある「写真」、「ミュージック」、「ビデオ」、「ダウンロード」の4つのボタンを使って手動でファイルを探すことができます。それぞれのボタンをタップすると、保存されている対応フォルダがリストで表示されます。
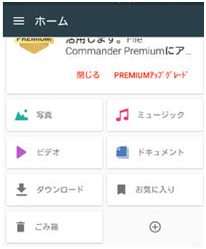
このアプリを使って、データを内部ストレージからSDカードへ移動できるほか、逆に、データをSDカードからスマホ本体の内部ストレージへ移動することも可能です。
ちなみに、Android 5.0以降のスマホの場合、スマホ自体の「設定」機能を利用する以外、「ASTROファイルマネージャー」、「Yahoo!ファイルマネージャー」などのアプリを使用することも、データを本体の内部ストレージからSDカードへ移動できます。
方法3:コンピュータを使用してファイルを直接移動する
Androidスマートフォンは、USBデータケーブルでコンピュータに接続すると、カードリーダーとしても機能します。これにより、コンピュータ上でスマートフォンのファイルに直接アクセスし、編集、削除、転送することが可能になります。
ステップ1.スマートフォンをUSBケーブルでコンピュータに接続します。コンピュータがスマートフォンを認識すると、新しいドライブとして表示されます。
ステップ2.コンピュータのファイルエクスプローラーで、スマートフォンの内部ストレージとSDカードのフォルダを開きます。
ステップ3.移動したいファイルまたはフォルダを選択します。
ステップ4.選択したファイルを、SDカード上の移動先フォルダにドラッグ&ドロップします。
ステップ5.ファイルの移動が完了したら、スマートフォンをコンピュータから取り外します。
 ご注意:
ご注意:
- 複雑なファイルを直接移動すると、ファイルが破損したり、重要なファイルが欠落したりするなどの予期せぬ問題が発生する可能性があります。その場合は、「FonePaw Dotrans」のような専用のデータ転送ツールを使用することをお勧めします。これらのツールは、ファイルを安全かつ効率的に移動するのに役立ちます。
究極の方法!データ転送・管理のすべてを叶える「FonePaw Dotrans」
データ管理は、現代生活において欠かせません。特にスマホはデータ量が多く、効率的な管理が求められます。「FonePaw Dotrans」は、iOS、Android、PC間でのデータ転送を可能にするだけでなく、ファイル管理機能も充実しています。スマホの内部ストレージからSDカードへデータを移動することも簡単にできちゃいます!
FonePaw Dotransを使うと、以下のことができます。
- iOS、Android、Windows PC間のデータ転送: 写真、動画、音楽、連絡先、メッセージなど、あらゆるファイルをワンクリックで転送!
- データ管理とバックアップ: 大切なデータを効率的に管理・バックアップ。大切な思い出を二度と失いません!
- 安全・迅速な転送: データの品質を損なうことなく、安全かつ高速に転送!大切なデータも安心です!
- 便利な追加機能: 着信音作成やHEIC形式の画像変換など、便利な機能も満載!
今すぐ「FonePaw Dotrans」をダウンロードして、スマホデータをもっと便利に管理しよう!
「FonePaw Dotrans」でスマホの内部ストレージからSDカードへデータを移動しよう!
ステップ1.AndroidスマホをUSBケーブルでパソコンに接続します。FonePaw DoTransを起動し、Androidスマホが検出されると、中身のデータが一覧できるようになります。
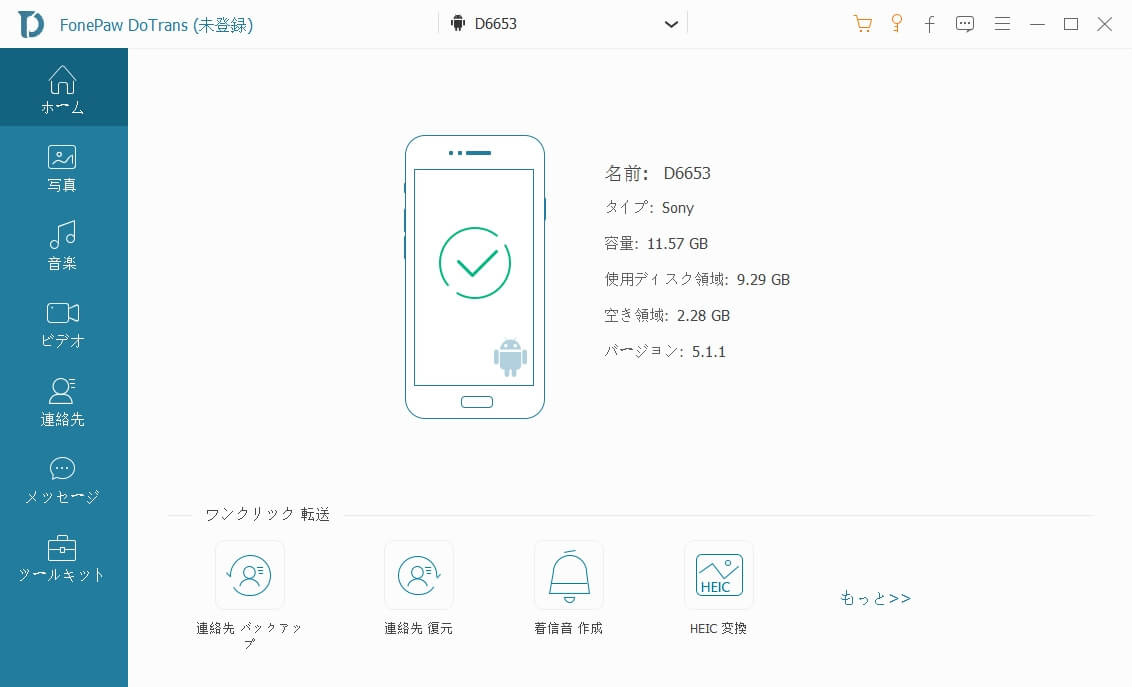
ステップ2.転送したいデータ(写真、動画、音楽など)を選択し、「PCへエクスポート」をクリックしてパソコンに転送します。
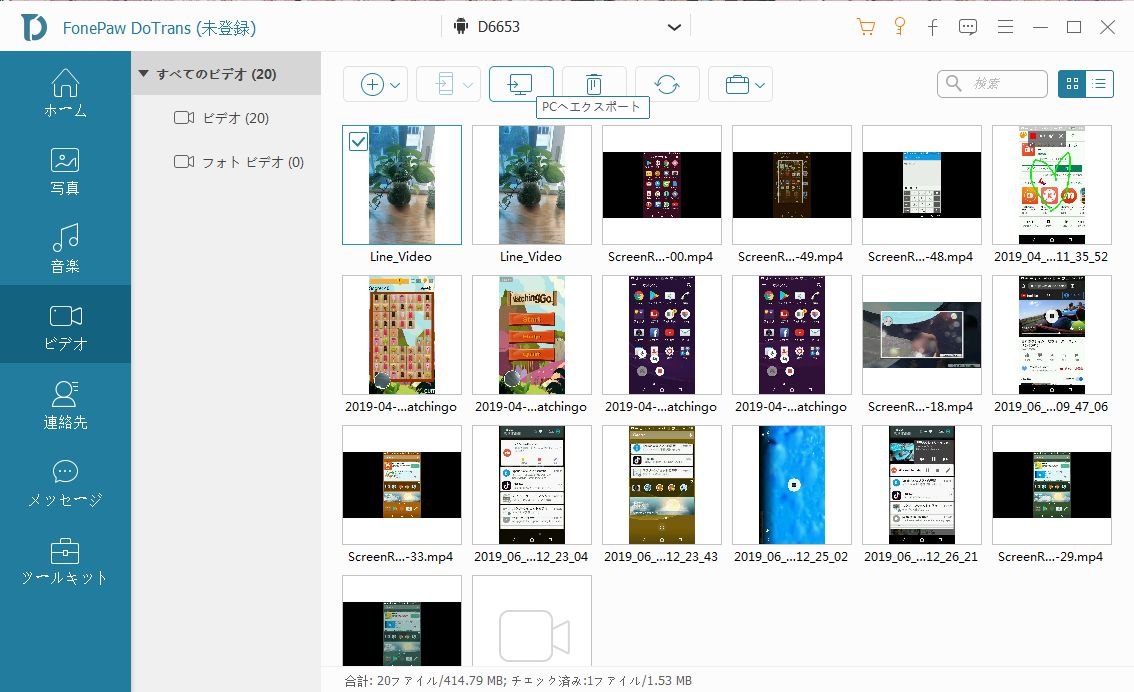
ステップ3.パソコンにSDカードリーダーを接続し、SDカードを挿入します。エクスプローラーでSDカードを開きます。先ほど保存したデータをSDカード内の任意のフォルダへドラッグ&ドロップします。
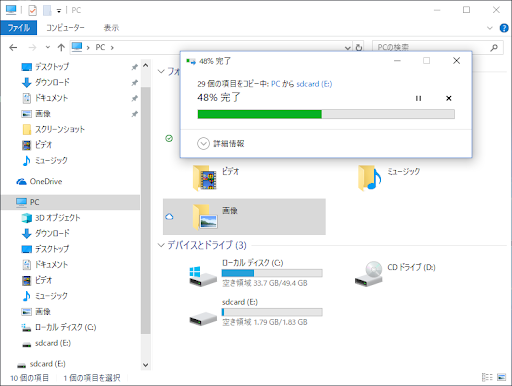
上記の方法を用いて、AndroidスマホのデータをUSBメモリに転送することもできます。「FonePaw Dotrans」があれば、Androidスマホの内部ストレージからSDカード/USBメモリへのデータ移行が驚くほど簡単になります。今すぐダウンロードして、簡単・安全にデータ移行を始めよう!
オススメビデオ:「FonePaw DoTrans」ーー使いやすいデータ転送ソフト
Android内部ストレージからSDカードへのデータ移動に関するよくある質問
Q1:ストレージからSDカードへの移動ができないのはなぜですか?
主に以下の3つの原因が考えられます。
- SDカードの空き容量不足:移動したいデータ量よりもSDカードの空き容量が少ない場合、移動することはできません。
- データ形式の非対応:一部のデータ形式はSDカードへ移動できないことがあります。
- SDカードの破損:SDカードが破損していると、読み書きができず、データの移動もできません。
Q2:SDカードを内部ストレージとして使用するにはどうすればよいですか?
Android 8.0以降では、SDカードを内部ストレージとしてフォーマットし、アプリやデータを保存することが可能です。しかし、すべての機種で対応しているわけではありませんので、事前に確認が必要です。
SDカードを内部ストレージとして使用する手順は以下の通りです。
ステップ1.スマートフォンをパソコンに接続します。
ステップ2.スマートフォンのSDカードをフォーマットします。注意:フォーマットすると、SDカード上のデータはすべて消去されます。
ステップ3.スマートフォンの設定から、SDカードを内部ストレージとして設定します。
Q3:内部ストレージを消去したらどうなりますか?
内部ストレージを消去すると、スマートフォンに保存されているすべてのデータが消去されます。連絡先、メッセージ、写真、動画、アプリなど、すべてのデータが失われます。内部ストレージを消去する前に、必ずデータをバックアップしてください。
まとめ
いかがでしたでしょうか。今回は、Androidスマホの内部ストレージからSDカードへのデータ移動方法をまとめました。スマホの動作が重くなったり、ストレージ容量がいっぱいになったりする問題を、SDカードへのデータ移動で解決することができます。この記事で紹介した手順や注意点を参考にして、スマホを快適に使い続けましょう。
そして、データ移動の最終手段として、「FonePaw Dotrans」を強くお勧めします。このツールは、Android、iOS、PC間でのデータ転送を簡単かつ安全に行うことができるだけでなく、ファイル管理機能も充実しています。是非この機会にお試しください。















