一般状況では、AndroidスマホをUSBケーブルでパソコンに接続すると、「端末データへのアクセス許可」というプロンプトが表示されます。「はい(アクセスを許可)」をタップすると、AndroidスマホはPCに認識され、ファイルエクスプローラーに表示されます。しかし、Window10/8/7 PCでは、「端末データへのアクセス許可」プロンプトが表示されず、Android端末を認識しない場合があります。スマホのストレージフォルダは「PC」や「コンピューター」画面には表示されず、スマホは充電のみの状態でPCに接続されます。
Android USBメモリがPCに認識しない場合はどうすればよいのですか?この記事では、Android USBメモリに関する接続問題の解決策をご紹介いたしますので、ご参考ください。
1. PC用のAndroidファイル転送ソフトを使用する
「デバイスに到達できません」などスマホとパソコンの間の接続エラーが発生し、USBケーブルを使用してAndroid USBメモリからお使いのパソコンに直接ファイルを転送することができない場合は、PCとAndroidの間にデータを転送できるソフトを使用することをおすすめします。
パソコンがWindows PCの場合、「FonePaw DoTrans (opens new window)」というソフトを使用すれば、Android スマホをちゃんとAndroid USBメモリとして認識し、データを転送することができます。お使いのAndroid USBメモリ上にある写真、映像、音声などのデータはカテゴリやフォルダごとにに表示されるので、Android USBメモリとPCの間のファイル転送をより便利かつ効率的に行うことができます。お使いのWindows PCが接続されているAndroidスマホを認識しない場合は、以下の手順通り、「FonePaw DoTrans」を使って、AndroidスマホとPCの間でのファイル転送を行いましょう。
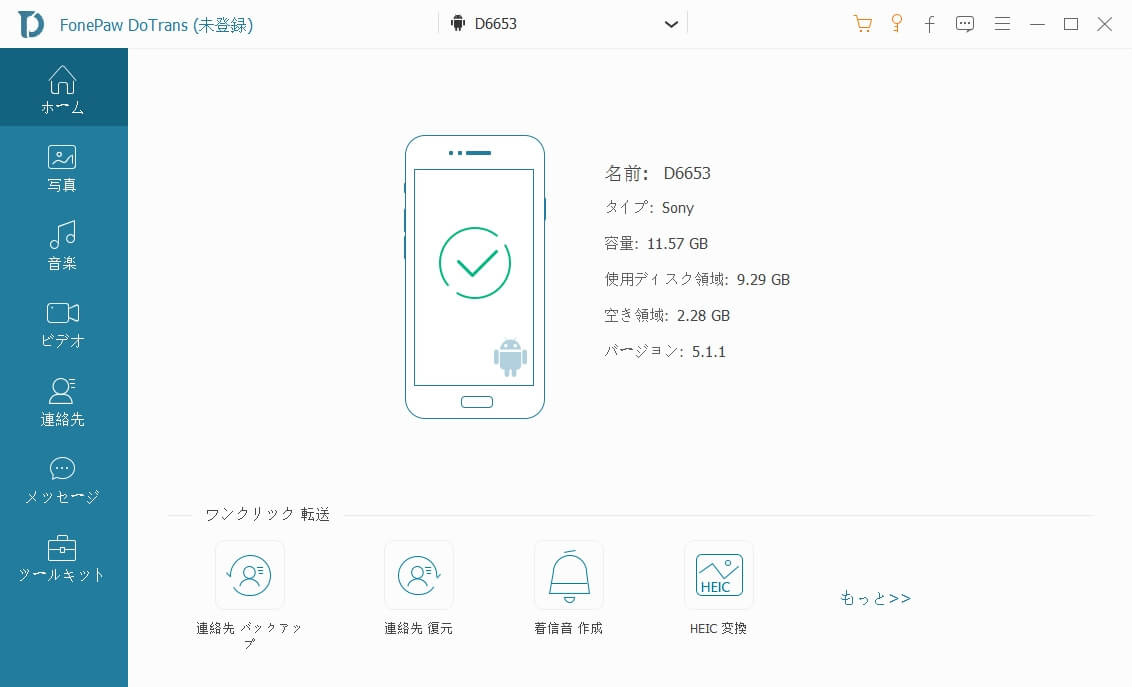
ステップ1:「FonePaw DoTrans」 をダウンロードします。
ステップ2:「FonePaw DoTrans」をインストールし、ソフトを起動します。
ステップ3:Android USBメモリをUSBケーブルでPCに接続し、画面上の指示に従ってUSBデバッグを有効にします。これにより、「FonePaw DoTrans」はAndroid USBメモリを認識できるようになり、Android USBメモリ上にあるファイルやデータを読み取ることができます。
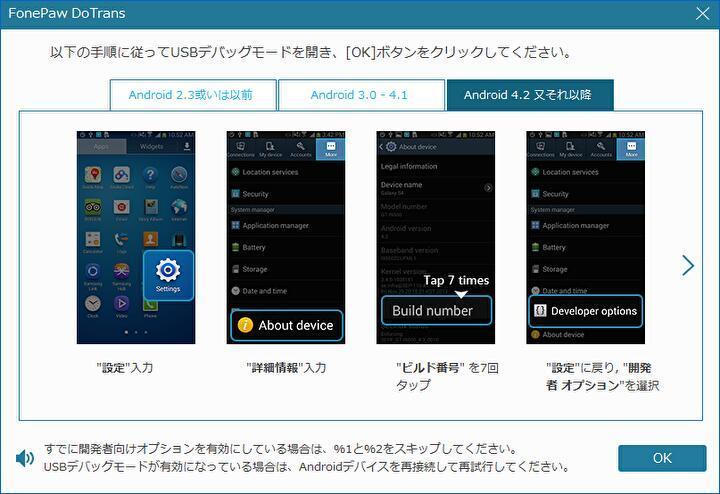
ステップ4:「FonePaw DoTrans」がAndroid USBメモリを認識すれば、Android USBメモリ上にあるすべてのデータは画面上にカテゴリ別で表示されます。左側のパネルでファイルタイプを選択し、PCに転送したいファイルにチェックマークを付けて、「PCへエクスポート」をクリックします。
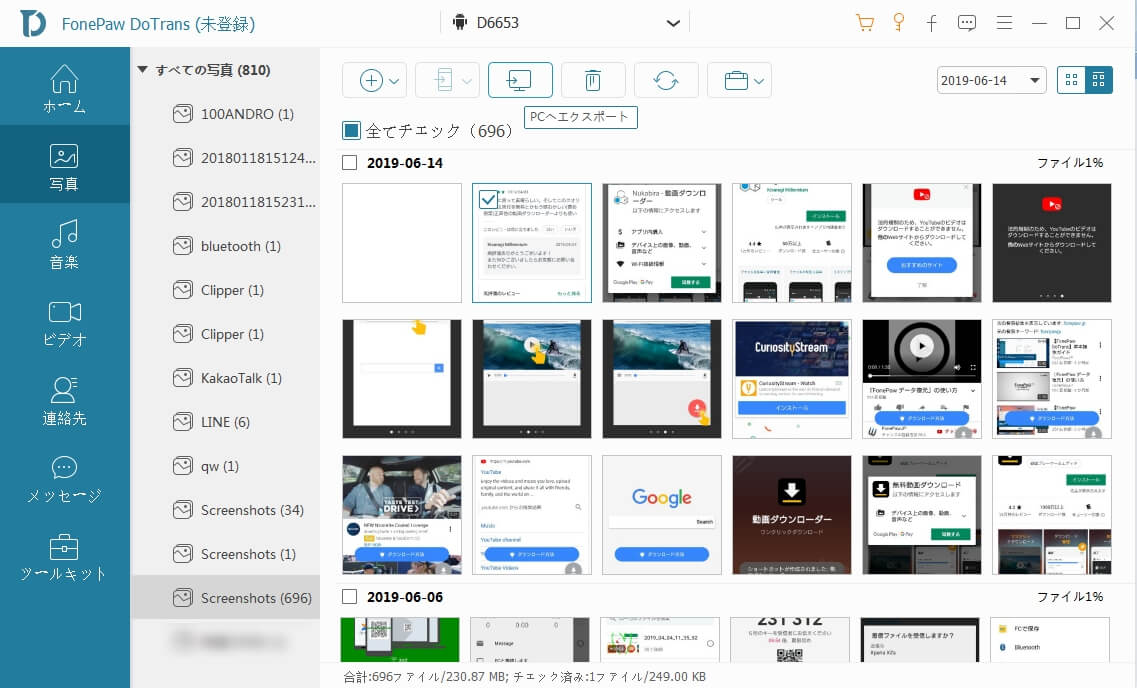
ステップ5:転送先としてのフォルダを選択して、転送を開始します。
ヒント: PCとAndroid USBメモリの間だけではなく、「FonePaw DoTrans」を使用すれば、、AndroidスマホとiPhoneの間、Android端末とAndroid端末の間にデータを転送することもできます。
2. MTP接続を介してAndroidスマホをパソコンに接続する
Androidスマホをパソコンに接続した後、スマホが充電を開始したが、「PC」または「コンピューター」にスマホのフォルダが表示されない場合があります。この場合、お使いのAndroidスマホは、デフォルトの接続モードとして充電モード(充電のみ)が設定されている可能性があります。その状況に応じて、Androidスマホとパソコンの間でデータを転送したい場合は、スマホをストレージデバイスとしてパソコンに接続する必要があります。
ステップ1:AndroidスマホをPCに接続し、通知メニューをプルダウンして、「USB接続の用途」オプションを選択します。
ステップ2:いくつかのオプションが表示されたメニューで、ファイル転送(MTP)を選択します。
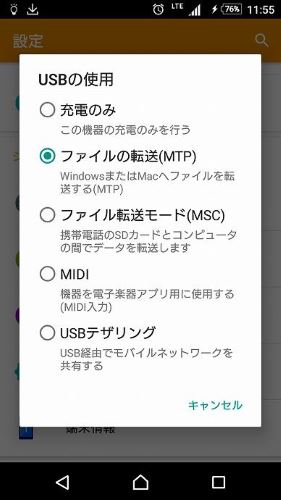
その後、お使いのAndroidスマホがPCによって正常に認識されるようになります。
ヒント: 一部のAndroidスマホでは、「設定」>「開発者向けオプション」>「USB設定の選択」でUSB接続に関する設定を変更することができます。
3. Android端末とPCを再起動する
多くの場合は、お使いのパソコンとAndroidスマホを再起動するだけで、USB接続に関する問題が解決されます。試しに、AndroidスマホとPCの両方を再起動し、もう一度USBケーブルでスマホをPCに接続して、PCがAndroidスマホを認識するかどうかを確認してください。
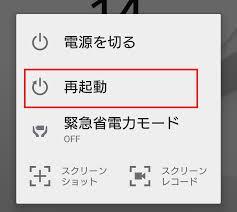
4. 別のUSBポートまたはケーブルを使ってAndroid USBメモリを接続する
USBポートやケーブルなどのハードウェアの問題が原因で、お使いのパソコンがAndroidスマホを認識しない場合ももあります。Android USBメモリがPCに認識しない場合は、USBケーブルまたはUSBポートに問題がある可能性もありますので、別のUSBケーブルやUSBポートを試して、接続の問題が解決されるかどうかを確認しましょう。
5. AndroidスマホをUSBマスストレージモードで接続する
パソコンがAndroidスマホを認識しない時、AndroidスマホUSBマスストレージモードでパソコンに接続することができます。ただし、Androidの新しいバージョンでUSBマスストレージモードが削除されたため、使用できません。Android 5.0以前のバージョンなら、以下の手順通り、AndroidスマホUSBマスストレージモードでパソコンに接続することができます。
ステップ1:「設定」>「USB接続の種類」 に移動します。
ステップ2:「USBマスストレージ」 で、「USBマスストレージをONにする」 をタップします。
ステップ3:必要なドライバーをインストールするためにAndroidデバイスを取り外しててからもう一度接続するように求められた場合は、指示に従ってください。また、必要に応じてUSBデバッグをオフにします。
すべての手順が完了したら、AndroidスマホがPCによって認識されているかどうかを確認します。
6. USBデバッグを有効にする
AndroidスマホのUSBデバッグが無効になっている場合、パソコンがAndroidスマホを認識することができない可能性があります。そのため、USBデバッグが有効になっていることを確認する必要があります。
ステップ1:「設定」 に移動して、「開発者向けオプション」 をタップします。
ステップ2:USBデバッグをオン にします。
ステップ3:必要に応じて、警告メッセージで「OK」をクリックします。
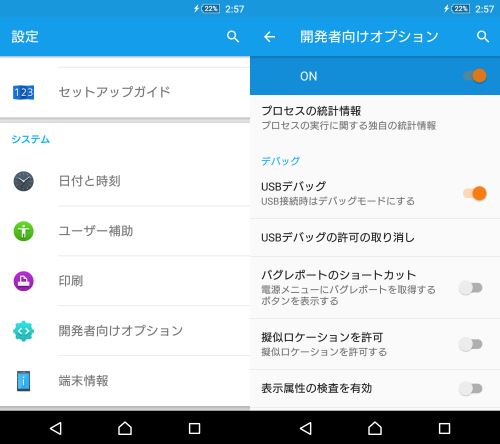
7. ADBインターフェースを更新する
PCにMTPデバイスが表示されているが、コントロールパネル>「プリンターとデバイス」ではお使いのAndroid USBメモリが見つからず、代わりに「不明なデバイス」にリストアップされている場合、MTPドライバーで何か問題が発生している可能性があります。ドライバーを更新すれば、問題は解決するはずです。
ステップ1:「スタート」 メニューをクリックし、「デバイスマネージャー」 を検索して、「デバイスマネージャー」 を開きます。
ステップ2:「ADB Interface」 という名前のデバイスを探します。場所が特定できない場合は、左側の矢印をクリックしてグループを1つずつ展開して探します。
ステップ3:ADB Interfaceデバイスを見つけたら、デバイスを右クリックして 「ドライバーソフトウェアの更新」 をクリックします。
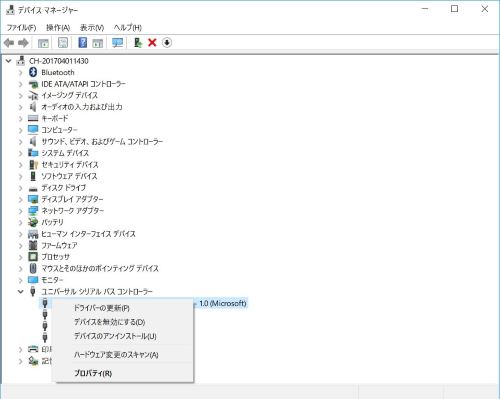
ステップ4:「ドライバーソフトウェアの更新」 ウィンドウから 「コンピューターを参照してドライバーソフトウェアを検索」 を選択します。
ステップ5:「コンピューター上のデバイスドライバーの一覧から選択します」 を選択して、次のステップに進みます。
ステップ6:ハードウェアタイプの長いリストから 「Androidデバイス」 を選択します。
ステップ7:最後の画面で 「MTP USBデバイス」 を選択し、「次へ」 を選択してドライバーを更新します。
その後、Android USBメモリはファイルマネージャーでマルチメディアデバイスとして認識されるはずです。
8. Androidドライバーをアンインストールする
Androidドライバーが正しくインストールされていないため、Android USBメモリが認識しない場合があります。これを修正するには、Androidドライバーをアンインストールします。次の手順通りに、Androidドライバーのアンインストールを行いましょう。
ステップ1:Android USBメモリをパソコンに接続し、「スタート」メニューをクリックして[デバイスマネージャー]を検索し、「デバイスマネージャー」 を開きます。
ステップ2:お使いのAndroid USBメモリを探します。通常、他のデバイスまたはポータブルデバイスにあります。
ステップ3:Android USBメモリを右クリックして、「アンインストール」 を選択します。
ステップ4:ドライバーがアンインストールされたら、Android USBメモリをパソコンから外します。
ステップ5:Android USBメモリをパソコンに再接続します。お使いのパソコンは自動的にドライバーを再度インストールするはずです。
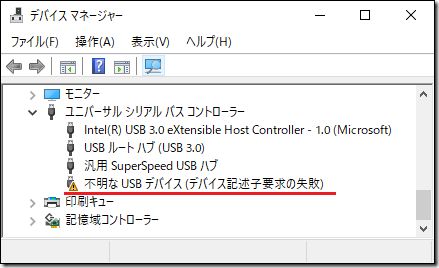
これらのすべての手順が完了したら、Android USBメモリがPCによって認識しているかどうかを確認します。
9. Media Feature Packをインストールする
WindowsはMTPプロトコルを使用して、パソコンからAndroid USBメモリにファイルを転送しています。 Windows 10にはWindows Media Playerがなく、MTPプロトコルなどの関連技術がサポートされていないため、お使いのAndroid USBメモリはパソコンによって認識しない場合もあります。Windows 10をサポートしているNおよびKNバージョンのMedia Feature Packをダウンロードしてインストールしてください。
以上の解決策を用いて、PCがAndroid USBメモリを認識できるようになるでしょう。それでもAndroidスマホをPCに接続することについて質問がある場合は、コメントを残していただければ幸いです。













