iTunesで長年培ってきた音楽ライブラリ。お気に入りのアーティスト、思い出のプレイリスト…。しかし、スマホをAndroidに乗り換えた途端に、それら全てが聴けなくなってしまった…なんて経験、ありませんか?
私もかつて同じ悩みを抱えていました。せっかく集めた音楽が聴けないなんて、本当にショックですよね。しかし、ご安心ください!本記事では、Windows/MacのiTunesからAndroidデバイスへ音楽を同期・転送する方法を徹底解説します。
ソフト不要で直接コピーする方法や、便利なソフト「FonePaw DoTrans」や「Android File Transfer」の使い方も紹介。もう大切な音楽と離れることはありません!今すぐ、Androidでも存分に音楽をお楽しみください!
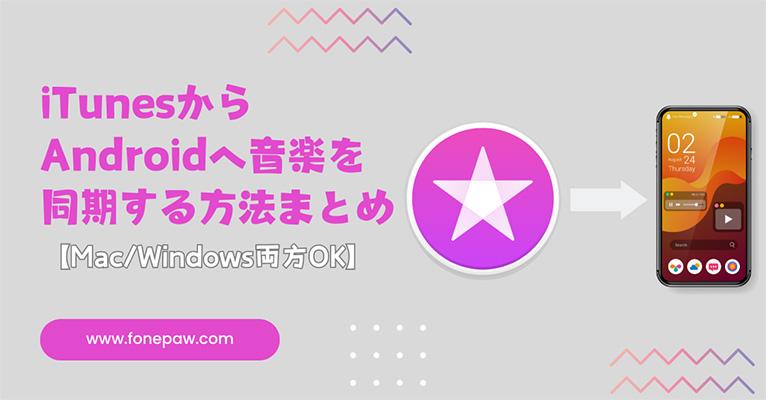
準備編:iTunes音楽フォルダの場所を確認
あなたのiTunes音楽ライブラリをAndroidデバイスで楽しむ方法をお探しですか?直接的なファイル転送から専門のアプリケーションを使用する高度な同期方法まで、いくつかの選択肢があります。このセクションでは、音楽を転送するための基本的な準備手順をご紹介します。
iTunes音楽フォルダの特定方法は以下の通りです。
-
Windowsでの手順:iTunesを開きます。「詳細環境設定」に進み、「詳細」タブを選択します。「iTunes Mediaフォルダーの場所」を見つけ、表示されたパスをメモします。
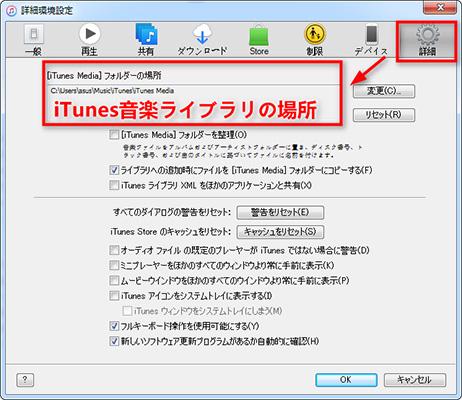
-
Macでの手順:iTunesを開きます。「設定」に進み、「ファイル」セクションを選択します。「ミュージックのメディアフォルダの場所」で表示されたパスをメモします。
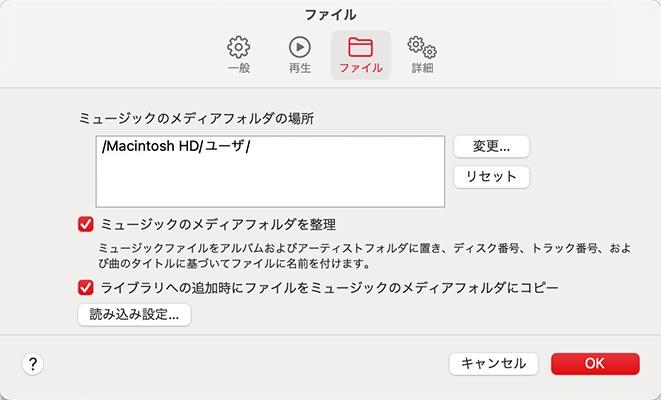
これらのフォルダの場所を確認したら、次にAndroidデバイスへの音楽同期の手順に進みましょう。
方法1. 「FonePaw DoTrans」でiTunesからAndroidに音楽をカンタン移行!
「FonePaw DoTrans」を使えば、WindowsパソコンのiTunesにある音楽を、Androidスマホへ簡単に同期できます。わかりやすく使いやすい操作性で、初心者の方にもおすすめ!
FonePaw DoTransの機能
- 高互換性: さまざまなAndroidスマホと幅広い形式の音楽ファイルをサポートしています。
- 高音質転送: 音楽の品質を損なうことなく転送できます。
- 高速転送: 大量の音楽も短時間で転送。
- データ損失なし: 音楽を移行する際、データ損失の心配がありません。
- 一括転送と個別転送に対応: iTunesライブラリ全体をまとめて転送したり、好きな曲だけを選んで転送したりできます。
「FonePaw DoTrans」を使用して、iTunesの音楽ライブラリーをAndroidスマートフォンに簡単に転送しましょう。今すぐダウンロードしてインストールを開始してください。
FonePaw DoTransを使ってiTunes音楽をAndroidスマホに移行する方法
ステップ1. 「FonePaw DoTrans」を起動します。付属のUSBケーブルを使用して、Androidスマートフォンをパソコンに接続します。「FonePaw DoTrans」は自動的にデバイスを検出し、表示します。
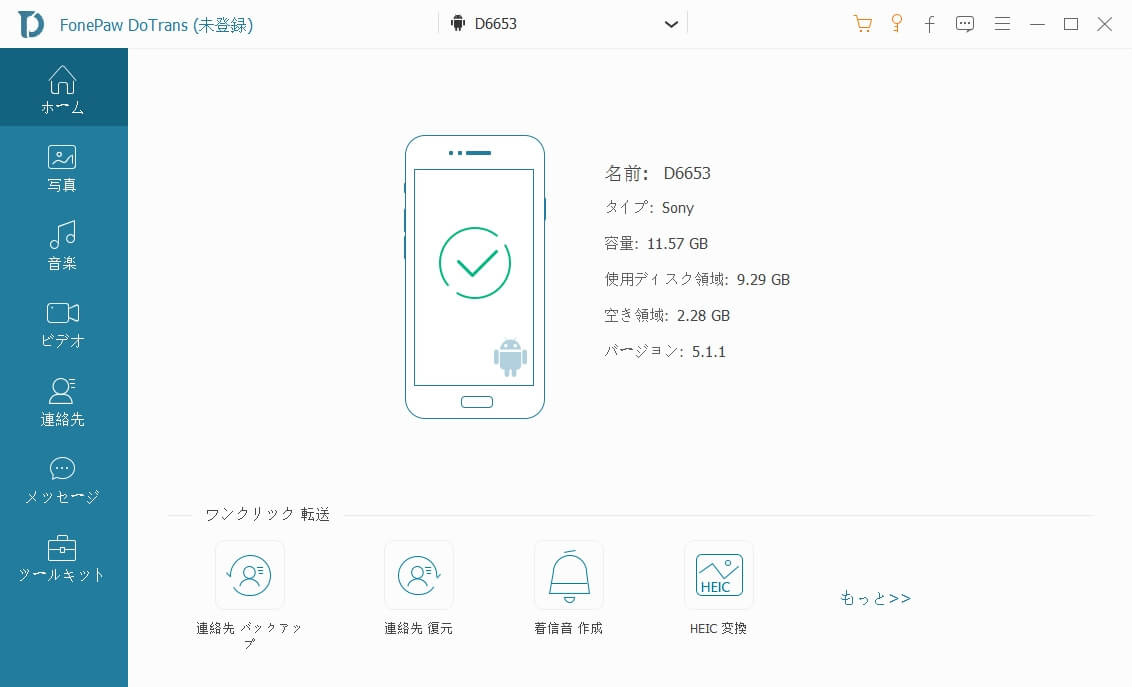
ステップ2. ソフトウェア内で「音楽」タブを選択し、画面上部の「追加」ボタンをクリックした後、「フォルダ追加」を選びます。事前にメモしたiTunesの音楽フォルダへのパスにアクセスします。同期させたい音楽ファイルを選択したら、音楽ファイルがAndroidスマートフォンに転送されます。
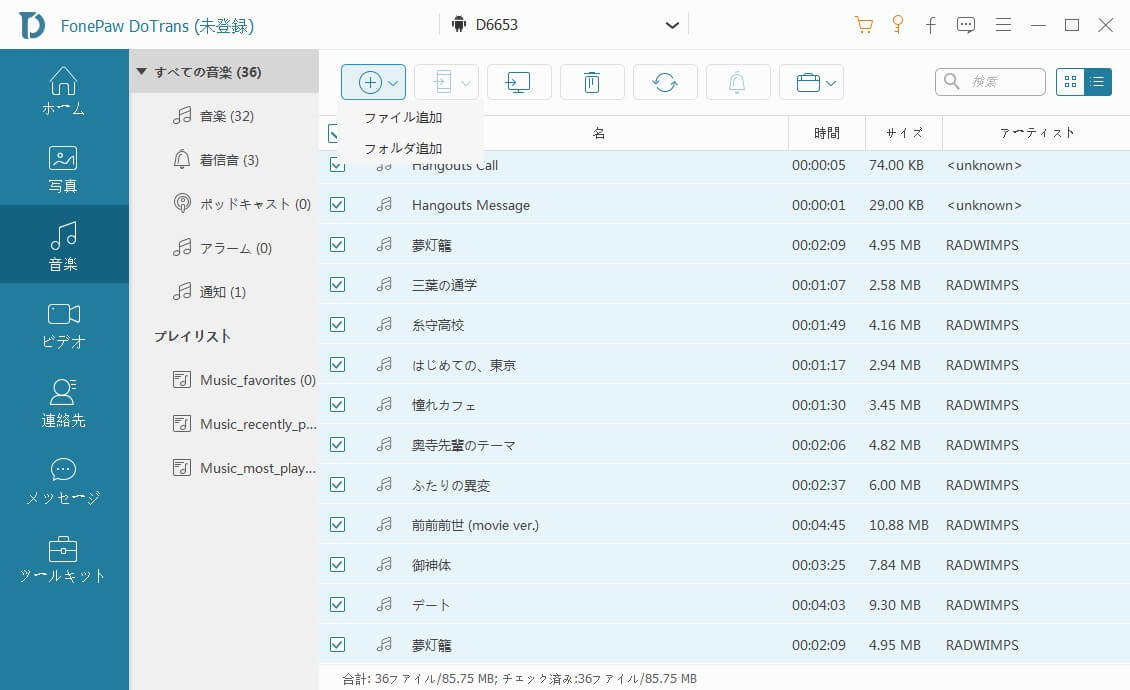
これにより、WindowsパソコンのiTunesにある音楽が、Androidスマホへ簡単に転送できます。早速「FonePaw DoTrans」で、お気に入りのiTunes音楽をAndroidスマホで存分に楽しみましょう!
方法2. WindowsPCでiTunesからAndroidに音楽を転送する
以下の方法では、特別なソフトウェアをインストールする必要はなく、USBケーブルを使ってファイルをドラッグ&ドロップするだけで、お気に入りの曲をすぐにAndroidデバイスで楽しむことができます。
ステップ1. AndroidスマホをWindowsに接続
USBケーブルでAndroidとPCを接続し、出てきたポップアップから「ファイルの転送(MTP)」という接続モードを選択します。選択画面が表示されない、または「MTP」の選択肢がない場合は、「設定」>「ストレージ」>右上のメニューボタン>「USB接続」>「MTPモード」の順にタップして手動で設定してください。操作は機種によって異なりますが、大体同じです。
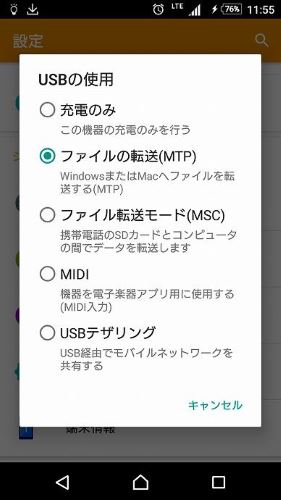
ステップ2. iTunesのフォルダを開く
エクスプローラーで「PC>ミュージック>iTunes>iTunes Media>Music」の順にクリックして、「転送元」であるiTunesの音楽フォルダを開きます。
(ちなみに、「iTunes」フォルダ内でアルバムアートワーク、自動的に追加されたファイル、またはライブラリなどを見つけることができます。)
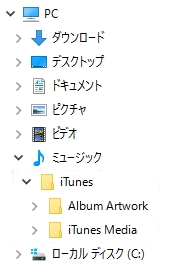
ステップ3. Androidの音楽フォルダを開く
先ほどのフォルダを開いたまま、もう一つのエクスプローラーのウィンドウを開きます。今度は「PC>(自分のAndroidの端末名)>SDカード/内部ストレージ」の順にクリックして、「転送先」のAndroidフォルダを開きます。
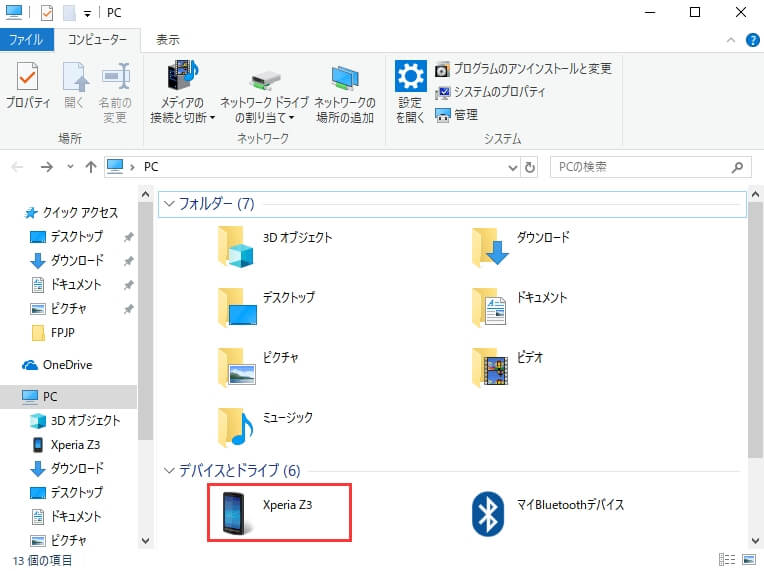
ステップ4. 音楽をiTunesからAndroidへ転送する
Androidで音楽を保存するフォルダは、デフォルトの「Music」フォルダでも、新たに作成したフォルダでも問題ありません。SDカードでも内部ストレージでもOKです。
iTunesの「Music」フォルダから転送したい音楽ファイルやプレイリスト(フォルダ)を選択し、Android側の「Music」フォルダにドラッグ&ドロップすることで同期・転送します。
方法3. MacでiTunesからAndroidに音楽を同期する
MacでiTunesのプレイリストにある音楽をAndroidスマートフォンに同期するには、まずAndroidスマートフォンがMacと接続できるように、「Android File Transfer」をインストールする必要があります。
ステップ1. Macで「Android File Transfer」を起動し、表示されたウインドウから「内部ストレージ」か「SDカード」を一つ選択してください。Androidで「転送先」である「Music」フォルダ(またはその他音楽保存用フォルダ)を探しましょう。
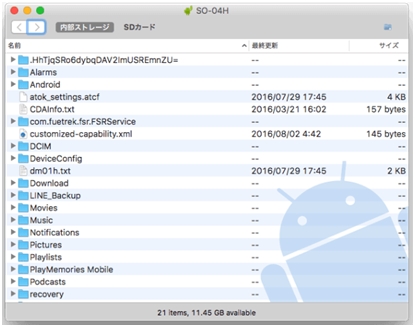
ステップ2. Dockから顔マークの「Finder」を立ち上げます。もし「Finder」がDockから見つからない場合は、Macのデスクトップ画面をクリックし、「Command」+「N」キーを同時に押してください。
表示された「ミュージック」ウインドウから「ミュージック」>「iTunes」>「iTunes Media」>「Music」の順にクリックしてフォルダに進んでいきましょう。iTunesの音楽ファイルはここに一覧で表示されます。
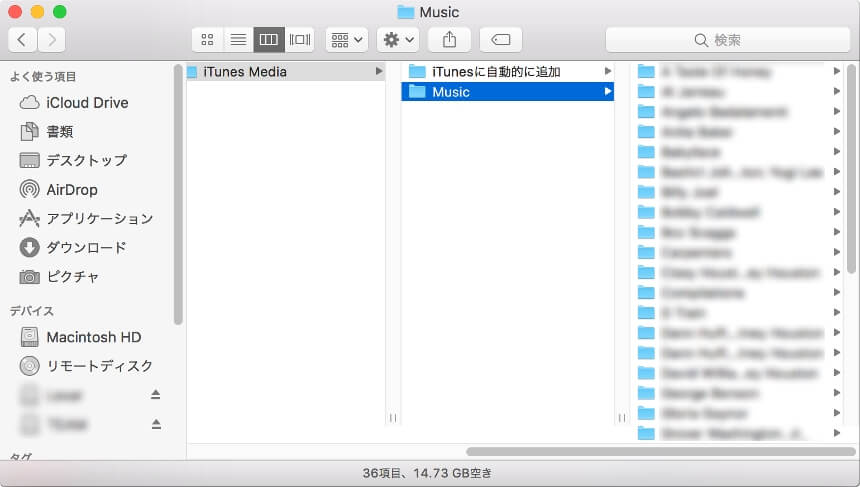
ステップ3. 同期したい曲を選択してから「Android File Transfer」ウインドウにドラッグ&ドロップすることで、iTunesの音楽の保存先から曲を転送先のAndroidフォルダに同期・転送することができます。
注意事項:「Android File Transfer」はMac OS X10.5またはそれ以降とAndroid 3.0以上のバージョンにしか対応できません。
方法4. Apple Musicの音楽を直接にAndroidに同期する
iTunesに保存されたローカルの音楽ファイルをAndroidにコピーする上記の方法とは異なり、Apple Musicでは音楽を直接Androidにダウンロードしてリアルタイムで同期することが可能です。
Apple Musicを利用して音楽をAndroidにダウンロードし同期する手順は以下の通りです。
ステップ1. Google PlayストアでAppleの公式アプリ「Apple Music」を検索し、ダウンロードしてください。インストールが完了したら、「Apple Music」を起動し、初期画面で新規にApple IDを作成するか、既存のApple IDとパスワードを入力してサインインします。
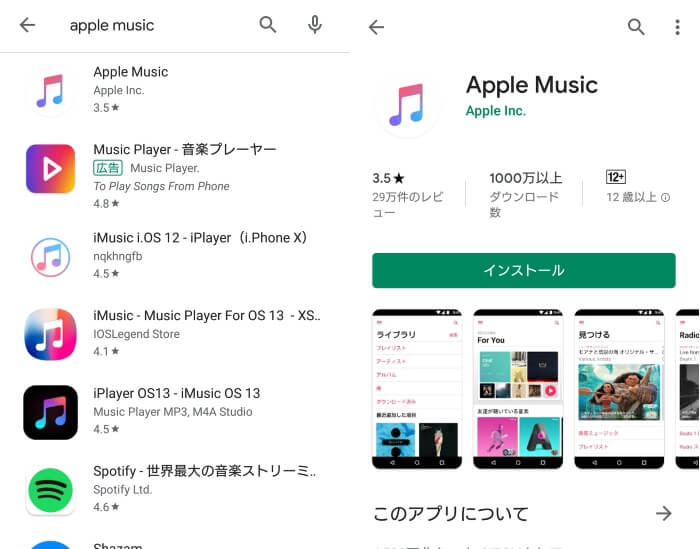
ステップ2. 「Apple Music」でお好みの音楽を検索し、Androidデバイスにダウンロードします。
Apple Musicの有料サービスに加入すると、アプリを通じて音楽を自由に聴いたり、iTunesのプレイリストにある音楽をAndroidデバイスにダウンロードしてオフラインで再生することができます。有料サービスですが、最初の3ヶ月は無料で利用できます。
また、iTunes Matchによりクラウド上に保存されているプレイリストのiTunes音楽は、Androidの「Apple Music」アプリで同期することができます。ただし、この機能を利用するにはiTunes Matchのサブスクリプションが必要です。
よくある質問
Q1: 「FonePaw DoTrans」の音楽転送以外の機能は何ですか?
「FonePaw DoTrans」はiPhoneからパソコンに写真を転送する機能も備えており、音楽だけでなく、写真、動画、連絡先、SMSなど、あらゆるデータを迅速かつ自由に転送することが可能です。最新のOSバージョンにも対応しており、iOS 17/18とAndroid 14/15を完全にサポート。Music Center for PCの曲やプレイリストをiPhoneに移行でき、着信音の作成、HEIC画像の変換、データの消去など、その他にも多彩な便利機能が満載です。
Q2: 「FonePaw DoTrans」を使用する際の注意点は何ですか?
「FonePaw DoTrans」を使用する際には、特別な設定は必要ありませんが、以下の点に注意してください。Androidデバイスでは、USBデバッグモードを開発者向けオプションで有効にする必要があります。また、パソコンに接続する際には、MTPモードを選択してください。その他の詳細情報については、FonePaw DoTransの公式サイトや取扱説明書をご確認ください。
Q3: iTunes Matchとは何でしょうか?
iTunes Matchは、Appleが提供するサービスで、最大25,000曲の音楽をデバイス間で同期できる音楽配信サービスです。このサービスのメリットとしては、デバイス間で音楽ライブラリを同期できること、過去に購入した曲を含むすべての音楽にアクセスできること、インターネット接続があればオフライン再生も可能であることが挙げられます。一方で、デメリットとしては、年額料金が発生すること、アップロードできる曲数に制限があることがあります。
まとめ
いかがでしたでしょうか。この記事では、WindowsやMacのiTunesからAndroidデバイスへ音楽を同期・転送する方法をまとめました。直接コピーするシンプルな方法から、「FonePaw DoTrans」や「Android File Transfer」などの便利なソフトウェアを使う方法まで、幅広い選択肢をご紹介しました。
特に「FonePaw DoTrans」は、その高互換性、高音質転送、高速転送、データ損失なし、そして一括転送と個別転送に対応する機能で、多くのユーザーに推薦されています。他の方法と比較して、操作が簡単で、時間を節約しながら確実に音楽を移行できる点が大きなメリットです。
是非この機会に「FonePaw DoTrans」をお試しください。大切なiTunesの音楽をAndroidデバイスで楽しむための最良の方法かもしれません。今すぐダウンロードして、音楽との新しい旅を始めましょう!















