大切なデータが保存されているHDDがRAW状態になってしまった経験はありませんか?HDDは私たちの貴重な情報や思い出を安全に保管するための欠かせないデバイスです。例えば、重要なプロジェクトのファイル、家族の写真や動画、大切な文書など、私たちは日常生活や仕事でさまざまなデータをHDDに保存しています。しかし、誤操作、システムのクラッシュ、ウイルス攻撃などの問題が発生すると、HDDがRAW状態になり、アクセスできなくなる恐れがあります。この記事では、HDDがRAWになった場合、中の大切なデータを復元する方法を詳しく紹介します。ご興味がある方、ぜひお見逃しなく!
RAW状態になったパーティションをパソコンに正確に認識させるため、フォーマットする必要があります。フォーマット操作はファイルシステムによって、データに甚大な損害を与える可能性があります。だからフォーマットする前にはまずデータを問題発生したパーティションから別のパーティション、または外付け記憶装置に保存するのがオススメです。
RAW状態とは?その状態になった原因は?
RAW状態とは、HDD(ハードディスクドライブ)や他のデータストレージデバイスが正常なファイルシステムを持たず、直接的なアクセスや解釈ができない状態を指します。HDDがRAW状態になると、通常の方法ではデータにアクセスできず、ファイルやディレクトリの構造を認識できません。
HDDがRAW状態になる主な原因は次の通りです。
- ファイルシステムの破損:ファイルシステム(例:NTFSやFAT32)の構造が損傷し、オペレーティングシステムがディスク上のファイルやディレクトリを正しく解析できなくなることがあります。
- パーティションテーブルのエラー:HDDのパーティションテーブルが損傷または欠落した場合、オペレーティングシステムはディスク上のパーティションとデータの位置を正しく特定できなくなります。
- フォーマットされていないHDD:適切なフォーマットプロセスを経ていないHDDは、ファイルシステムの構造やメタデータが不足しており、RAW状態になることがあります。
HDDがRAW状態になった場合、データの復旧を試みる前に、注意が必要です。一般的に、HDDを復旧するためには、HDDをフォーマットする必要がありますが、フォーマットはHDDに保存されているデータを失う可能性があるため、慎重に行う必要があります。
データを保護するためには、まずRAW状態のHDDからデータを復元する必要があります。専門のハードドライブ復元ソフトを使用して、復元されたデータを新しい場所にバックアップすることが推奨されます。
次に、優れたデータ復元ソフトをご紹介します。このソフトウェアは、HDDのRAW状態からデータを復旧するための最適な解決策を提供します。データの復元をお考えの方は、ぜひこのソフトをご利用ください。
RAW状態になったHDDのデータを復旧する方法
パート1、「FonePaw ハードドライブ復元」でHDDのデータを救出
RAW状態になったパーティションからデータを救出する為に、データ復元専門ソフト「FonePaw ハードドライブ復元」がオススメです。このソフトは、高度なスキャン技術を利用して、破損したファイルシステムやパーティションテーブルの問題に関係なく、RAW状態のHDDから直接データを復元することができます。そして、写真、動画、音声ファイルブなど、さまざまなデータ形式をサポートしています。したがって、さまざまな種類のファイルをRAW状態のHDDから復元することができます。また、復元前にファイルをプレビューする機能もあり、復元する必要のあるファイルを事前に確認し、必要なデータのみを選択して復元することができます。必要なファイルを取り戻すために、今すぐダウンロードしてお試しください!
ステップ1、「FonePaw ハードドライブ復元」のダウンロード・インストールを完成後、ソフトを起動してください。そうしたらデータ選択の画面が見えます。以下の画面で復元したいファイルタイプと問題発生、RAW状態になったパーティションを選択してください。「スキャン」ボタンをクリックしたら、スキャンが始まります。

ステップ2、 スキャン過程画面には 「一時停止」と「停止」 ボタンが付いていますが、RAW状態になったパーティションから全てのデータを検出する為にはとても長い時間が掛かる場合がありますので、スキャン過程中の操作をできるだけ避けて気長く待ってください。

ステップ3、 スキャンが完了したら、問題発生したRAWパーティションから探し出せたファイルやフォルダが表示されます。一括して選んで、保存先を指定しながら 「リカバリー」をクリックして、データを別のルートへ復元します。

「FonePaw ハードドライブ復元」を利用して、簡単にRAW化したパーティションからデータを救出することが可能です。救出されたデータは別場所で妥当に保存してください。RAW化したパーティションをフォーマットして、普通に使えるようになったら、データを元の場所に戻りましょう。ちなみに、このソフトは未割り当てのHDDからデータを復元することもできます。もし必要であれば、ぜひダウンロードして使ってください。
パート2、RAW化したパーティションをフォーマットする
Windowsバーションによって、パーティションのフォーマット操作は少し違いがありますが、大抵同じ方法でやります。本文では最新な Windows 10 でのやり方を説明します。
ステップ1、 まずはPCアイコンをダブルクリックしてパーティション一覧画面に入ります。そこで問題パーティションを右クリックして、呼び出しメニューからフォーマットを選択してください。
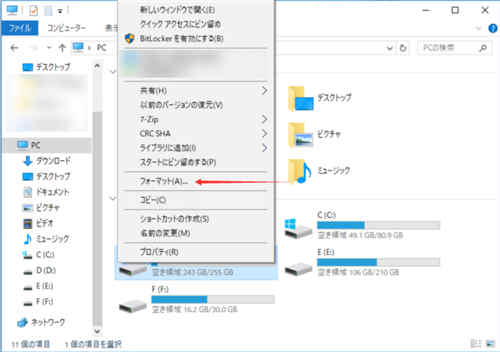
ステップ2、 そしてフォーマット設定画面に 「開始」 ボタンを押して、自動的にクイックフォーマットを始めます。もしファイルシステムやボリュームラベル等を変更したいならば相応的な項目欄で変更できます。容量は変更できないが、数値が見えます。そしてフォーマットが終わったら、事前に救出されたデータを元の保存先に戻したらいいです。
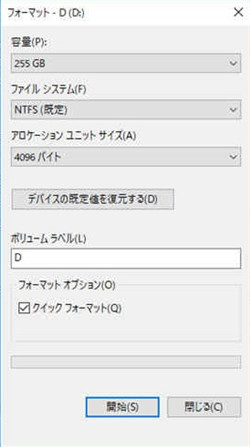
RAW状態を起こすの大半な原因はソフトウェア上の問題ですが、どうしても問題パーティションをRAW状態から復元できない場合にはHDDに物理的な損害が受けた可能性もあります。その時には修理専門店などに通って診断と修理を受けてください。
豆知識:MacOSで復元可能性がある
WindowsとMacの両方でHDDを使用していて、ファイルがRAWであることが判明した場合、フォーマットがWindowsオシステムと互換性がない可能性があります。この場合、RAW状態のHDDをMacOSに挿入し、認識されるかどうか試してみてください。
まとめ
以上はRAW状態のHDDのデータを復元する方法です。RAW状態になったHDDのデータを復旧するには、信頼性の高いデータ復旧ソフトが必要です。「FonePaw ハードドライブ復元」は、専門的なアルゴリズムと高度なテクノロジーを組み合わせて、HDDのデータを確実に復元します。HDDがRAWになったのは重大な問題ですが、データ復旧ソフトを使用することで、ファイルや貴重なメモリを復元する可能性があります。無料体験も提供しており、ぜひお試しください。















